Jak wymusić instalację Windows Recall AI na nieobsługiwanym sprzęcie w systemie Windows 11
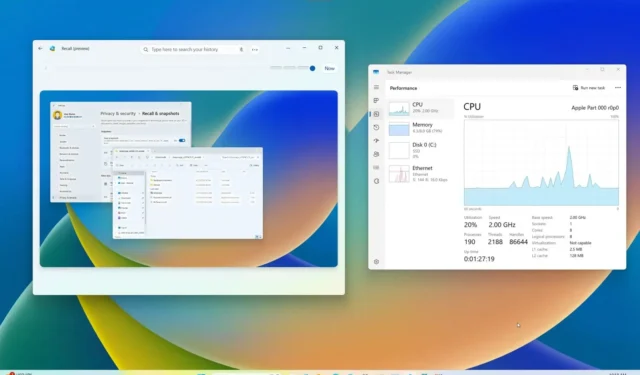
- Aby wymusić instalację Recall AI na nieobsługiwanym sprzęcie, należy pobrać narzędzie Amaperage i komponenty AI w systemie Windows 11 w wersji 26100.712 lub nowszej, a następnie w wierszu poleceń (administrator) uruchomić polecenie „amperage /install” .
Chociaż firma Microsoft udostępnia funkcję Windows Recall AI wyłącznie dla komputerów Copilot+, możliwe jest zainstalowanie funkcji AI na nieobsługiwanym sprzęcie z systemem Windows 11 24H2. W tym przewodniku pokażę, jak to zrobić. Kiedy po raz pierwszy wprowadzono Recall, firma zauważyła, że minimalne wymagania sprzętowe obejmowały Qualcomm Snapdragon X Elite ze zintegrowaną jednostką NPU, 16 GB pamięci RAM i 256 GB dysku SSD. Jednak wkrótce po ogłoszeniu udostępniono aplikację o nazwie „Amperage” (za pośrednictwem @thebookisclosed ), która pozwala szybko zainstalować funkcję Windows Recall AI na praktycznie każdym komputerze.
Obecnie aplikacja umożliwia skonfigurowanie Recall na urządzeniach z procesorami ARM64 (m.in. Qualcomm, Microsoft SQ, czy Ampere). Jeśli nie masz procesora ARM, nadal możesz wypróbować tę funkcję przy użyciu maszyny wirtualnej w celu emulacji instalacji systemu Windows 11 ARM.
Ponieważ ta funkcja została niedawno zintegrowana z systemem operacyjnym, urządzenie musi działać w systemie Windows 11 w wersji 26100.712 z kanału Release Preview. Możesz pobrać plik ISO dla tej konkretnej kompilacji za pomocą skryptu UUP Dump. Ponadto oprócz aplikacji Amperage będziesz musiał także pobrać komponenty AI, aby wszystko działało.
W tym przewodniku opiszę kroki umożliwiające uzyskanie dostępu do funkcji Recall AI w systemie Windows 11 24H2 przy użyciu nieobsługiwanego sprzętu.
Zainstaluj Recall AI na nieobsługiwanym sprzęcie w systemie Windows 11 24H2
Aby zainstalować usługę Windows Recall na nieobsługiwanym sprzęcie w systemie Windows 11 (kompilacja 26100.712 lub nowsza), wykonaj następujące kroki:
- Kliknij przycisk pobierania najnowszego pliku Amperage_v2024.x.xx_arm64.zip i zapisz go na swoim komputerze. Jeśli używasz VMware Fusion w systemie macOS, upewnij się, że używasz starszej wersji, jak wskazano na stronie. W przeciwnym razie możesz skorzystać z najnowszej wersji narzędzia.
-
Kliknij prawym przyciskiem myszy plik zip Amperage i wybierz opcję Wyodrębnij wszystko .

-
Wybierz lokalizację folderu.
-
Kliknij przycisk Wyodrębnij .
- Kliknij łącze pobierania najnowszych komponentów AI dla systemu Windows 11 i zapisz je na swoim komputerze. Pobieranie zajmie dużo czasu.
-
Kliknij prawym przyciskiem myszy plik 7z i wybierz opcję Wyodrębnij wszystko .

-
Kliknij przycisk przeglądania.
-
Otwórz folder WorkloadComponents w folderze, w którym wyodrębniono pliki Amperage.
-
Kliknij przycisk Wyodrębnij .
-
Otwórz Start .
-
Wyszukaj Wiersz poleceń , kliknij prawym przyciskiem myszy górny wynik i wybierz opcję Uruchom jako administrator .
-
Wpisz następujące polecenie, aby przejść do folderu, do którego wyodrębniono pliki Amperage, i naciśnij klawisz Enter:
cd c:/users/user/downloads/AmperageW poleceniu zaktualizuj ścieżkę do folderu, w którym wyodrębniono pliki Amperage.
-
Wpisz następujące polecenie, aby zainstalować funkcję przywracania systemu Windows na swoim komputerze i naciśnij klawisz Enter :
amperage /install
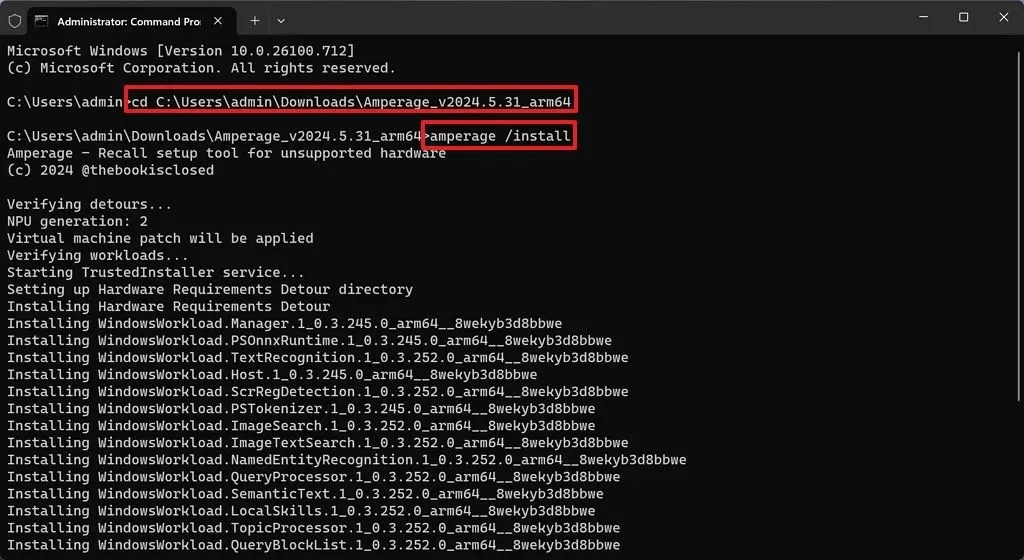
-
Zrestartuj komputer.
-
Zaloguj się na swoje konto Microsoft, aby uzyskać dostęp do swojego konta.
-
Zaznacz opcję „Otwórz ustawienia po zakończeniu konfiguracji, aby móc zarządzać swoimi preferencjami przywracania” .

Przywołaj wyskakujące okienko logowania -
Kliknij przycisk Kontynuuj .
-
Włącz przełącznik Zapisz migawki, aby włączyć opcję Przywołaj (jeśli ma to zastosowanie) na stronie „Przywoływanie i migawki” .
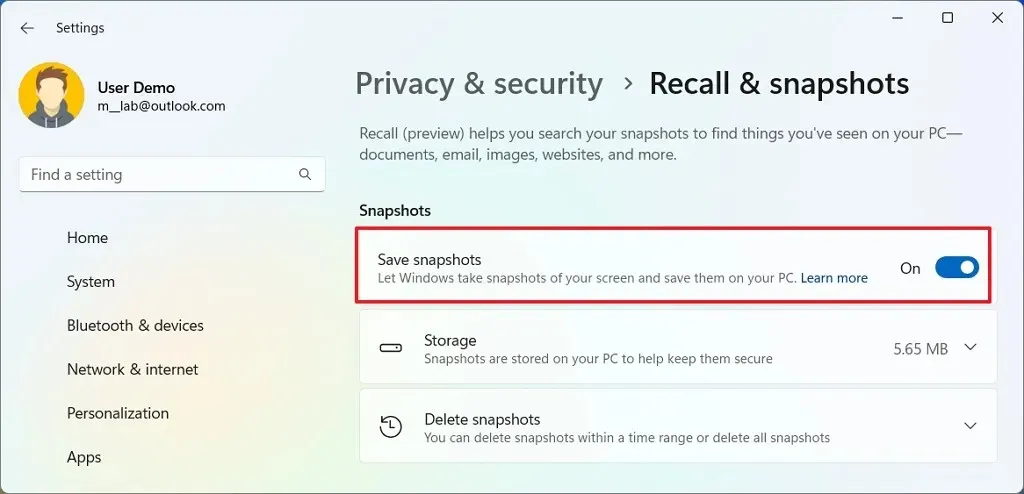
Po wykonaniu tych kroków funkcja Windows Recall zostanie włączona na Twoim komputerze i zacznie robić migawki wszystkiego, co na nim robisz.
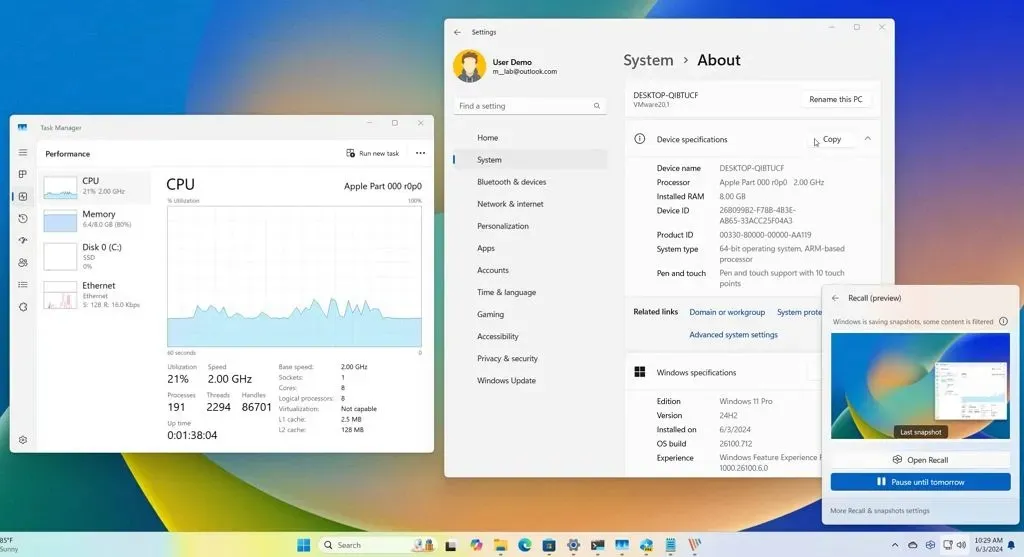
Jeśli zmienisz zdanie, możesz skorzystać z tych instrukcji, aby wyłączyć funkcję Recall, lub możesz odinstalować integrację z wiersza poleceń (administrator) i użyć polecenia amperage /uninstallz lokalizacji folderu, w którym rozpakowujesz pliki.
Jeśli nie masz komputera z procesorem ARM, możesz skonfigurować emulowaną wersję systemu Windows 11 za pomocą hiperwizora QEMU . Będzie to jednak wymagało większej liczby kroków, a wydajność może nie być taka sama. Jeśli masz inne rozwiązanie do wirtualizacji, takie jak VMware Workstation Pro, możesz używać QEMU wraz z innym hypervisorem.
Do wykonania tych instrukcji użyłem maszyny wirtualnej korzystającej z VMware Fusion na macOS i przydzieliłem 8 GB pamięci RAM i 128 GB pamięci. Ta konfiguracja pokazuje, że nie tylko NPU (jednostka przetwarzania neuronowego) nie jest całkowicie konieczna, ale możliwe jest również uruchomienie tej funkcji przy połowie wymaganej pamięci i miejsca na dane. Jednak zalecane wymagania systemowe poprawią wydajność i zapewnią stabilność.
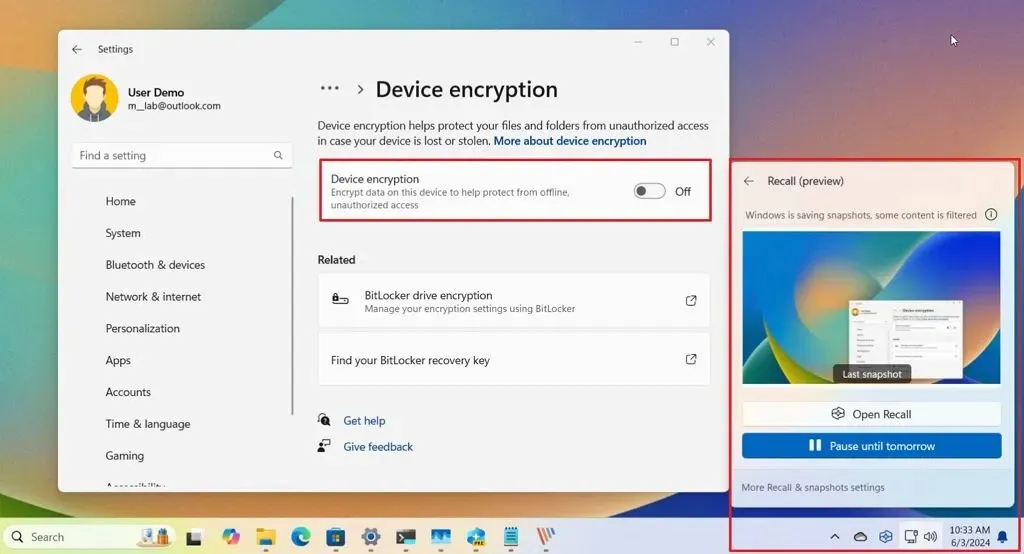
Ponadto w przypadku tej konfiguracji wyłączyłem szyfrowanie urządzenia, ponieważ chciałem sprawdzić, czy funkcja przywracania działa bez szyfrowania, i mogę potwierdzić, że tak jest.
Czy próbujesz wymusić instalację Recall na swoim komputerze? Daj mi znać w komentarzach. Jeśli masz jakieś pytania, możesz je także zostawić w komentarzach poniżej.



Dodaj komentarz