Jak zamknąć nieodpowiadającą aplikację w systemie Windows 11
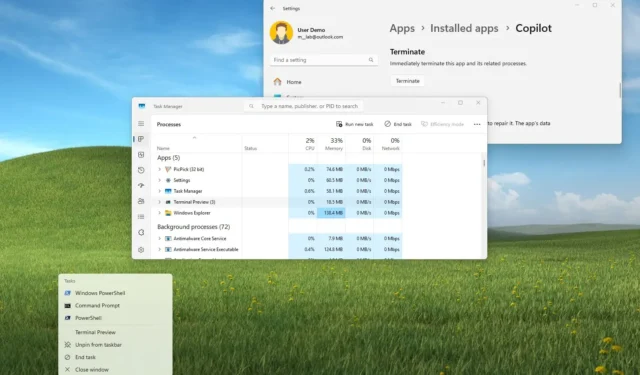
- Aby zamknąć aplikację, która nie odpowiada w systemie Windows 11, użyj skrótu klawiaturowego „Alt + F4” lub kliknij prawym przyciskiem myszy aplikację na pasku zadań i wybierz opcję „Zakończ zadanie” .
- Alternatywnie otwórz zakładkę „Procesy” w Menedżerze zadań i zakończ zadanie.
- Jeśli chcesz używać wiersza poleceń, uruchom polecenie „taskkill /im NazwaAplikacji /t /f” . W PowerShell uruchom polecenie „Stop-Process -Name ProcessName” .
W systemie Windows 11 istnieje co najmniej sześć prostych sposobów zamknięcia aplikacji, która nie odpowiada. W tym przewodniku dowiesz się, jak to zrobić.
Chociaż często możesz pracować z aplikacjami bez problemów, mogą się one nagle zawiesić lub zablokować z wielu powodów. Na przykład błąd występujący po aktualizacji może spowodować, że aplikacja przestanie odpowiadać. Jeśli program korzysta z połączenia internetowego, ale nie może go znaleźć, aplikacja może się zawiesić podczas ładowania. Ponadto, w zależności od zadania, działanie może spowodować, że aplikacja stanie się „Brak odpowiedzi”.
Niezależnie od przyczyny, jeśli system nie umożliwia zamknięcia aplikacji, system Windows 11 oferuje kilka sposobów wymuszenia zamknięcia aplikacji, która nie odpowiada, za pomocą skrótu klawiaturowego, Menedżera zadań, aplikacji Ustawienia, wiersza poleceń, a nawet PowerShell.
W tym przewodniku nauczę Cię pięciu najlepszych sposobów zamykania programów, które nie reagują na system Windows 11.
Zamknij nieodpowiadające aplikacje w systemie Windows 11
Istnieje wiele sposobów zamknięcia aplikacji, która wydaje się zawieszona lub nie odpowiada.
1. Wymuś zamknięcie niereagującej aplikacji ze skrótu
Aby wymusić zamknięcie aplikacji za pomocą skrótu klawiaturowego w systemie Windows 11, wykonaj następujące kroki:
-
Kliknij pasek tytułu aplikacji, aby go wyświetlić.
-
Naciśnij skrót klawiaturowy Alt + F4 .
Krótka uwaga: w zależności od klawiatury może być konieczne naciśnięcie kombinacji skrótów „Alt + Fn + F4” .
2. Wymuś zamknięcie nieodpowiadającej aplikacji z paska zadań
Aby zamknąć aplikację, która nie odpowiada, korzystając z paska zadań, wykonaj następujące kroki:
-
Kliknij aplikację prawym przyciskiem myszy na pasku zadań i wybierz opcję „Zakończ zadanie” .
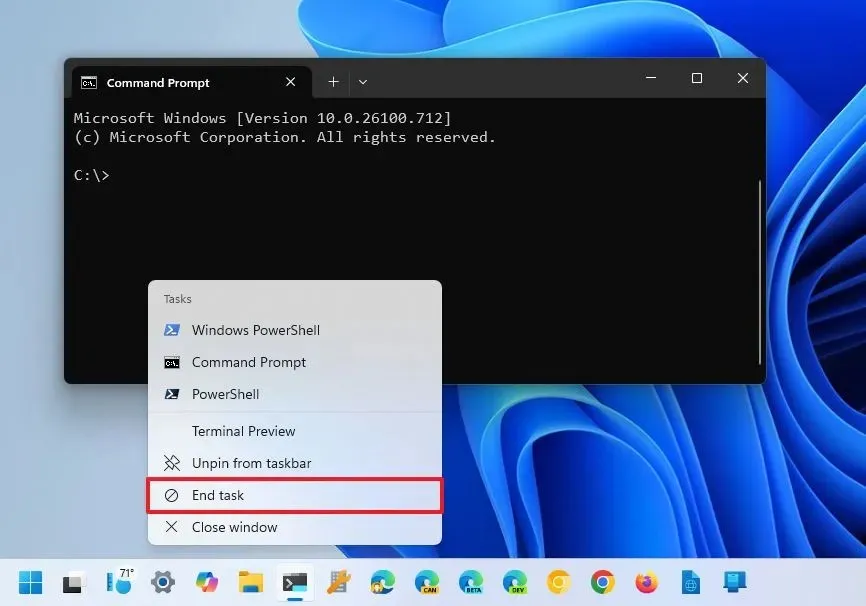
Jeśli ta opcja nie jest dostępna, musisz ją włączyć ręcznie w Ustawieniach > Dla programistów i włączyć przełącznik „Zakończ zadanie” .
3. Wymuś zamknięcie nieodpowiadającej aplikacji w Menedżerze zadań
Aby wymusić zamknięcie nieodpowiadających aplikacji w Menedżerze zadań, wykonaj następujące kroki:
-
Otwórz Start .
-
Wyszukaj Menedżera zadań i kliknij górny wynik, aby otworzyć aplikację.
-
Kliknij Procesy .
-
Wybierz aplikację.
-
Kliknij przycisk Zakończ zadanie (lub Uruchom ponownie zadanie ).
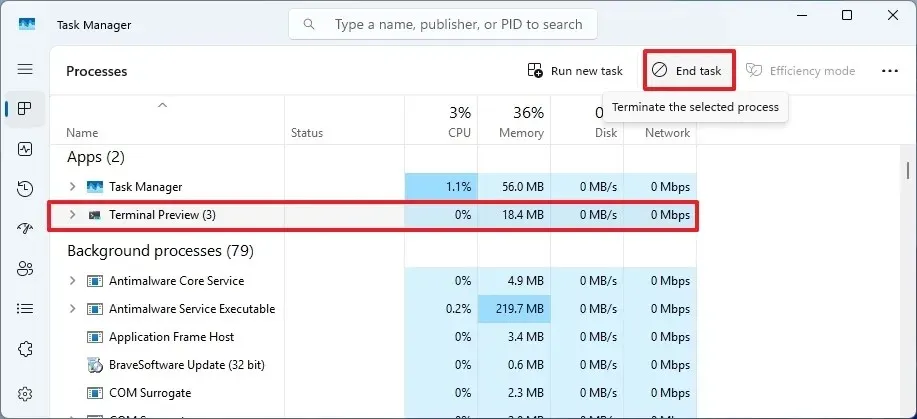
4. Wymuś zamknięcie niereagującej aplikacji w Ustawieniach
Aby zamknąć zamrożoną aplikację Microsoft Store w systemie Windows 11, wykonaj następujące kroki:
-
Otwórz ustawienia .
-
Kliknij Aplikacje .
-
Kliknij stronę Zainstalowane aplikacje .
-
Kliknij przycisk menu (z trzema kropkami) obok aplikacji i wybierz Opcje zaawansowane .
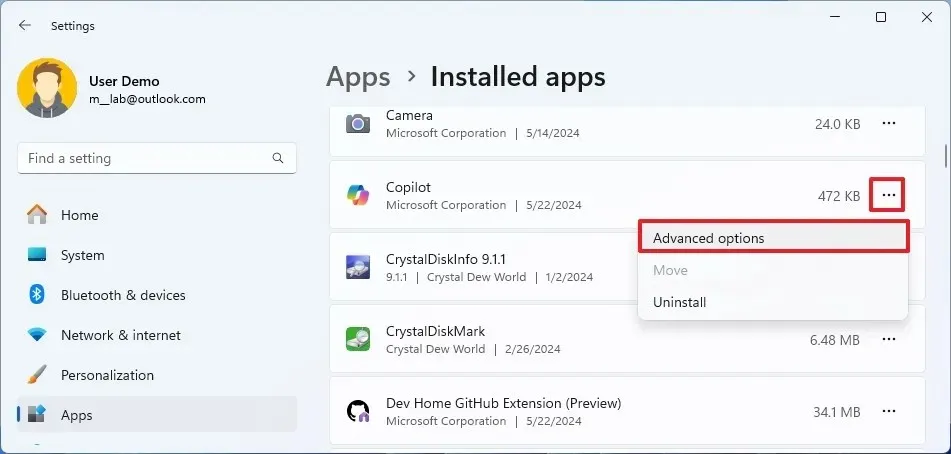
-
Kliknij przycisk Zakończ .
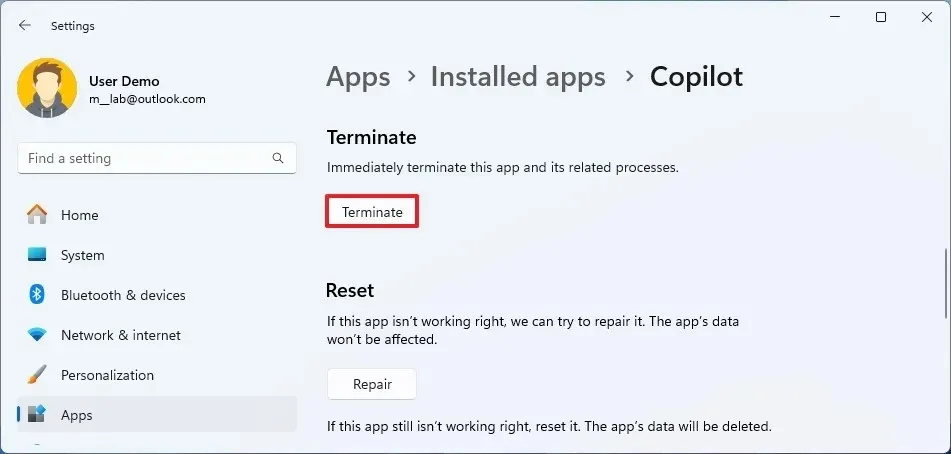
5. Wymuś zamknięcie niereagującej aplikacji z wiersza poleceń
Aby zamknąć nieodpowiadającą aplikację z wiersza poleceń w systemie Windows 11, wykonaj następujące kroki:
-
Otwórz Start .
-
Wyszukaj Wiersz poleceń , kliknij prawym przyciskiem myszy górny wynik i wybierz opcję Uruchom jako administrator .
-
Wpisz następujące polecenie, aby wyświetlić działające aplikacje i naciśnij klawisz Enter :
tasklist
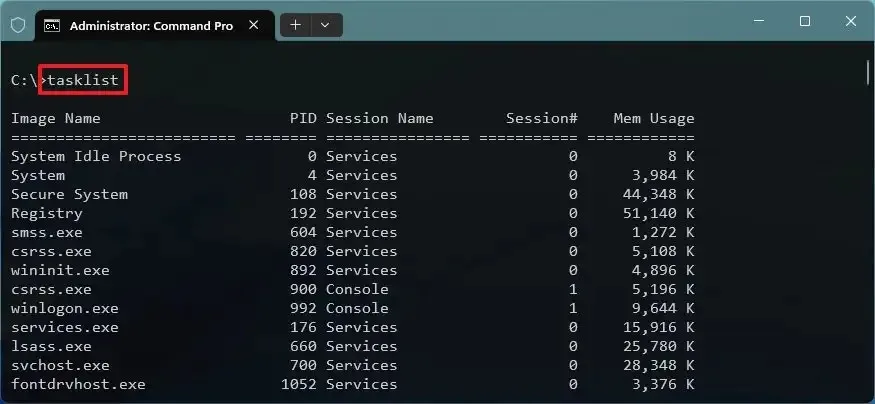
-
Wpisz następujące polecenie, aby wymusić zamknięcie aplikacji i naciśnij klawisz Enter :
taskkill /im AppName /t /f
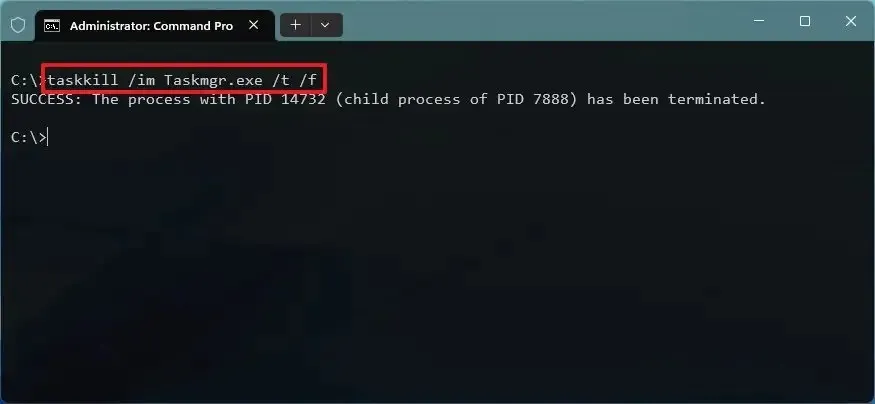
W poleceniu zmień „AppName” na nazwę aplikacji wyświetlaną w poprzednim kroku. Na przykład to polecenie zamyka Menedżera zadań:
taskkill /im Taskmgr.exe /t /f
6. Wymuś zamknięcie nieodpowiadającej aplikacji z PowerShell
Aby wymusić zamknięcie aplikacji, która nie odpowiada z programu PowerShell w systemie Windows 11, wykonaj następujące kroki:
-
Otwórz Start .
-
Wyszukaj PowerShell , kliknij prawym przyciskiem myszy górny wynik i wybierz opcję Uruchom jako administrator .
-
Wpisz następujące polecenie, aby wyświetlić działające aplikacje i naciśnij klawisz Enter :
Get-Process
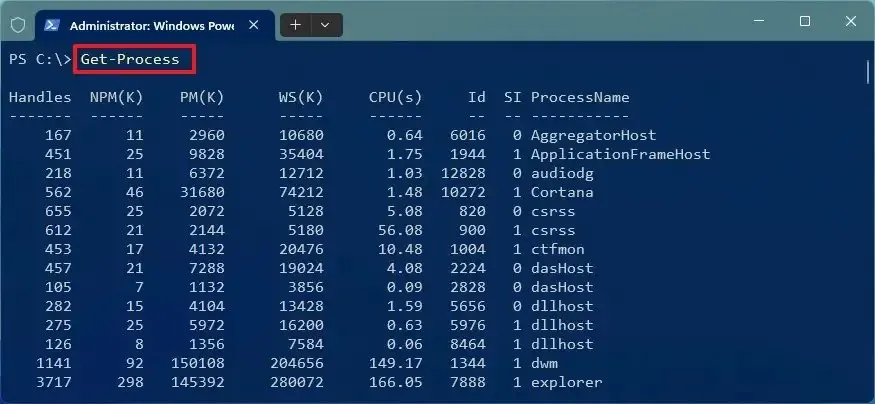
-
Wpisz następujące polecenie, aby zamknąć nieodpowiadającą aplikację i naciśnij klawisz Enter :
Stop-Process -Name ProcessName
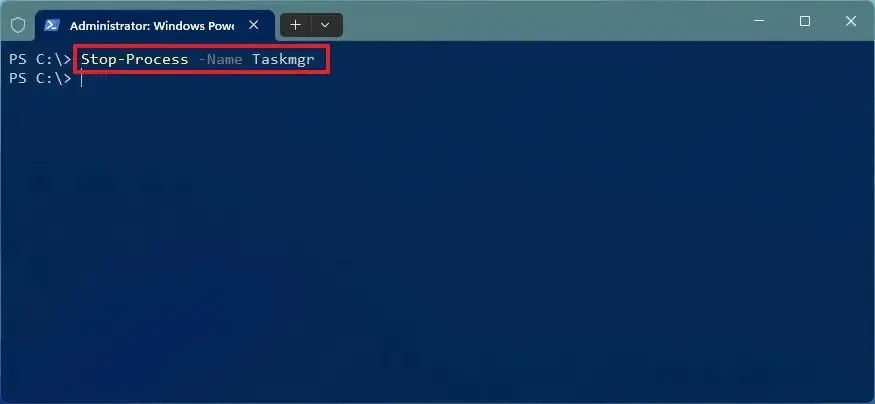
W poleceniu zmień „ProcessName” na nazwę aplikacji, która pojawiła się w poprzednim kroku. Na przykład to polecenie zamyka Menedżera zadań:
Stop-Process -Name Taskmgr
Po wykonaniu tych kroków system powinien zamknąć aplikację.
Jeśli żadna z powyższych metod nie zadziała, może być konieczne ponowne uruchomienie komputera.
Aktualizacja 3 czerwca 2024 r.: Ten przewodnik został zaktualizowany, aby zapewnić dokładność i odzwierciedlić zmiany w procesie.



Dodaj komentarz