W sklepie Microsoft Store brakuje konsoli Realtek Audio Console

Konsola lub sterowanie Realtek Audio może wyglądać uniwersalnie, ale jest przeznaczone wyłącznie dla Twojego systemu. Jeśli posiadasz sterownik DCH, sklep Microsoft Store będzie w stanie znaleźć dla Ciebie konsolę audio Realtek; jeśli nie, nie będziesz mógł znaleźć aplikacji. W tym poście omówimy, dlaczego konsola Realtek Audio nie jest dostępna w sklepie Microsoft Store i jak ją odzyskać.
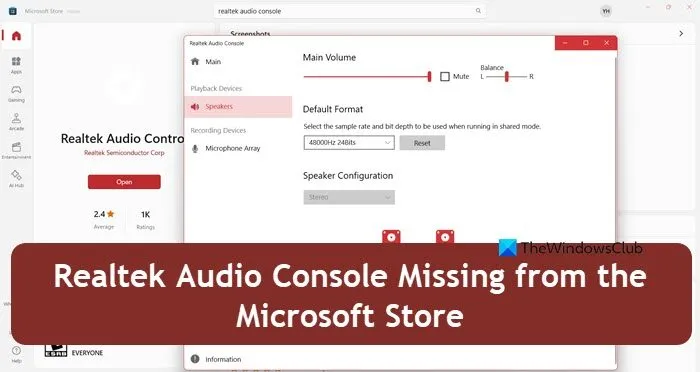
Dlaczego konsola Realtek Audio nie wyświetla się?
Brak konsoli Realtek Audio w sklepie Microsoft Store może wynikać z braku sterowników DCH. Sterowniki te odpowiadają za instalowanie aplikacji i zarządzanie nimi. Zostały wprowadzone w celu uproszczenia instalacji i konserwacji za pośrednictwem usługi Windows Update, dlatego ich brak może powodować problemy.
Ponadto tymczasowe usterki w usłudze instalacji Microsoft Store mogą również być wiarygodnymi czynnikami przyczyniającymi się do tego równania. Inną możliwością jest to, że błędy wyszukiwania lub tymczasowe usterki w sklepie Microsoft Store mogą uniemożliwić pojawienie się konsoli Realtek Audio Console w wynikach wyszukiwania. W następnej sekcji zobaczymy, jak to naprawić
W sklepie Microsoft Store brakuje konsoli Realtek Audio Console
Jeśli w sklepie Microsoft Store brakuje konsoli Realtek Audio Console, najpierw kliknij apps.microsoft.com , aby pobrać narzędzie. Jeśli link nie działa, oto jak go odzyskać.
- Zainstaluj sterowniki DCH
- Uruchom ponownie usługę instalacji Microsoft Store
- Napraw/zresetuj sklep Microsoft Store
Zacznijmy.
1] Zainstaluj sterowniki DCH

Pierwszym i najważniejszym krokiem w tym przewodniku rozwiązywania problemów jest instalacja sterowników DCH (deklaracyjna, składowa, obsługa sprzętu). Te sterowniki zapewniają prawidłowe rozpoznawanie konsoli Realtek Audio i zarządzanie nią za pośrednictwem sklepu Microsoft Store. Bez tych zaktualizowanych sterowników system może nie obsługiwać niezbędnych komponentów lub konfiguracji wymaganej, aby konsola Realtek Audio była dostępna, zainstalowana i działała prawidłowo.
- Kliknij klawisz Windows, aby otworzyć pasek wyszukiwania, wyszukaj i otwórz Menedżera urządzeń, a następnie przejdź do sekcji Kontrolery dźwięku, wideo i gier.
- Teraz przewiń w dół, aby znaleźć Realtek Audio (może mieć inną nazwę, np. Realtek High Definition Audio), kliknij go prawym przyciskiem myszy i wybierz opcję Odinstaluj urządzenie.
- Wykonaj tę samą procedurę dla wszystkich urządzeń Realtek w obszarze wejść i wyjść audio oraz komponentów oprogramowania.
- Gdy już to zrobisz, przejdź do oficjalnej witryny NVIDIA lub producenta urządzenia i wybierz system operacyjny.
- Następnie wybierz inne szczegóły z rozwijanych menu i pobierz plik instalatora sterownika DCH.
- Po zakończeniu pobierania uruchom plik instalacyjny, lokalizując plik i klikając go dwukrotnie. Wykonaj dalsze czynności i instrukcje wyświetlane na ekranie, aby zakończyć procedurę instalacji.
Po wykonaniu wszystkich powyższych kroków uruchom ponownie komputer, a następnie przejdź do sklepu Microsoft Store, aby sprawdzić, czy konsola audio Realtek jest widoczna, czy nie.
2] Uruchom ponownie usługę instalacji Microsoft Store
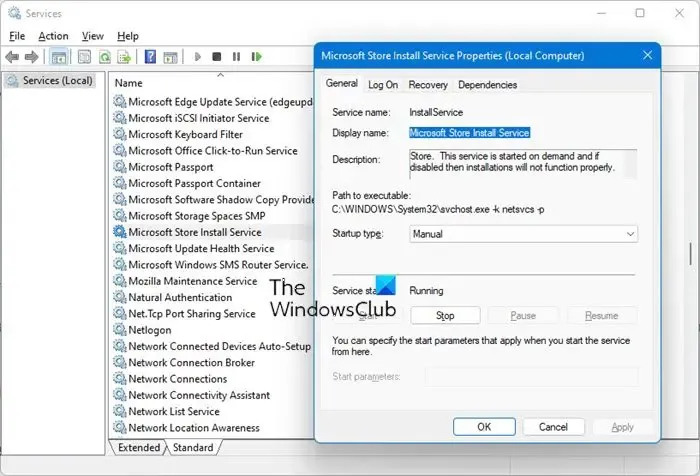
Następnym rozwiązaniem jest ponowne uruchomienie usług instalacji Microsoft Store. Jest to zalecane, ponieważ ta usługa zarządza procesem instalacji i aktualizacji wszystkich aplikacji, więc jeśli działa nieprawidłowo lub występują tymczasowe usterki, użytkownicy mogą zauważyć, że aplikacje nie wyświetlają błędów. Dlatego zamierzamy ponownie uruchomić usługi, aby wyczyścić pamięć podręczną i wykluczyć potencjalne błędy.
- Kliknij Win + R, aby otworzyć okno dialogowe Uruchom, wpisz Services.msc, a następnie naciśnij przycisk Enter.
- Przewiń w dół, aby znaleźć usługę instalacji Microsoft Store i kliknij ją dwukrotnie, aby przejść do sekcji Właściwości.
- Teraz przejdź do karty Ogólne, w typie uruchomienia kliknij menu rozwijane i wybierz opcję Automatyczny, a następnie kliknij przycisk Start.
- Na koniec kliknij przyciski Zastosuj i OK, aby rozpocząć proces.
Przejdź do następnego rozwiązania, jeśli nie przyniesie to pożądanych efektów.
3] Napraw/zresetuj Microsoft Store
Mogą występować podstawowe problemy w samym sklepie, uniemożliwiające jego prawidłowe działanie. W tym rozwiązaniu naprawimy Microsoft Store za pomocą ustawień systemu Windows. Najpierw naprawimy sklep i wybierzemy opcję Resetuj, ponieważ wykonanie tej drugiej procedury przywraca domyślne ustawienia Microsoft Store. Oto jak zrobić to samo:
- Kliknij klawisze Win + I, aby otworzyć Ustawienia.
- Przejdź do karty Aplikacja , a następnie kliknij Zainstalowane aplikacje lub Aplikacje i funkcje.
- Przewiń w dół, aby znaleźć aplikację Microsoft Store, a następnie kliknij znajdujący się obok niej przycisk trzech pionowych zaćmień. W niektórych najnowszych wersjach systemu Windows 11, aby znaleźć sklep Microsoft Store, należy kliknąć opcję Składniki systemu.
- Wybierz opcje zaawansowane, a następnie naciśnij przycisk Napraw .
Po zakończeniu procesu naprawy odczekaj chwilę, uruchom ponownie komputer i miejmy nadzieję, że problem zostanie rozwiązany. Jeśli nie powtórzysz tej samej procedury, kliknij tylko opcję Resetuj zamiast Napraw.



Dodaj komentarz