Brak wyskakującego okienka akceptacji odrzucenia Airdrop na iPhonie: Napraw
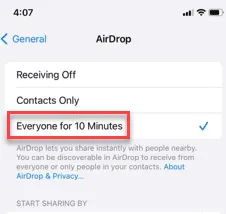
Nie widzisz, że w systemie AirDrop na Twoim iPhonie brakuje funkcji akceptacji/odrzucenia? AirDrop, autorski system udostępniania plików firmy Apple, nie może działać bez zgody użytkownika. Zatem brak wyskakującego okienka akceptacji/odrzucenia oznacza po prostu, że AirDrop nie będzie działać. Oto kroki, które należy wykonać, aby rozwiązać problem.
Poprawka 1 – Uruchom ponownie oba urządzenia i spróbuj ponownie
Uruchom ponownie oba urządzenia i spróbuj ponownie udostępnić pliki. Musisz ponownie uruchomić urządzenia iOS odbiorcy i nadawcy. Jeśli przyczyną problemu był błąd lub usterka w systemie operacyjnym, ponowne uruchomienie urządzenia powinno rozwiązać ten problem.
Później spróbuj ponownie udostępnić pliki przez AirDrop.
Poprawka 2 – Spraw, aby AirDrop był dostępny dla wszystkich
Domyślnie AirDrop jest ustawiony jako widoczny przy ustawieniu „Tylko kontakty”. Powinieneś więc ustawić tryb „Wszyscy” i spróbować ponownie.
Krok 1 – Przejdź do ustawień iPhone’a i po prostu przesuń palcem w dół, aby otworzyć pole wyszukiwania.
Krok 2 – Następnie wpisz „ Airdrop ” w polu wyszukiwania.
Krok 3 – Otwórz ustawienia Airdropu .
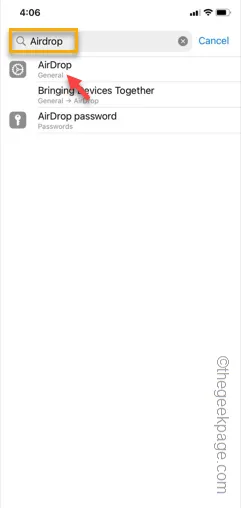
Krok 4 – W ustawieniach AirDrop ustaw go na tryb „ Wszyscy przez 10 minut przez 10 minut ”.

W ten sposób zrzut będzie dostępny dla wszystkich użytkowników, niezależnie od tego, czy znajdują się oni na liście kontaktów.
Poprawka 3 – Wyłącz ograniczenia dotyczące treści i prywatności podczas udostępniania
Czasami ograniczenia dotyczące treści i prywatności mogą blokować proces udostępniania plików za pośrednictwem AirDrop. Wyłącz więc ograniczenia prywatności i spróbuj udostępnić pliki.
Krok 1 – Przejdź do ustawień iPhone’a . Przejdź do ustawień „ Czas ekranu ”.
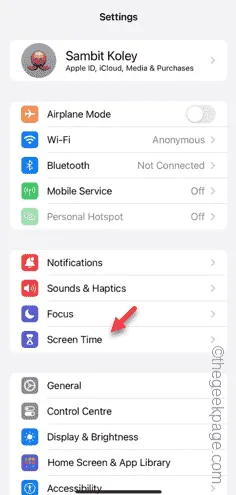
Krok 2 – Przewiń w dół i otwórz opcję „ Ograniczenia treści i prywatności ”.
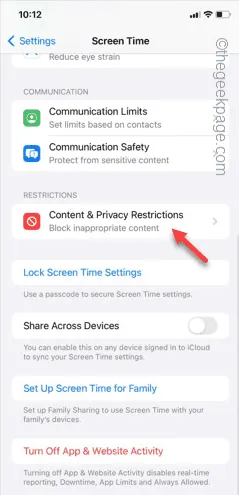
Krok 3 – Po prostu ustaw „ Ograniczenia treści i prywatności ” na tryb „ Wyłączony ”.
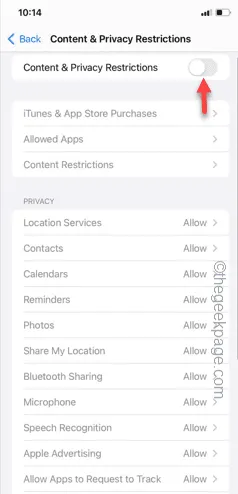
Po wyłączeniu ustawień Ograniczenia treści i prywatności spróbuj ponownie udostępnić pliki.
Tym razem pliki zostaną przesłane bez żadnych problemów.
Poprawka 4 – Wyłącz Wi-Fi i Bluetooth
Wyłącz Wi-Fi i Bluetooth w obu urządzeniach, poczekaj chwilę, a następnie włącz je ponownie.
Krok 1 – Rozpocznij od zamiany i otwarcia Centrum sterowania .
Krok 2 – W Centrum sterowania wyłącz Wi -Fi i Bluetooth obie opcje.
Krok 3 – Teraz wykonaj to samo na drugim urządzeniu.
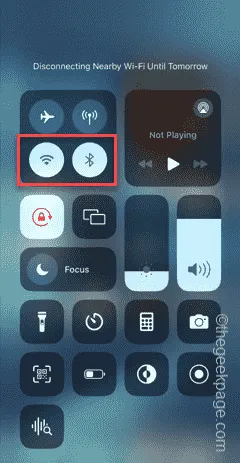
Krok 4 – Później poczekaj kilka sekund.
Krok 5 – Włącz ponownie Bluetooth i Wi – F i . Zrób to na obu urządzeniach.
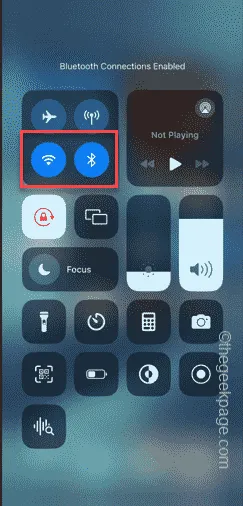
Po włączeniu tego ustawienia spróbuj jeszcze raz przeprowadzić proces przesyłania plików.
Poprawka 5 – Dodaj kontakty z innego urządzenia iOS
Podczas zrzucania plików Twój iPhone będzie domyślnie widoczny dla kontaktów. Dlatego powinieneś dodać urządzenie odbiorcy do swojej listy kontaktów. Po prostu dodaj numer do swojej listy kontaktów i wszystko powinno być gotowe.
Przesyłanie plików metodą Airdrop będzie łatwiejsze.


Dodaj komentarz