Czy kursor myszy zniknął w systemie Windows? Wypróbuj te poprawki!


Znikający kursor myszy może być frustrujący, ale istnieje kilka skutecznych rozwiązań tego problemu. W tym przewodniku szczegółowo opisano poprawki, które pomogą Ci wrócić na właściwe tory.
1. Sprawdź problemy fizyczne
Przed wypróbowaniem jakichkolwiek rozwiązań związanych z oprogramowaniem ważne jest, aby upewnić się, że nie ma żadnych problemów fizycznych z myszą. Najpierw sprawdź, czy mysz jest prawidłowo podłączona do komputera. Jeśli używasz myszy przewodowej, upewnij się, że kabel jest dobrze podłączony do portu USB.

Jeśli używasz myszy bezprzewodowej, problem może dotyczyć baterii. Słabe lub wyczerpane baterie są często przyczyną nieprawidłowego zachowania kursora lub znikającego wskaźnika. Wymień stare baterie na nowe i sprawdź, czy to rozwiązało problem. Na koniec sprawdź mysz pod kątem oznak uszkodzeń. Poszukaj zablokowanych przycisków, luźnych części lub czegokolwiek nietypowego. Możesz także wyczyścić mysz, jeśli nie robiłeś tego od jakiegoś czasu.
Aby sprawdzić, czy mysz nie jest uszkodzona, podłącz inną działającą mysz i sprawdź, czy problem nadal występuje. Jeśli pojawi się kursor i nowa mysz działa prawidłowo, możesz być pewien, że problem leży w Twojej myszy. Być może nadszedł czas, aby rozważyć zakup jednej z najlepszych ergonomicznych myszy.
2. Sprawdź ustawienia myszy
Jeśli nie ma widocznych uszkodzeń fizycznych myszy, sprawdź ustawienia myszy. Naciśnij klawisze Win+ R, aby otworzyć okno dialogowe Uruchom, wpisz control mousetekst w polu i naciśnij Enter.
Naciskaj klawisz Tabaż dojdziesz do zakładki Opcje wskaźnika . Użyj Tabklawisza ponownie, aby podświetlić opcję Ukryj wskaźnik podczas pisania , naciśnij, Spacebaraby odznaczyć tę opcję. Ponownie użyj Tabklawisza , aby podświetlić przycisk Zastosuj i naciśnij , Spacebaraby zapisać ustawienia.
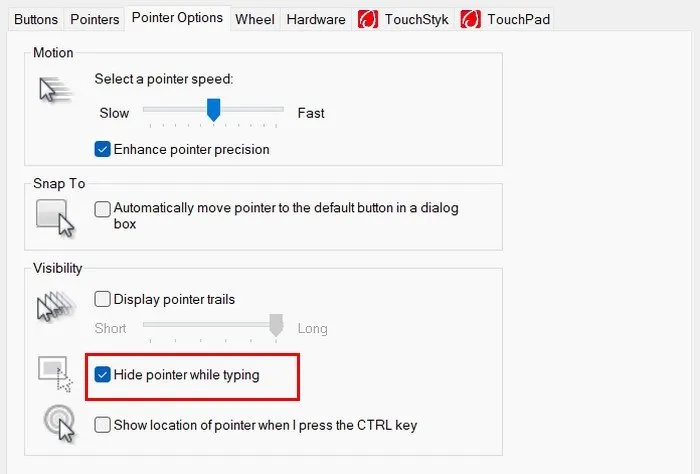
3. Zaktualizuj lub przywróć sterowniki
Istnieje również ryzyko, że znikający kursor myszy może być związany z problemami ze sterownikami. Sterowniki to kluczowe składniki oprogramowania, które ułatwiają komunikację między sprzętem komputera a jego systemem operacyjnym.
Aby zaktualizować sterowniki myszy, otwórz okno dialogowe Uruchom, naciskając klawisze Win+ R, wpisz devmgmt.msci naciśnij Enter. W Menedżerze urządzeń użyj klawiszy strzałek do nawigacji. Naciskaj down arrow, aż dojdziesz do opcji Myszy i inne urządzenia wskazujące , naciskaj, right arrowaby rozwinąć tę sekcję, a następnie, down arrowaby wybrać mysz.
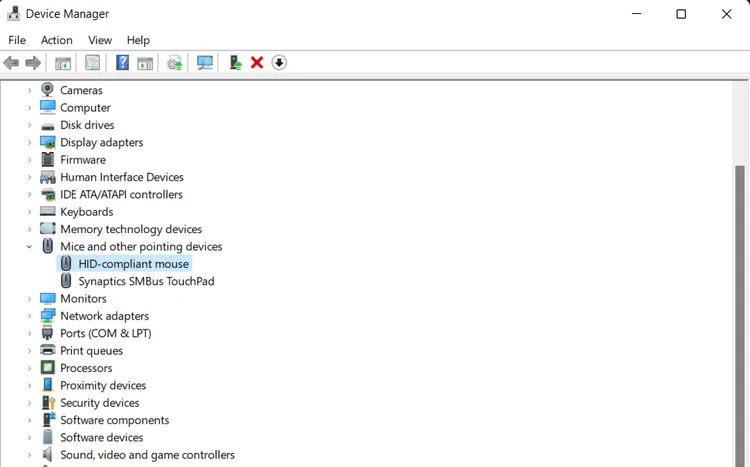
Naciśnij Shift+, F10aby otworzyć menu kontekstowe. Za pomocą klawiszy strzałek wybierz opcję Aktualizuj sterownik i naciśnij Enter. Wybierz opcję Wyszukaj automatycznie sterowniki, naciskając Enterponownie. Jeśli dostępna jest aktualizacja, postępuj zgodnie z instrukcjami wyświetlanymi na ekranie, nawigując za pomocą klawiszy strzałek i wybierając opcje za pomocą Enter.
Jeśli aktualizacja sterownika nie rozwiąże problemu lub jeśli problem z kursorem zaczął się tuż po ostatniej aktualizacji, może być konieczne przywrócenie sterownika. Otwórz ponownie Menedżera urządzeń, przejdź do myszy tak jak poprzednio, otwórz menu kontekstowe i wybierz Właściwości za pomocą Enterklawisza. Użyj Tabklawisza, aby przejść do zakładki Kierowca i naciśnij Tabponownie klawisz, aby poruszać się po zakładce. Jeżeli opcja Przywróć sterownik jest podświetlona, a nie wyszarzona, wybierz ją klawiszem Enteri postępuj zgodnie z instrukcjami, aby powrócić do wcześniejszego sterownika.
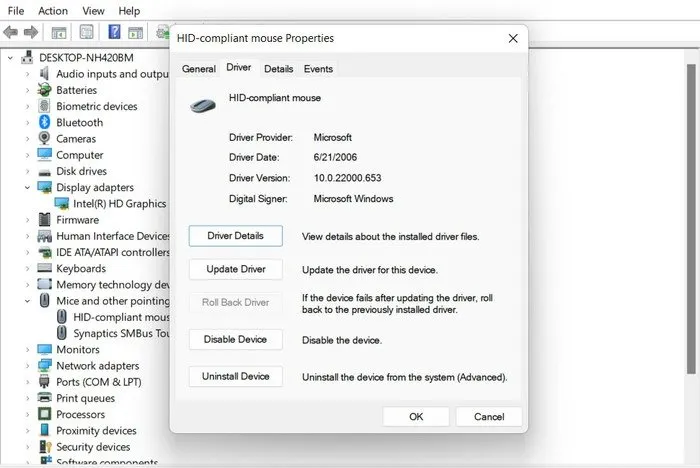
4. Sprawdź, czy oprogramowanie nie powoduje konfliktu
Czasami zniknięcie kursora myszy można przypisać konfliktom oprogramowania w systemie. Niektóre aplikacje, zwłaszcza te, które w dużym stopniu modyfikują wyniki graficzne lub wchodzą z nimi w interakcję, mogą spowodować nieoczekiwane zniknięcie kursora.
Aby rozpocząć rozwiązywanie konfliktów oprogramowania, naciśnij Ctrl+ Shift+ Esc, aby bezpośrednio otworzyć Menedżera zadań. Po otwarciu Menedżera zadań użyj klawiszy strzałek, aby poruszać się po liście uruchomionych aplikacji i procesów w tle. Poszukaj wszelkich nietypowych lub nieznanych aplikacji, które mogą być uruchomione.
Jeśli podejrzewasz, że przyczyną problemu jest konkretna aplikacja, zamknij ją tymczasowo i zobacz, czy kursor pojawi się ponownie, wybierając aplikację za pomocą klawiszy strzałek i naciskając Alt+ E, aby zakończyć zadanie.
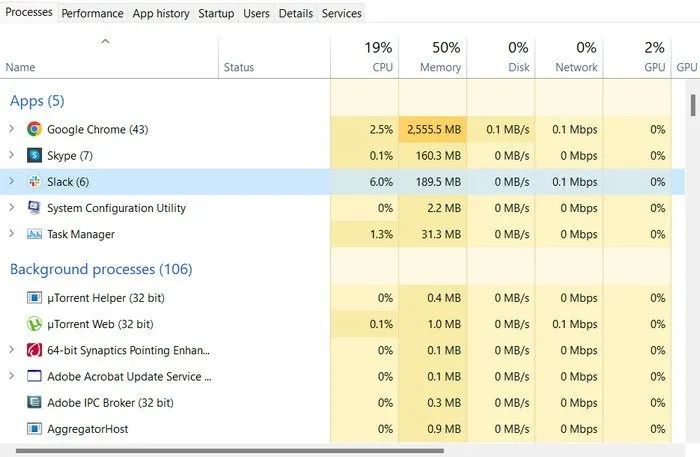
Jeśli zamknięcie podejrzanych aplikacji nie rozwiąże problemu, rozważ wykonanie czystego rozruchu systemu. Ten proces umożliwia uruchomienie systemu Windows z minimalnym zestawem sterowników i programów startowych, co może pomóc w określeniu, czy oprogramowanie działające w tle powoduje zniknięcie kursora.
Naciśnij klawisze Windows+ R, aby otworzyć okno dialogowe Uruchom. Wpisz msconfigi naciśnij Enter. Użyj Tabklawisza, aby poruszać się po oknie Konfiguracja systemu . Przejdź do karty Usługi , naciśnij Alt+, Haby ukryć wszystkie usługi Microsoft, a następnie Tabwybierz przycisk Wyłącz wszystkie . Naciskać Enter.
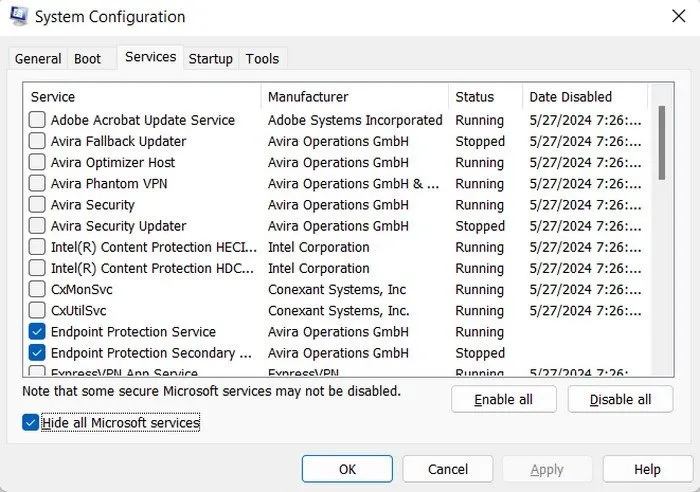
Przejdź do zakładki Uruchamianie i Tabponownie użyj klawisza, aby otworzyć Menedżera zadań, w którym możesz wyłączyć elementy startowe. Po dokonaniu tych zmian naciśnij Alt+ A, aby zastosować ustawienia i ponownie uruchomić komputer.
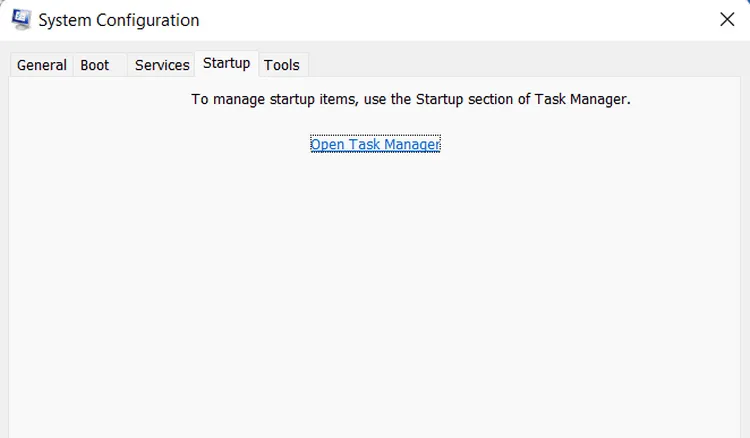
5. Wyłącz ekran dotykowy
Inną potencjalną przyczyną znikania kursora myszy mogą być konflikty z ekranem dotykowym. Aby ją wyłączyć, dotknij ikony Centrum powiadomień w prawym dolnym rogu ekranu, aby otworzyć Centrum akcji. Jeśli nie możesz korzystać z ekranu dotykowego, naciśnij Windowsklawisz +, Aaby otworzyć Centrum Akcji za pomocą klawiatury.
W Centrum akcji poszukaj przycisku Tryb tabletu . Użyj Tabklawisza do poruszania się po opcjach, a klawiszy strzałek do podświetlenia opcji Tryb tabletu . Naciśnij Enter, aby go wyłączyć.
6. Wyłącz przyspieszanie sprzętowe w przeglądarce Chrome
Przyspieszenie sprzętowe lub akceleracja grafiki to funkcja, która pozwala przeglądarce Chrome przenieść określone zadania na procesor graficzny, co może zwiększyć wydajność i poprawić jakość obrazu. Jednak ta funkcja może czasami prowadzić do konfliktów, które powodują zniknięcie kursora. Wyłączenie przyspieszania sprzętowego może pomóc w rozwiązaniu tych konfliktów.
Aby wyłączyć akcelerację sprzętową, otwórz przeglądarkę Chrome, wpisz tekst chrome://settings/w pasku wyszukiwania i kliknij Enter.
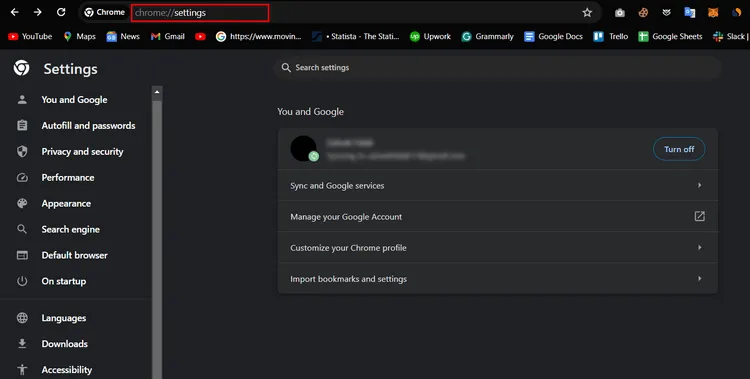
W menu Ustawienia naciskaj Tabklawisz wielokrotnie, aż podświetli się pasek wyszukiwania u góry. Wpisz graphics acceleration, aby szybko znaleźć odpowiednie ustawienia. Użyj Tabklawisza ponownie, aby przejść do opcji Użyj akceleracji grafiki, jeśli jest dostępna . Ta opcja zostanie podświetlona, jeśli aktualnie włączona jest akceleracja grafiki. Naciśnij , Spacebaraby wyłączyć to ustawienie.
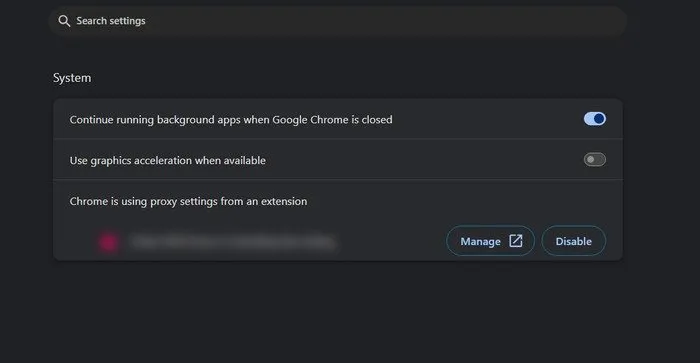
Po wyłączeniu akceleracji grafiki konieczne będzie ponowne uruchomienie przeglądarki Chrome, aby zmiany zaczęły obowiązywać. Wyłącz to ustawienie za pomocą Tabklawisza , aby przejść do przycisku Uruchom ponownie , a następnie naciśnij , Enteraby ponownie uruchomić przeglądarkę.
7. Sprawdź dostępność aktualizacji systemu Windows
Czasami błędy lub usterki systemu wpływające na mysz można rozwiązać za pomocą aktualizacji firmy Microsoft. Naciśnij Winklawisz , użyj Tabklawisza , aby wybrać Ustawienia i kliknij Enter.
Użyj klawisza strzałki w dół, aby wybrać opcję Windows Updates w następnym oknie, następnie użyj klawisza , Tababy wybrać przycisk Sprawdź aktualizacje i kliknij Enter. System Windows rozpocznie wyszukiwanie dostępnych aktualizacji.
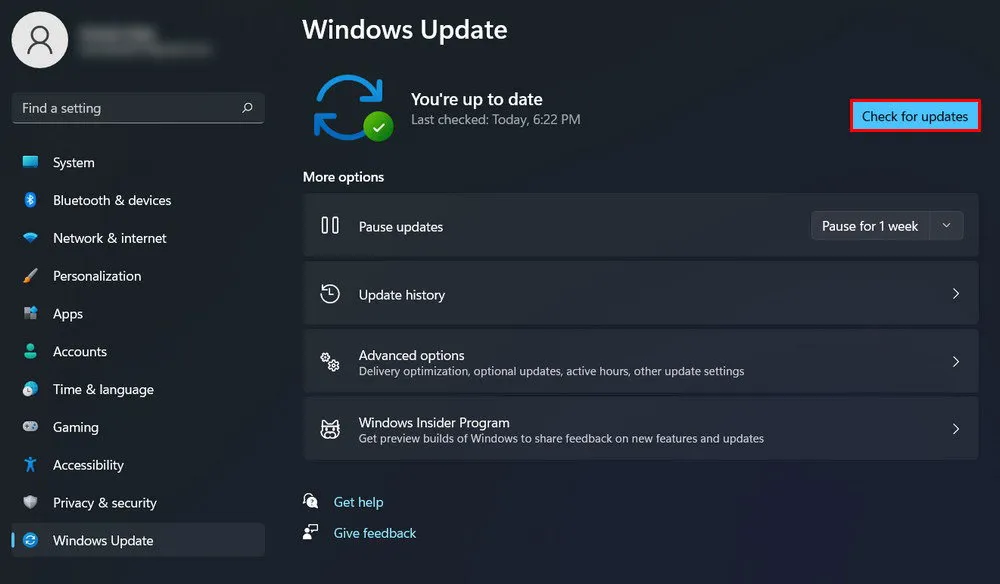
Jeśli zostaną znalezione jakieś aktualizacje, system Windows automatycznie rozpocznie ich pobieranie i instalowanie. Aby zakończyć proces instalacji, może być konieczne ponowne uruchomienie komputera. Użyj Tabklawisza, aby przejść do opcji ponownego uruchomienia, jeśli pojawi się monit, i naciśnij, Enteraby zainicjować ponowne uruchomienie.
8. Zresetuj system Windows
Jeśli wszystko inne zawiedzie, zresetowanie systemu Windows może być najlepszą opcją rozwiązania problemu znikającego kursora myszy. Ten proces powoduje ponowną instalację systemu Windows i może pomóc wyeliminować wszelkie konflikty oprogramowania lub uszkodzone pliki, które powodują znikanie kursora.
Aby zresetować system Windows bez użycia myszy, zacznij od naciśnięcia klawisza Windowsw celu otwarcia menu Start. Wpisz reset this PCi naciśnij Enter, co spowoduje przejście do ustawień odzyskiwania. Użyj Tabklawisza , aby poruszać się po opcjach, aż podświetlisz opcję Rozpocznij w sekcji Zresetuj ten komputer , a następnie naciśnij Enter.
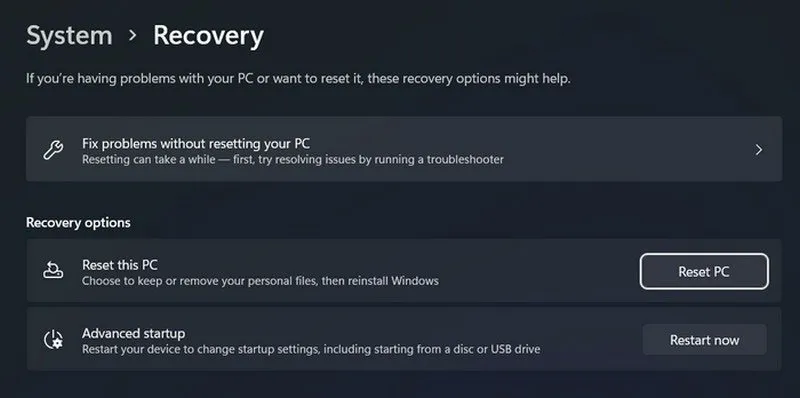
Będziesz mieć dwie możliwości: Zachowaj moje pliki i Usuń wszystko . Opcja Zachowaj moje pliki powoduje zachowanie plików osobistych podczas procesu. Opcja Usuń wszystko jest bardziej dokładna i usuwa wszystkie Twoje osobiste pliki, ustawienia i aplikacje, zapewniając zupełnie nowy początek. Użyj klawiszy strzałek, aby wybrać preferowaną opcję i naciśnij Enter.
Postępuj zgodnie z instrukcjami wyświetlanymi na ekranie, aby kontynuować resetowanie. Zajmie to trochę czasu, podczas którego komputer zostanie kilkakrotnie uruchomiony ponownie. Aby uniknąć przerw, upewnij się, że urządzenie jest podłączone do źródła zasilania.
Aby zapobiec ponownemu występowaniu problemu z myszą, pamiętaj o aktualizowaniu systemu, regularnym sprawdzaniu konfliktów oprogramowania i prawidłowej konserwacji sprzętu.
Kredyty obrazkowe: Unsplash . Wszystkie zrzuty ekranu wykonał Zainab Falak.



Dodaj komentarz