Jak całkowicie usunąć i odinstalować aplikacje na Androidzie


Próba całkowitego usunięcia i odinstalowania aplikacji na Androidzie nie zawsze jest tak prosta, jak dotknięcie Odinstaluj. Zamiast tego pozostawiane są osierocone pliki, zaśmiecając system, ale istnieją sposoby, aby je usunąć.
Ręcznie wyczyść przed odinstalowaniem aplikacji na Androidzie
Zmniejsz ilość danych pozostałych po dezinstalacji, usuwając je. Nie zawsze będzie to idealne rozwiązanie, ale jest to dobre rozwiązanie, jeśli nie chcesz instalować w tym celu dodatkowych aplikacji. Należy również pamiętać, że to zadanie jest wykonywane przed odinstalowaniem aplikacji.
Przejdź do Ustawień swojego urządzenia. Wybierz Aplikacje . (W zależności od urządzenia mogą to być także Aplikacje i powiadomienia lub Menedżer aplikacji .) Wybierz aplikację, którą chcesz odinstalować. Jeśli nie widzisz listy aplikacji, wybierz najpierw Informacje o aplikacji .
Kliknij Pamięć . Stuknij Wyczyść dane i Wyczyść pamięć podręczną, aby usunąć oba. Jeśli widzisz opcję Zarządzaj danymi , dotknij jej, aby usunąć wszelkie dodatkowe dane. Spowoduje to usunięcie dodatkowych danych zainstalowanych przez aplikację, co może zapewnić lepszą dezinstalację.
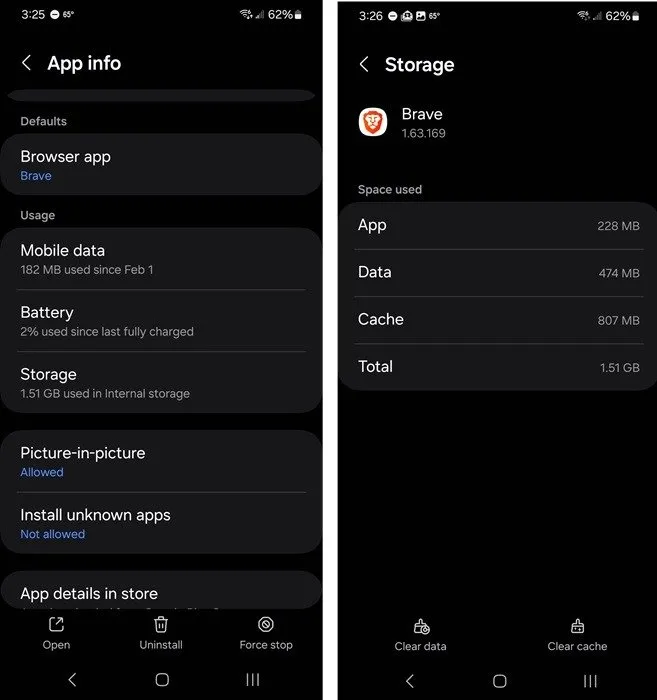
Usuwanie folderów pozostałych po odinstalowaniu
Próbując dowiedzieć się, jak całkowicie usunąć aplikacje na Androida, być może zauważyłeś resztki folderów w aplikacji do zarządzania plikami. To kolejny ręczny sposób całkowitego odinstalowania aplikacji na Androida.
Użyj aplikacji do zarządzania plikami, jeśli sprzątasz tylko po jednej lub dwóch aplikacjach. Aplikacja zainstalowana fabrycznie na urządzeniu z Androidem w większości przypadków działa prawidłowo.
Dla mnie Moje pliki są aplikacją domyślną. Niezależnie od tego, jakiej aplikacji używasz, użyj funkcji wyszukiwania, aby wyszukać nazwę aplikacji, którą chcesz usunąć. Nawet jedno unikalne słowo pomoże.
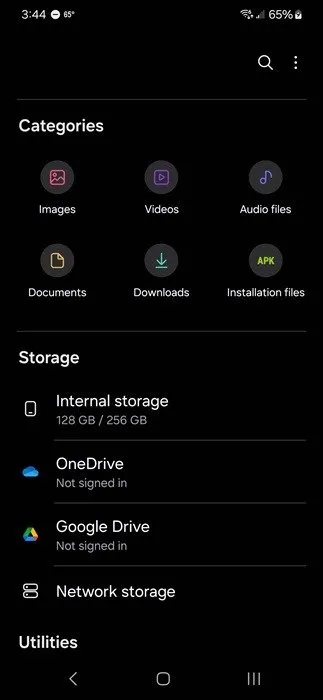
Usuń tylko pliki i foldery, co do których masz pewność, że są powiązane tylko z aplikacją, którą chcesz usunąć. Na wszelki wypadek przed wykonaniem tej czynności warto wykonać kopię zapasową urządzenia.
Podłącz do komputera, aby uzyskać głębsze czyszczenie
Jeśli próbujesz gruntownie wyczyścić urządzenie z Androidem, korzystanie z narzędzia do zarządzania plikami staje się nużące. W końcu możesz mieć dziesiątki folderów i plików pozostałych po wielu aplikacjach, które instalowałeś i odinstalowywałeś w ciągu roku lub dłużej.
Jednym z najprostszych sposobów usunięcia aplikacji z Androida wraz ze wszystkimi śladami jest odinstalowanie aplikacji w Ustawieniach, a następnie usunięcie pozostałych plików z telefonu za pomocą komputera.
Podłącz urządzenie do komputera za pomocą kabla USB. Najlepiej używać kabla dostarczonego z urządzeniem. Stuknij opcję Inne opcje USB w monicie. Możesz też przeciągnąć od góry, aby otworzyć pasek powiadomień, i wybrać opcję Ładowanie przez USB . Wybierz opcję Zezwalaj , aby zezwolić komputerowi na dostęp do urządzenia.
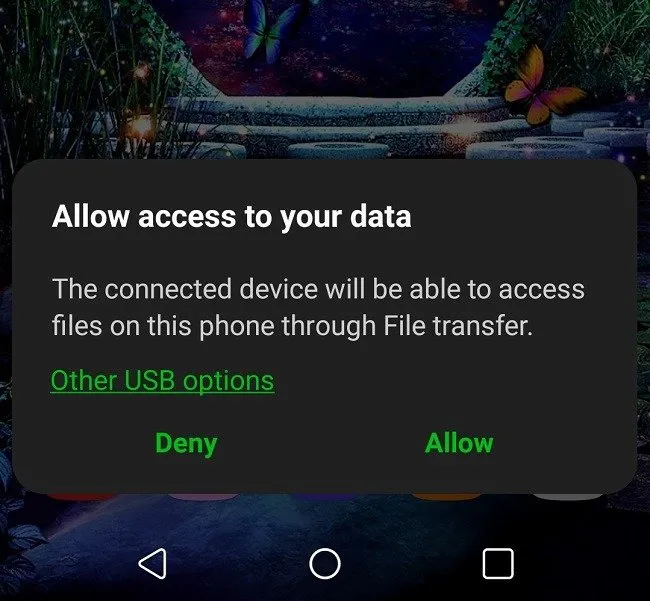
Zmień domyślną opcję opłat na Przesyłanie plików lub Przesyłanie plików . W zależności od wersji Androida może być również wyświetlany komunikat Przesyłanie plików / Android Auto .
Jeśli często podłączasz urządzenie, aby uzyskać dostęp do plików, wybierz opcję Zawsze , aby potwierdzić wybór, lub Tylko raz, aby zezwolić na dostęp tylko ten jeden raz.
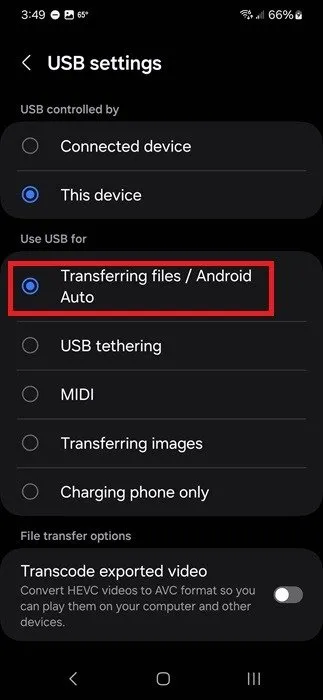
Użyj komputera, aby przeglądać pliki na urządzeniu z Androidem i usuwać foldery i pliki, których nie potrzebujesz. Twoje urządzenie z Androidem pojawi się jako nazwa Twojego urządzenia. Na przykład mam Samsunga Galaxy S23+ i wyświetla się on jako Crystal S23+.
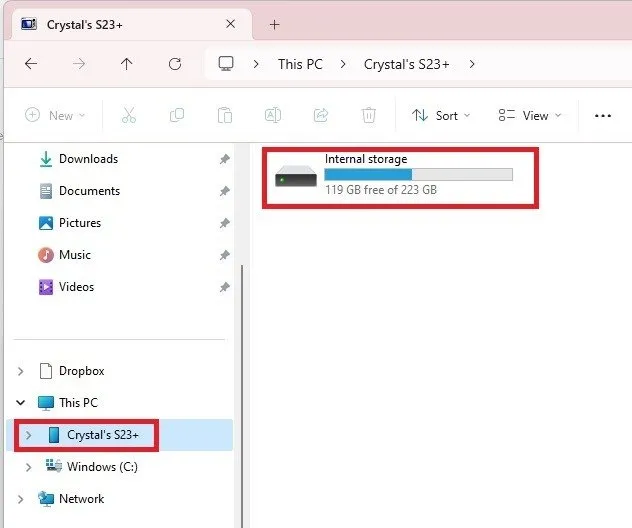
Upewnij się, że usuwasz tylko te foldery i pliki, których absolutnie nie potrzebujesz. Niektóre pliki mogą trafić do Kosza, ale inne zniknęły na stałe.
Użyj Revo Uninstaller, aby całkowicie odinstalować aplikacje na Androidzie
Przed użyciem aplikacji innej firmy do odinstalowania pozostałości aplikacji wykonaj kopię zapasową urządzenia.
Revo Uninstaller to bezpłatna aplikacja z reklamami, która jednocześnie odinstalowuje i usuwa resztki plików. Wersja premium usuwa reklamy, umożliwia tworzenie kopii zapasowych urządzenia i porównywanie plików przed i po uruchomieniu aplikacji. Ale darmowa wersja to wszystko, czego naprawdę potrzebujesz.
Zainstaluj aplikację. Stuknij ikonę kosza obok aplikacji, którą chcesz odinstalować, i pozwól aplikacji zadziałać.
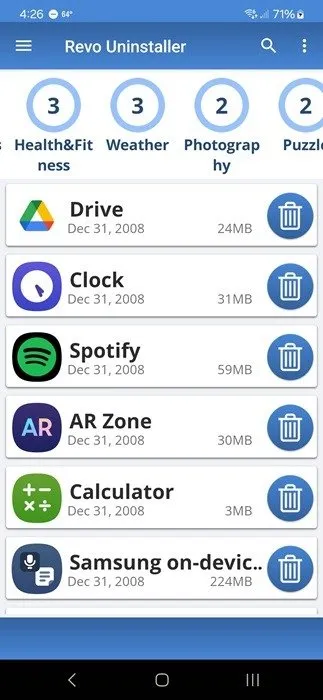
Użyj programu CCleaner, aby usunąć pozostałe pliki
CCleaner to popularna aplikacja dostępna na wielu platformach. Jest to na przykład szybki sposób na uporządkowanie zaśmieconego rejestru w systemie Windows. W przypadku Androida pomaga usuwać pliki tymczasowe, resztki plików, ukryte pamięci podręczne i nie tylko. Opcja ukrytych pamięci podręcznych jest dostępna za zaporą płatniczą, ale wszystko, czego potrzebujesz, jest bezpłatne.
Po zainstalowaniu aplikacji postępuj zgodnie z instrukcjami, aby umożliwić jej pierwsze przeskanowanie urządzenia, a następnie wybierz opcję Zobacz wyniki . Nic nie zostanie usunięte, jeśli tego nie sprawdzisz. Najpierw przejrzyj wszystko, a następnie wybierz opcję Zakończ czyszczenie .
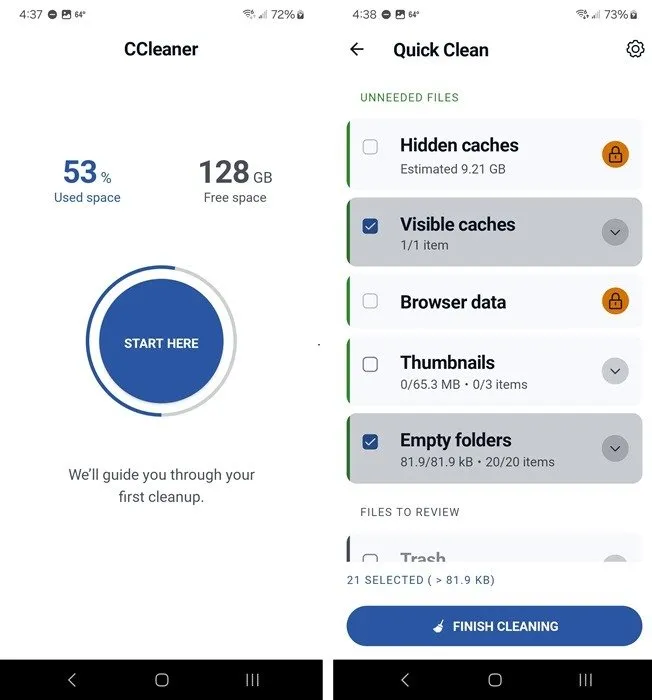
Często Zadawane Pytania
Jak mogę całkowicie usunąć preinstalowane aplikacje na Androida?
Jeśli podobnie jak większość użytkowników nie lubisz całego oprogramowania typu bloatware dołączonego do nowego urządzenia, możesz usunąć większość z nich, wykonując powyższe kroki. Przejrzyj inne metody usuwania bloatware bez rootowania telefonu.
Jednak niektóre aplikacje, zwłaszcza aplikacje Google oraz aplikacje niektórych producentów i operatorów, będą wymagały zrootowania urządzenia w celu odinstalowania. Aby uczynić ten proces stosunkowo łatwym, skorzystaj z naszego przewodnika, aby zrootować swoje urządzenie za pomocą Magisk. Możesz także spróbować zrootować swój telefon z Androidem za pomocą SuperSU.
Zawsze twórz kopię zapasową urządzenia z Androidem przed zrootowaniem go, na wypadek, gdyby coś poszło nie tak.
Co się stanie, jeśli usunę niewłaściwy plik lub folder?
Jeśli używasz aplikacji do zarządzania plikami na urządzeniu z Androidem, możesz odzyskać plik lub folder, jeśli aplikacja ma folder na śmieci lub kosz. Zależy to jednak całkowicie od aplikacji.
Najlepiej byłoby utworzyć kopię zapasową urządzenia z Androidem przed usunięciem czegokolwiek. Jeśli tak, użyj kopii zapasowej, aby przywrócić plik. Pamiętaj, że możesz także tworzyć kopie zapasowe swoich wiadomości tekstowych.
Jeśli usunięty plik lub folder był powiązany z konkretną aplikacją, odinstaluj ją za pomocą aplikacji Ustawienia na telefonie. Następnie zainstaluj ją ponownie z aplikacji Sklep Google Play lub z dowolnego miejsca, z którego pierwotnie zainstalowałeś aplikację. Spowoduje to odtworzenie folderu/pliku. Jednakże wszelkie zapisane ustawienia i dane zostaną usunięte.
Skąd mam wiedzieć, czy można usunąć plik lub folder?
Jeśli nie masz pewności, czy plik lub folder można bezpiecznie usunąć, sprawdź jego nazwę za pomocą ulubionej wyszukiwarki.
Inną opcją jest utworzenie kopii zapasowej pliku lub folderu w usłudze w chmurze lub na komputerze. Następnie usuń element z urządzenia z systemem Android i sprawdź, czy wszystkie aplikacje i urządzenie nadal działają poprawnie. Nawet jeśli tak się stanie, należy zachować kopię zapasową przez co najmniej kilka miesięcy.
Jeśli nie możesz sprawdzić, czy plik lub folder jest ważny, nie usuwaj go. Większość resztek nie jest duża i nie są szkodliwe, więc nie zajmują dużo miejsca. Jednak im więcej śladów pozostanie, tym mniej miejsca będziesz mieć na swoim urządzeniu. Z biegiem czasu mogą się one kumulować i powodować problemy z wydajnością z powodu braku miejsca na urządzeniu.
Dobrym pomysłem jest czyszczenie plików śledzenia z odinstalowanych aplikacji za każdym razem, gdy usuwasz aplikację, aby nie przejęły one kontroli. Na przykład często testuję aplikacje. Po zaledwie trzech miesiącach usunąłem prawie gigabajt plików śledzenia z odinstalowanych aplikacji.
Dlaczego w niektórych aplikacjach dostępna jest opcja „Wyłącz” zamiast opcji „Odinstaluj”?
Te aplikacje to zazwyczaj aplikacje Google, operatora lub producenta. Nie można ich usunąć bez zrootowania urządzenia. Jednak nadal masz sposób, aby zapobiec ich uruchomieniu. Użyj opcji Wyłącz w Ustawieniach, co spowoduje usunięcie ustawień i danych, ale pozostawi aplikację na urządzeniu.
Źródło obrazu: Pixabay . Wszystkie zrzuty ekranu wykonał Crystal Crowder.



Dodaj komentarz