Jak uniemożliwić mikrofonowi odbieranie dźwięku systemowego?

Częstym problemem, z jakim spotykają się użytkownicy podczas korzystania z mikrofonów na komputerze z systemem Windows 11/10, są alerty dźwiękowe systemu przechwytywane przez mikrofon. Problem występuje głównie z powodu nieprawidłowych ustawień, które można ponownie skonfigurować, aby go rozwiązać. Jednak korzystając z tych wskazówek, możesz uniemożliwić mikrofonowi odbieranie dźwięków systemowych w systemie Windows 11/10 .

Uniemożliwiaj mikrofonowi odbieranie dźwięku systemowego na komputerze z systemem Windows 11
Gdy mikrofony wychwytują dźwięki systemowe, sprawdzenie i dostosowanie ustawień urządzenia audio może pomóc w ich skorygowaniu, jak opisano poniżej:
- Skonfiguruj ustawienia dźwięku
- Wyłącz dźwięk systemowy
- Transmisja NVIDIA
1] Skonfiguruj ustawienia audio
Właściwa konfiguracja ustawień audio zapewnia, że dźwięki z mikrofonu i systemowe są na oddzielnych kanałach, co pomaga nam zapobiegać przechwytywaniu dźwięku systemowego przez mikrofon. Zmiany potrzebne w ustawieniach obejmują:
Wyłącz miks stereo
- Przejdź do Panelu sterowania i kliknij dwukrotnie Dźwięk .
- Kliknij zakładkę Nagrywanie i kliknij prawym przyciskiem myszy opcję Miks stereo .
- Wybierz opcję Wyłącz , aby dezaktywować tę opcję i sprawdź, czy problem został rozwiązany.
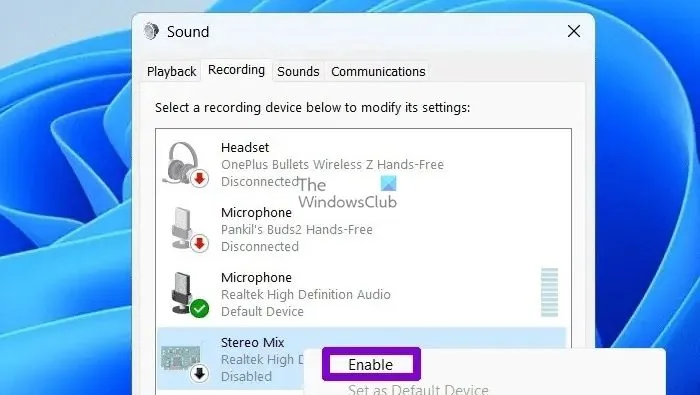
Uwaga: Jeżeli na powyższej liście nie ma opcji Stereo Mix, pomocna może być aktualizacja sterowników audio ze strony producenta.
Sprawdź właściwości mikrofonu
- Przejdź do Panelu sterowania i kliknij dwukrotnie Dźwięk .
- Na karcie Nagrywanie kliknij prawym przyciskiem myszy opcję Mikrofon i kliknij Właściwości.
- Przejdź do karty Słuchaj i odznacz lub usuń zaznaczenie opcji Słuchaj tego urządzenia .
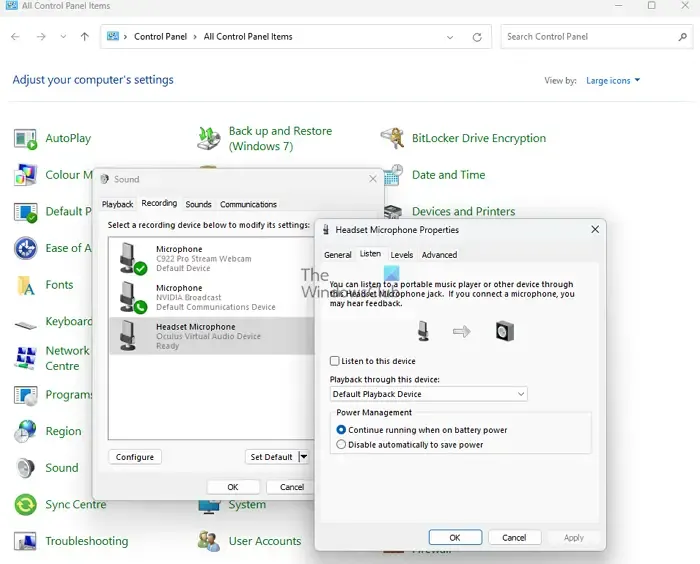
2] Wyłącz wszystkie dźwięki systemowe
Jeśli powyższe kroki nie rozwiążą problemu, wyłączenie wszystkich dźwięków systemowych może również pomóc w uniknięciu problemu. Aby to zrobić:
- Otwórz aplikację Dźwięk z Panelu sterowania.
- Kliknij kartę Dźwięki , wybierz opcję Brak dźwięków z listy rozwijanej w obszarze Schemat dźwiękowy i kliknij OK, aby zapisać zmiany.
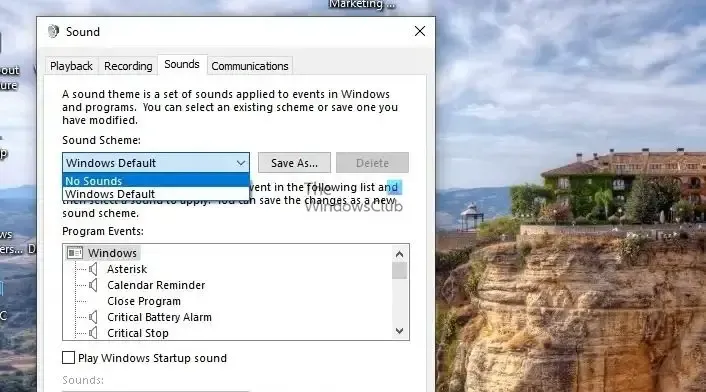
Innym sposobem na to jest użycie nowoczesnej aplikacji Ustawienia systemu Windows.
- Przejdź do System > Dźwięk > Mikser głośności.
- Znajdź Aplikacje, a następnie pociągnij pasek maksymalnie w lewo, aby wyłączyć Dźwięk systemu .
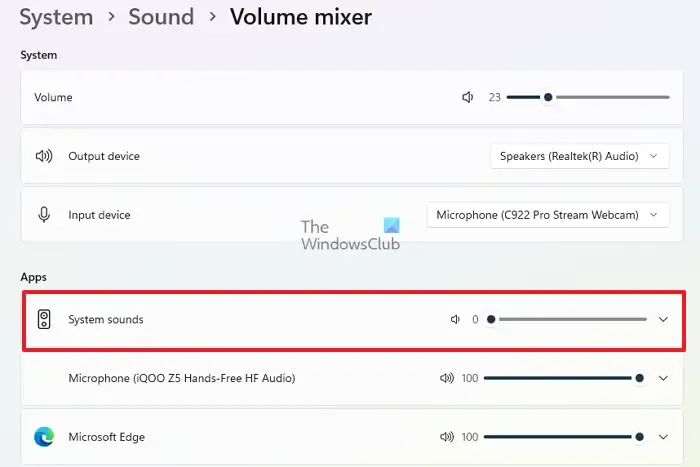
3] Transmisja NVIDIA
Aplikacje innych firm mogą również pomóc w wyeliminowaniu niepożądanych dźwięków systemowych podczas korzystania z mikrofonu. Na przykład aplikacja Nvidia Broadcast może wyeliminować wszystkie dźwięki wewnętrzne i zewnętrzne dzięki opcjom usuwania szumu i usuwania echa pomieszczenia, które wykorzystują sztuczną inteligencję do izolowania wszystkich niepotrzebnych dźwięków.
Wykorzystuje dedykowane procesory AI zwane rdzeniami Tensor na procesorach graficznych Nvidia, aby zapewnić najlepszą w swojej klasie wygodę użytkowania. Aplikacja jest dostępna na stronie Nvidia do pobrania i instalacji i można jej używać z systemem Windows 10 (64-bit) lub jego kolejnymi wersjami.
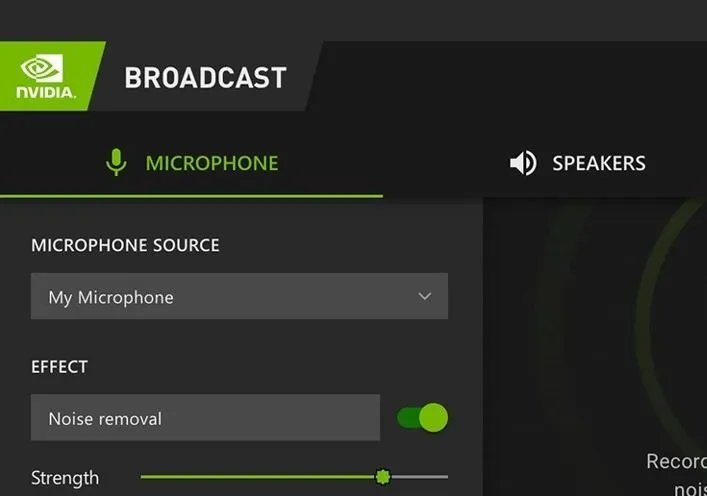
Oprócz wyżej wymienionych kroków, dobrą praktyką, aby mieć pewność, że problem nie będzie pojawiał się często, jest regularne aktualizowanie sterowników audio ze strony producenta.
Mam nadzieję, że to pomoże.
Jak włączyć funkcję NVIDIA Broadcast?
Aplikacja tworzy wirtualny mikrofon, kamerę lub głośnik systemu Windows na komputerze PC. Opcje dostępne w interfejsie aplikacji umożliwiają włączenie każdej z nich.
Czy mogę użyć mikrofonu z funkcją redukcji szumów, aby uniemożliwić mu przechwytywanie dźwięku systemowego?
Mikrofony z redukcją szumów izolują dźwięki zewnętrzne lub hałas zwykle wychwytywany przez mikrofony bez tej funkcji. Powyższe rozwiązania mogą być pomocne w uniknięciu zakłóceń dźwięku systemowego w mikrofonie.



Dodaj komentarz