5 prostych sposobów naprawienia Zoomu, jeśli się nie uruchamia
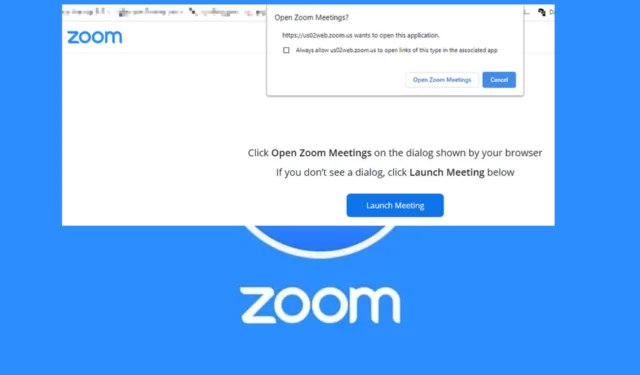
Czy kiedykolwiek klikałeś bez końca aplikację Zoom, ale ona ani drgnęła? Cóż, jest to klasyczny przypadek, gdy aplikacja Zoom nie uruchamia się.
Jeśli aplikacja nie uruchamia się, może to wynikać z wielu problemów, począwszy od niewystarczających uprawnień, uszkodzonych instalacji, niespełnienia wymagań systemowych, nieaktualnych aplikacji, a nawet niewystarczających zasobów.
Co mogę zrobić, jeśli moja aplikacja komputerowa Zoom nie uruchamia się?
1. Wymuś zatrzymanie Zoomu
- Naciśnij Windows klawisz + X i wybierz opcję Menedżer zadań .
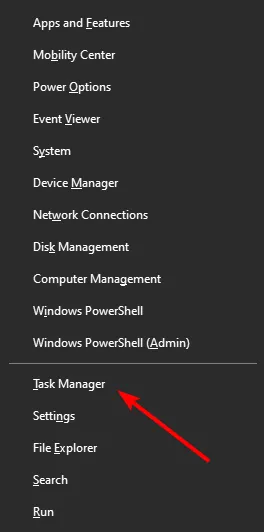
- Kliknij prawym przyciskiem myszy aplikację Zoom .
- Teraz wybierz opcję Zakończ zadanie i ponownie uruchom Zoom.
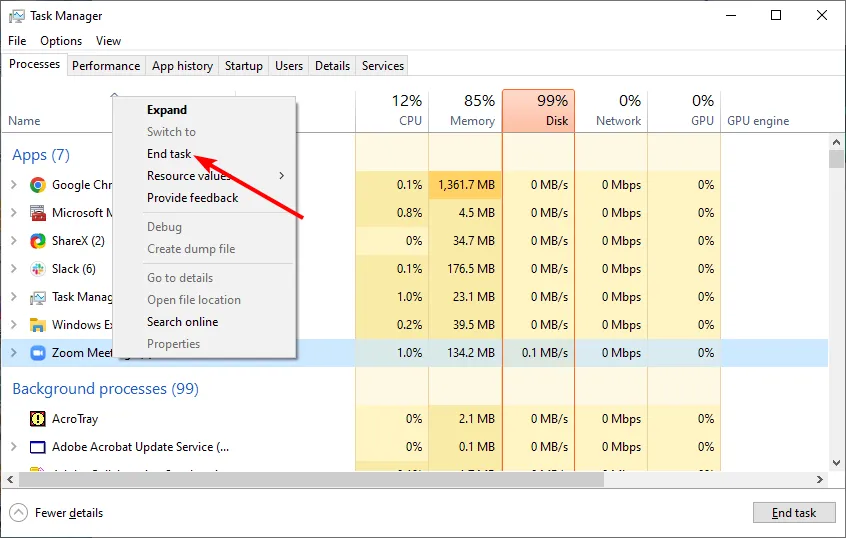
- Przejdź do aplikacji Zoom na pulpicie, kliknij ją prawym przyciskiem myszy, wybierz z menu opcję Właściwości i kliknij Skrót .
- Następnie kliknij Zaawansowane .
- Zaznacz pole z napisem Uruchom jako administrator i kliknij Zastosuj .
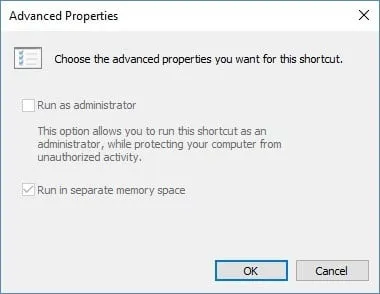
- Spróbuj uruchomić aplikację Zoom i sprawdź, czy problem nadal występuje.
Jeśli nie masz wymaganych uprawnień lub skonfigurowałeś ustawienia zabezpieczeń, aby uniemożliwić innym użytkownikom uruchamianie aplikacji, Twój komputer może blokować uruchomienie Zoom. Uruchomienie go jako administrator omija te ustawienia.
2. Wyczyść pamięć podręczną aplikacji Zoom
2.1 Wyczyść pamięć podręczną Zoom i pliki cookie w przeglądarce internetowej (Chrome)
- Uruchom przeglądarkę Chrome i kliknij trzy pionowe elipsy w prawym górnym rogu.
- Wybierz Ustawienia .
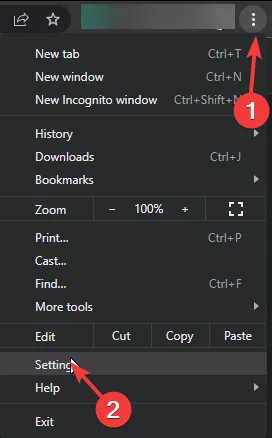
- Kliknij Prywatność i bezpieczeństwo, a następnie wybierz Wyczyść dane przeglądania .
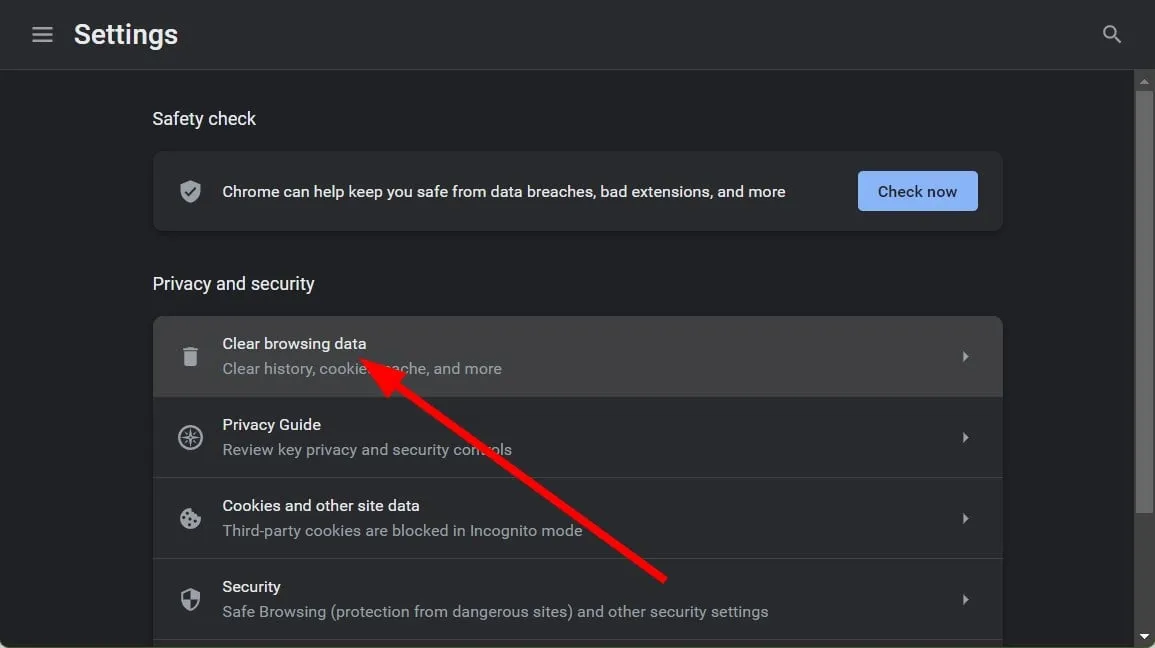
- Sprawdź pliki cookie i inne dane witryn oraz obrazy i pliki zapisane w pamięci podręcznej, a następnie kliknij Wyczyść dane .
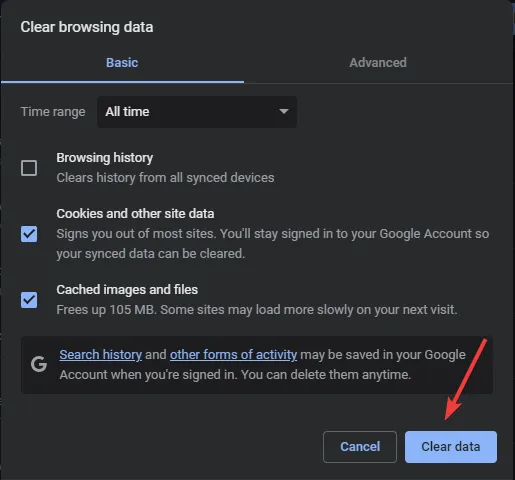
2.2 Wyczyść pamięć podręczną Zoom i pliki cookie w systemie Windows
- Naciśnij Windows+ E, aby otworzyć okno Eksploratora plików .
- Przejdź tą ścieżką po zastąpieniu nazwy użytkownika nazwą swojego profilu użytkownika:
C:/Users/Username/AppData/Roaming/Zoom - Znajdź i wybierz folder danych , a następnie kliknij ikonę Usuń, aby wyczyścić pamięć podręczną Zoom.
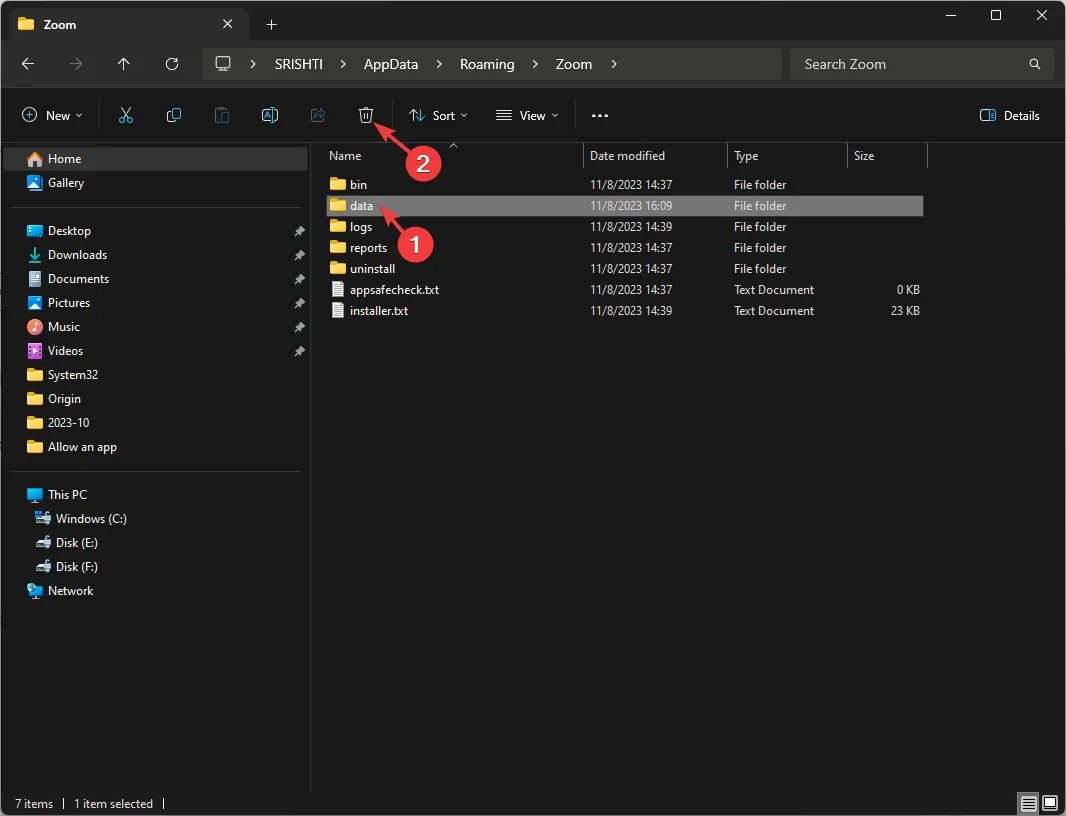
Czyszcząc pamięć podręczną, wykonaj także ogólne porządki na swoim komputerze. Sprawdź, czy nie brakuje pamięci i wykonaj Oczyszczanie dysku. Dzięki temu Twoja aplikacja Zoom będzie miała wystarczającą ilość zasobów do uruchomienia i działania.
3. Dodaj Zoom do listy wyjątków zapory
- Naciśnij Windows klawisz, wpisz panel sterowania i kliknij Otwórz.
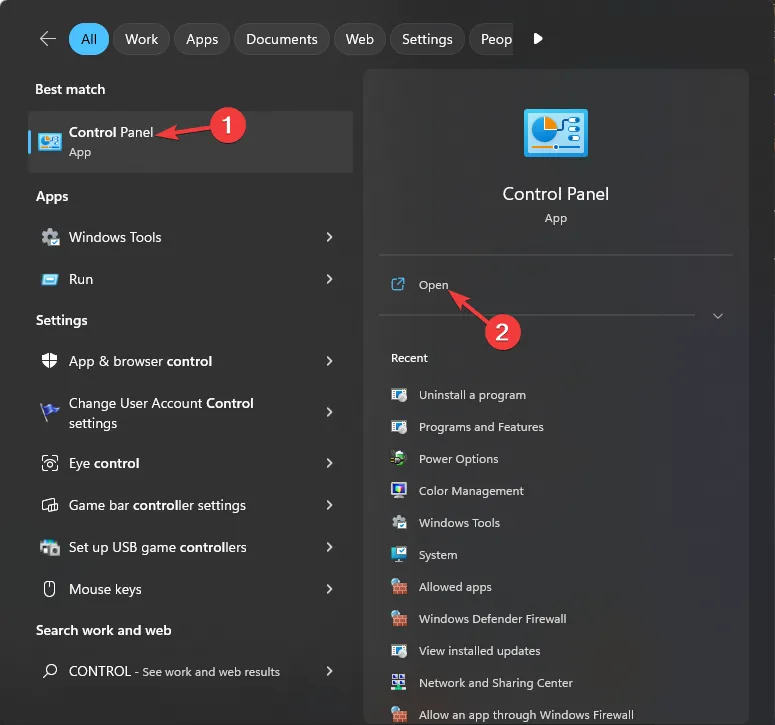
- Wybierz opcję Wyświetl według kategorii i kliknij System i zabezpieczenia .
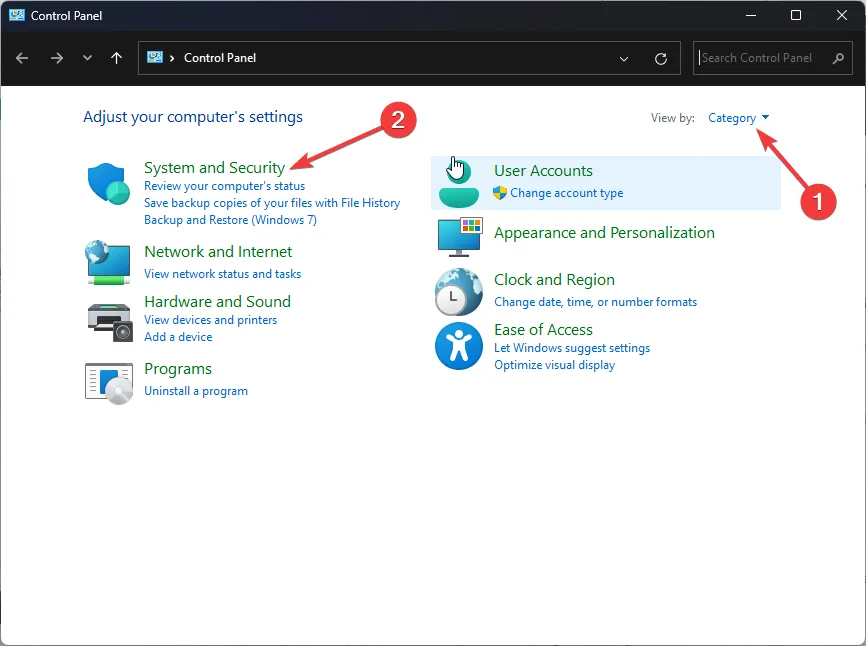
- Kliknij Zapora systemu Windows Defender.

- Teraz kliknij Zezwalaj aplikacji lub funkcji na korzystanie z Zapory systemu Windows Defender .
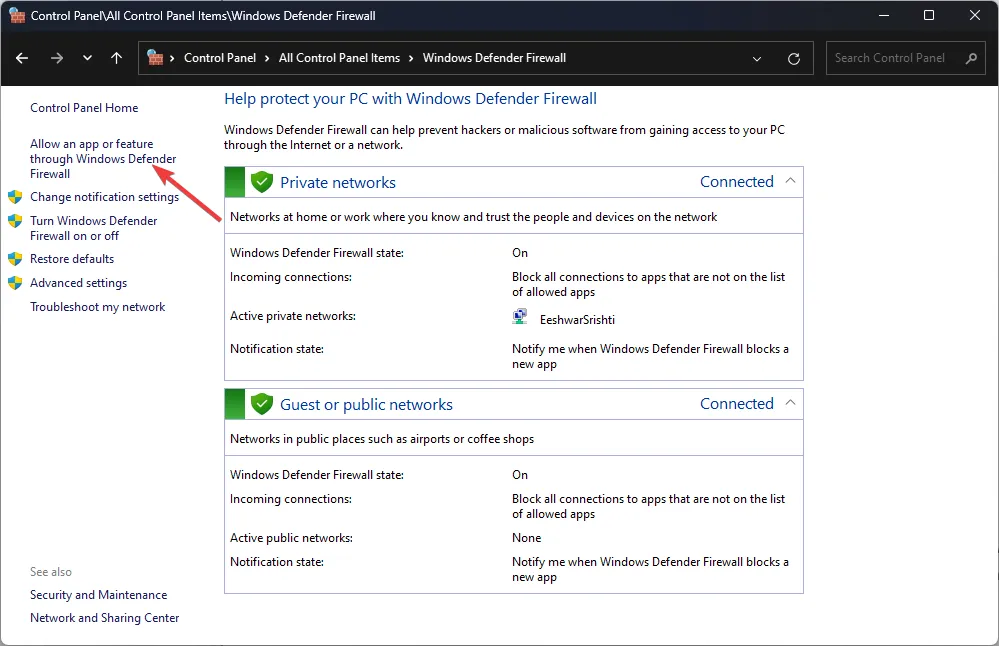
- Kliknij Zmień ustawienia.
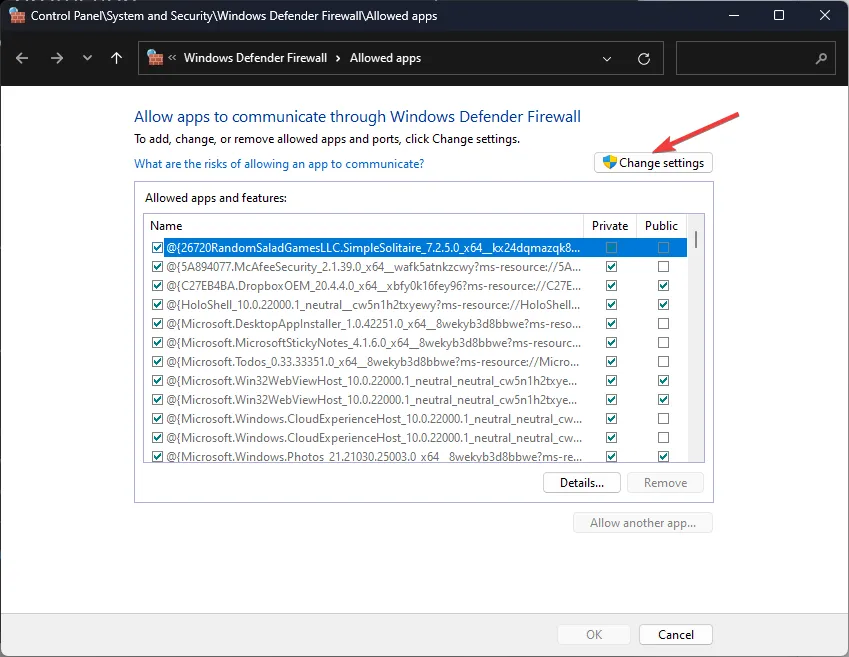
- Wybierz opcję Zezwalaj na inną aplikację .
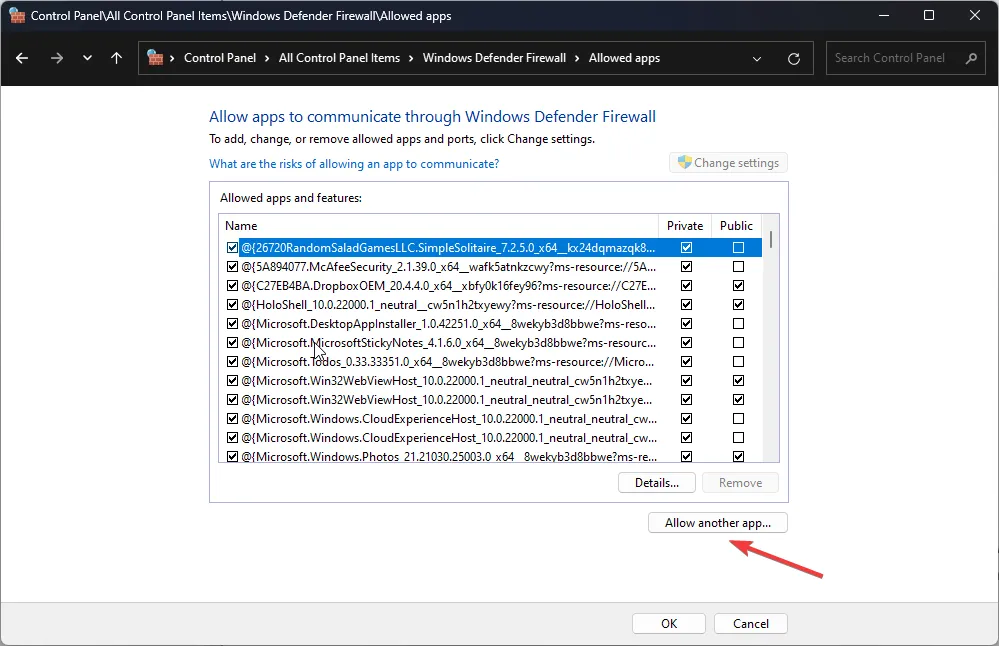
- Kliknij opcję Przeglądaj i wybierz Zoom .
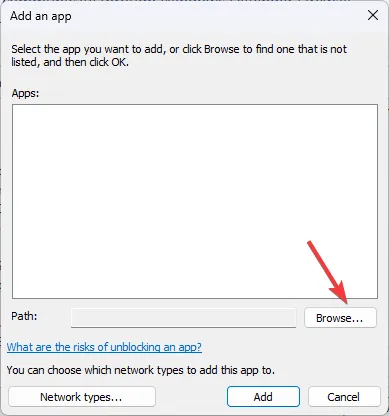
- Następnie kliknij opcję Dodaj.
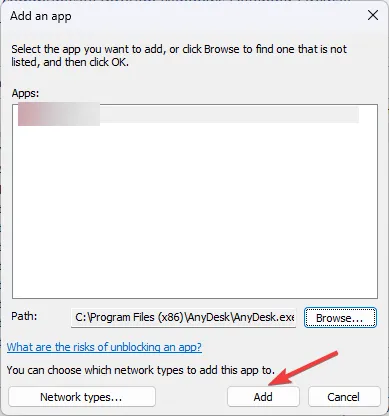
- Upewnij się, że w aplikacji Zoom Video Conference wybrane są opcje Prywatne i Publiczne
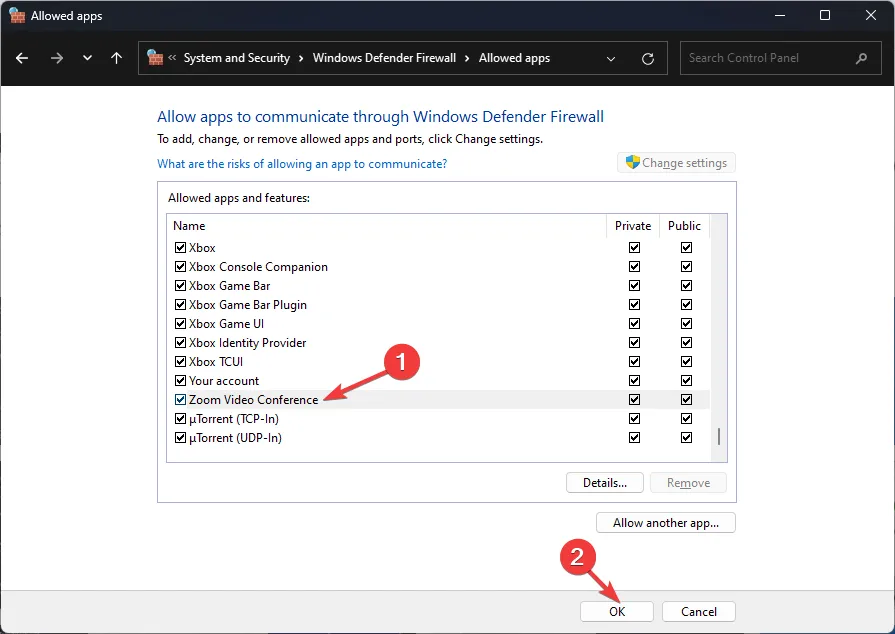
- Kliknij OK, aby zamknąć okno.
Nadgorliwe oprogramowanie antywirusowe może poddać Zoomowi kwarantannę jako ryzykowną aplikację i uniemożliwić jej uruchomienie. Możesz zacząć od tymczasowego wyłączenia programu antywirusowego i spróbować uruchomić Zoom. Jeśli to zadziała, włącz je ponownie i dodaj do białej listy.
4. Zainstaluj ponownie klienta Zoom
- Naciśnij Windows+, Iaby otworzyć aplikację Ustawienia .
- Przejdź do opcji Aplikacje, a następnie kliknij Zainstalowane aplikacje .
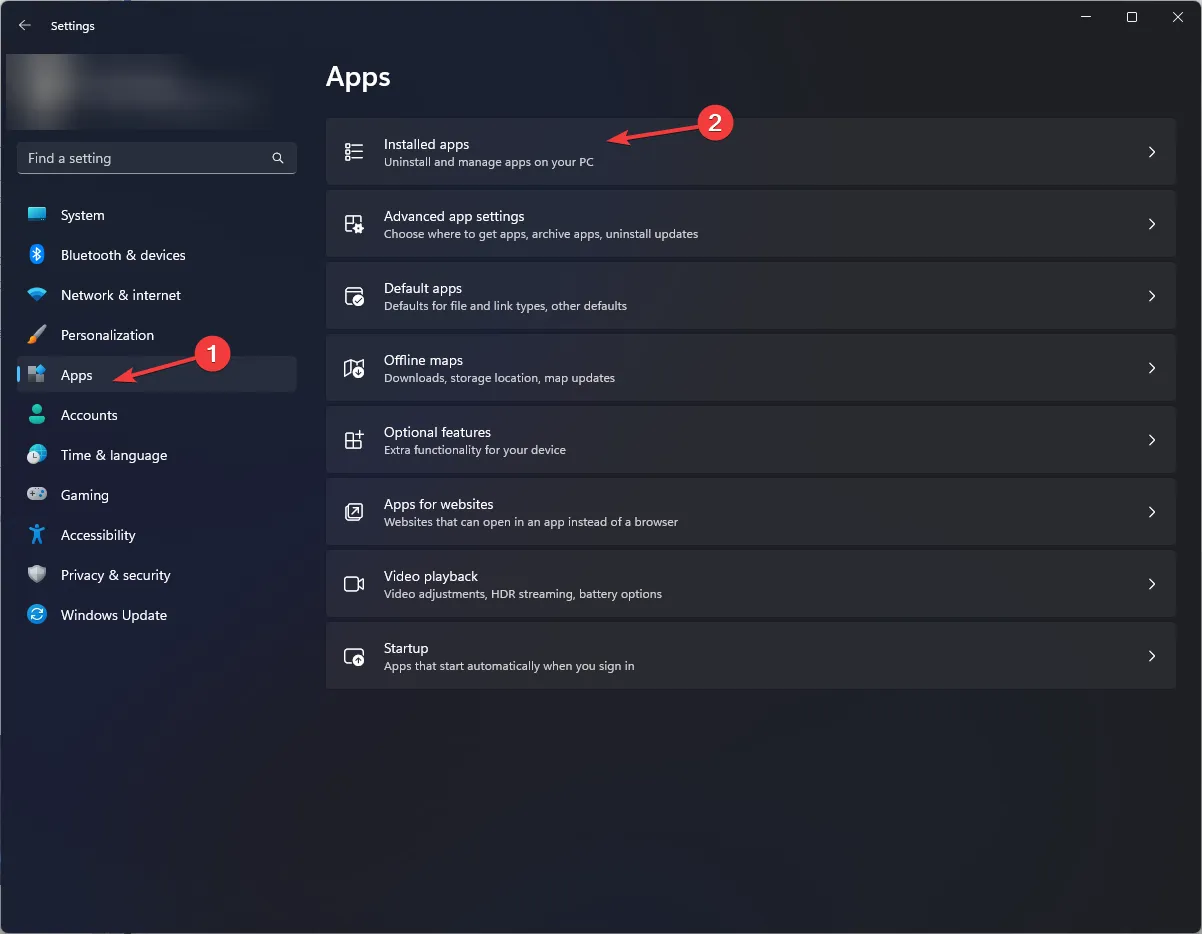
- Znajdź Zoom, kliknij ikonę trzech kropek i wybierz Odinstaluj.
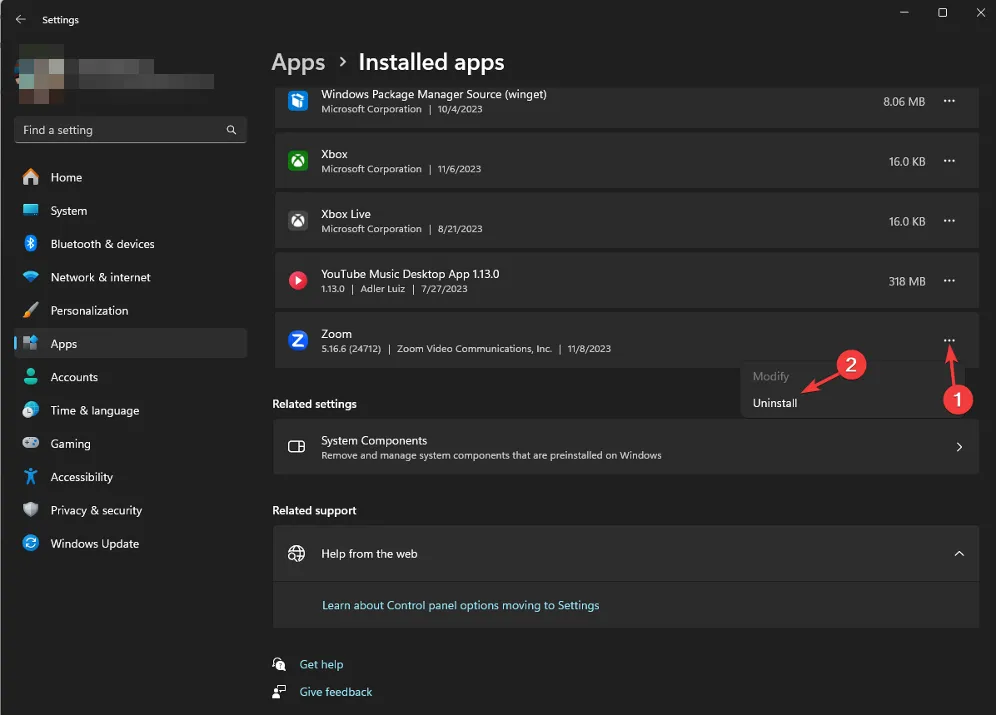
- Kliknij Odinstaluj , aby potwierdzić akcję.
- Przejdź na oficjalną stronę Zoom , znajdź Zoom Desktop Client i kliknij Pobierz.
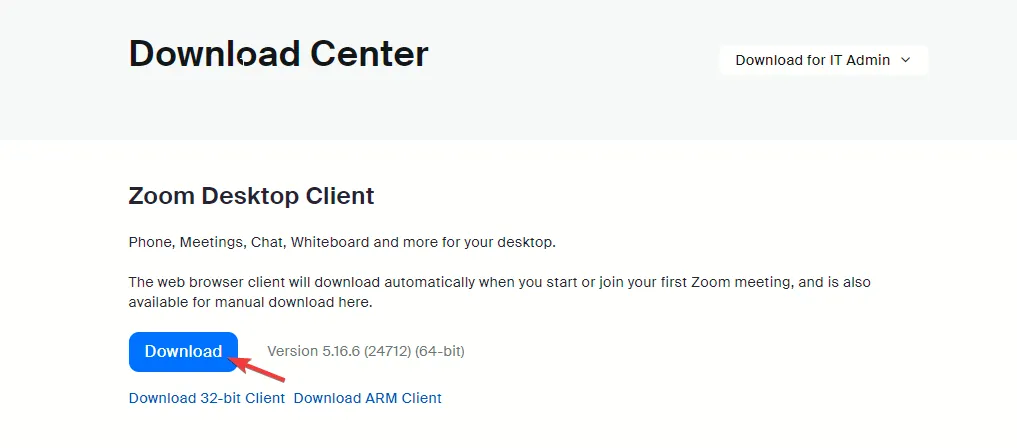
- Po pobraniu pliku wykonywalnego kliknij go dwukrotnie, aby zainstalować aplikację.
Możliwe, że Twoja bieżąca aplikacja Zoom nie uruchamia się z powodu uszkodzonej aktualizacji, która nie została poprawnie zainstalowana lub zawiera brakujące pliki. Ponowna instalacja może pomóc rozwiązać ten problem.
5. Zainstaluj starszą wersję aplikacji
- Odinstaluj aplikację Zoom i usuń wszelkie pozostałości oprogramowania.
- Uruchom przeglądarkę internetową i przejdź do witryny Uptodown .
- Przewiń w dół i kliknij Starsze wersje.
- Wyszukaj konkretny numer wersji, który mogłeś zanotować, używając kombinacji CTRL + F , a następnie wklej go, aby szybciej go zlokalizować. Jeśli nie masz konkretnej wersji, po prostu wybierz drugą od góry.
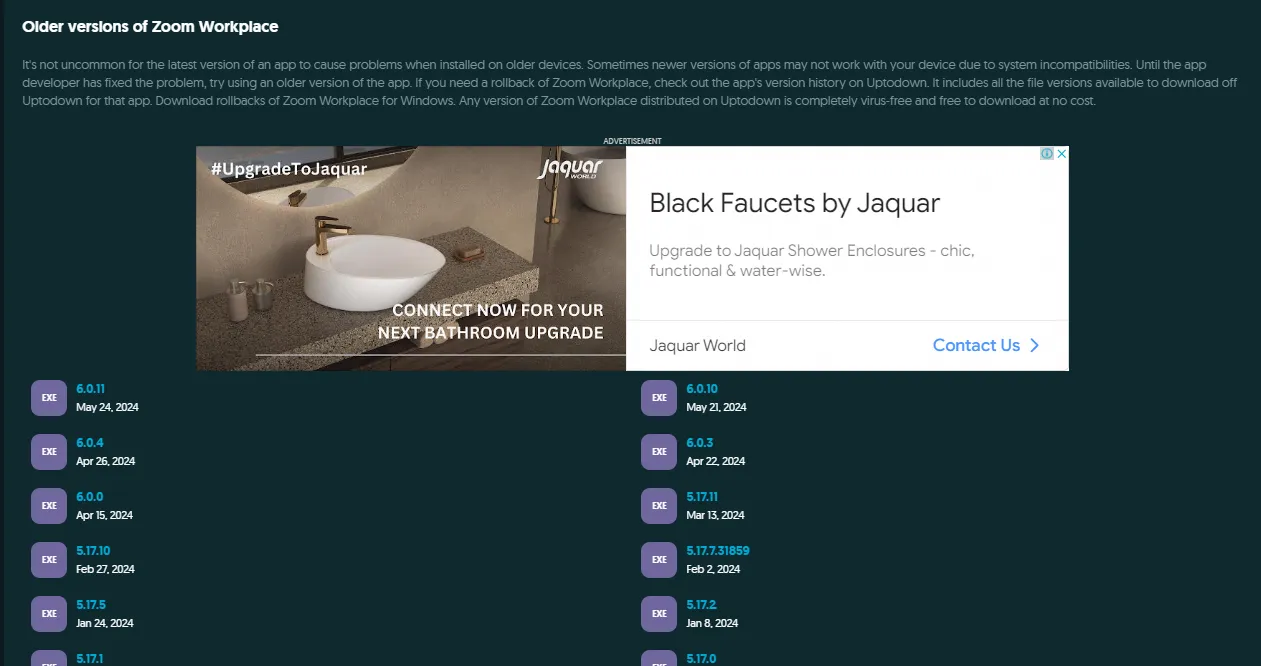
- Poczekaj na zakończenie pobierania, a następnie postępuj zgodnie z instrukcjami wyświetlanymi na ekranie, aby zainstalować Zoom.
Jeśli Zoom uruchamia się teraz po obniżeniu wersji, możliwe, że bieżąca aktualizacja zawiera błędy. Możliwe jest również, że występuje problem ze zgodnością sprzętu i Twoje urządzenie nie spełnia już wymagań systemowych nowej aplikacji Zoom .
Jeśli masz pewność, że Twoje urządzenie działa prawidłowo, spróbuj skontaktować się z pomocą techniczną Zoom i zobacz, co mają do powiedzenia na temat nieuruchamiania się. Jednak w międzyczasie możesz wypróbować Zoom w swojej przeglądarce internetowej . Może nie mieć tych samych funkcji, co aplikacja komputerowa, ale spełnia swoje zadanie.
Możesz także poznać inne alternatywy dla Zoom. Dostęp do różnorodnych narzędzi zapewni Ci produktywność, ponieważ Zoom może się uruchomić, ale po zalogowaniu może nie wykryć kamery lub przestać reagować.
Czy spotkałeś się już z tym problemem? Jakie byłoby według Ciebie najlepsze rozwiązanie, aby to naprawić? Podziel się z nami swoimi przemyśleniami w sekcji komentarzy poniżej.



Dodaj komentarz