Kamera w laptopie nie działa Windows 11 – przewodnik samodzielnego rozwiązywania problemów
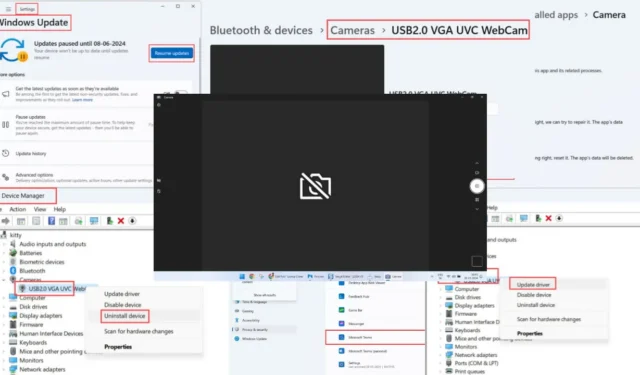
Kamera w Twoim laptopie nie działa w systemie Windows 11?
Po pierwsze, należy pamiętać, że różni się ona od peryferyjnej kamery internetowej, którą można podłączyć do komputera. Mówię o wbudowanych kamerach do laptopów, które są znacznie cieńsze i delikatniejsze ze sprzętowego punktu widzenia.
W tym przewodniku dotyczącym rozwiązywania problemów typu „zrób to sam” opisałem wypróbowane i przetestowane rozwiązania, które możesz wypróbować w domu. Odtworzyłem czarny ekran kamery laptopa z systemem Windows 11 i brak problemów z sygnałem, aby upewnić się, że poprawki faktycznie działają. A więc zaczynajmy!
Dlaczego kamera w moim laptopie nie działa w systemie Windows 11?
Jeśli kamera w laptopie nie działa w systemie operacyjnym Windows 11, po otwarciu aplikacji Aparat lub interfejsu API wyświetli się następujący podgląd:
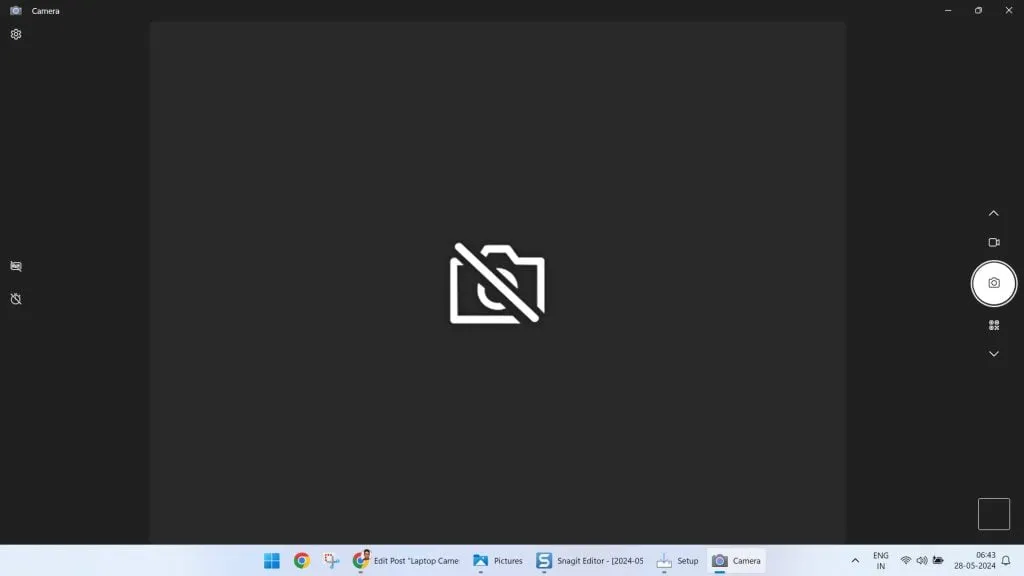
Główną przyczyną tego może być dowolny z następujących problemów:
- Aplikacja Aparat w systemie Windows 11 ulega awarii w tle.
- W aparacie wystąpił błąd sterownika lub oprogramowanie sprzętowe jest nieaktualne.
- Aplikacje innych firm nie mają uprawnień do transmisji z aparatu.
- Dostęp urządzenia do sterownika aparatu i kanału został zablokowany ze względu na ograniczenia dotyczące prywatności.
- Windows 11 jest przestarzały.
- Problem ze sprzętem aparatu (wymaga zaawansowanej pomocy technicznej ze strony zespołu wsparcia producenta).
Obsługiwane modele laptopów z systemem Windows 11
Poniższe instrukcje rozwiązywania problemów dotyczą laptopów z systemem Windows 11, a nie komputerów stacjonarnych. Poprawki, o których wspomniałem, mają charakter ogólny i będą miały zastosowanie do dowolnego z następujących producentów i marek laptopów:
- HP
- Lenovo
- ASUSa
- Acera
- Dell
- Microsoftu
- ACEMAGIC
- MSI.
Jak naprawić niedziałającą kamerę laptopa w systemie Windows 11
Teraz, gdy znasz już podstawowe przyczyny niedziałania aparatu w laptopie, wypróbuj poniższe rozwiązania. Wymieniłem je od najprostszych do najbardziej skomplikowanych.
Podstawowe kroki rozwiązywania problemów
Wypróbuj te szybkie kontrole, aby skorzystać z bardziej czasochłonnych metod rozwiązywania problemów:
- Przełącz się na odpowiednią kamerę: Windows 11 umożliwia korzystanie z kamer sieciowych, a także tych wbudowanych. Otwórz aplikację Ustawienia systemu Windows , naciskając klawisze Windows+ I. Wpisz Kamera w polu wyszukiwania i przejdź do strony Dodaj lub usuń kamerę sieciową . Tam kliknij przycisk Włącz odpowiedniej kamery.
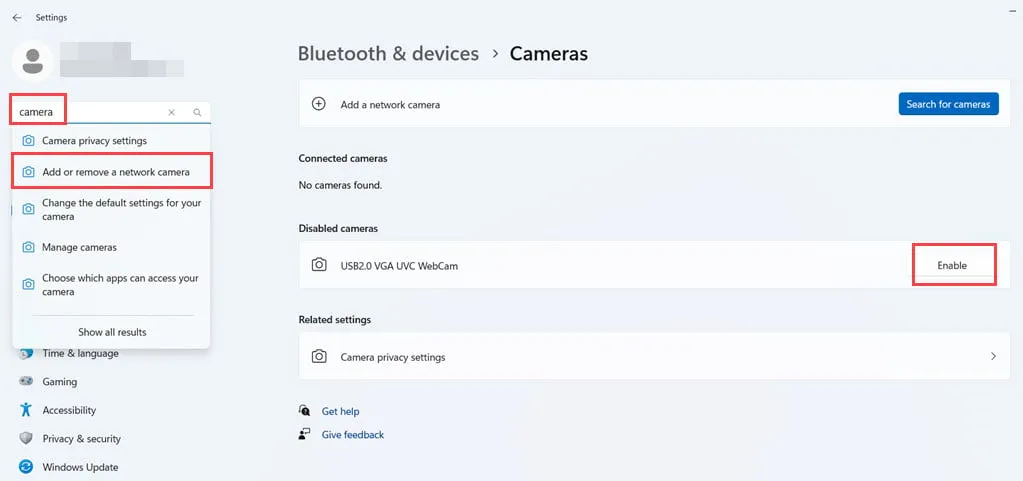
- Zezwól na dostęp do kamery internetowej laptopa: jeśli nie możesz uzyskać dostępu do kamery internetowej z określonej aplikacji, takiej jak Microsoft Teams , przyczyną może być ustawienia Prywatność i bezpieczeństwo . Przejdź do Ustawień i wyszukaj okno Prywatność i ustawienia aparatu . Upewnij się, że globalny obraz z kamery jest online, przesuwając przycisk przełączania dostępu do kamery do prawej krawędzi. Przewiń w dół do konkretnej aplikacji, w której nie działa kamera internetowa, aby umożliwić przesyłanie obrazu z kamery.
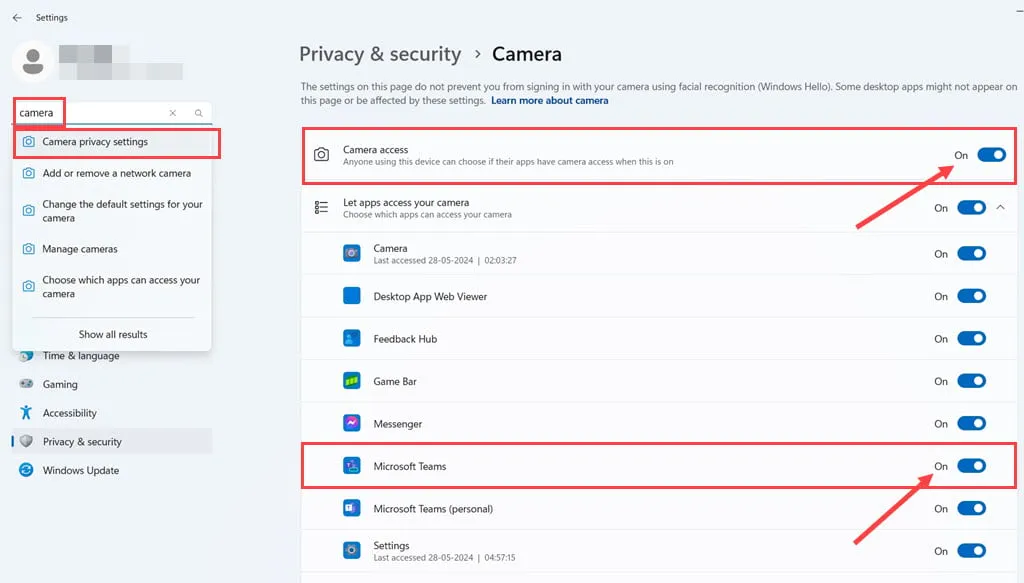
- Zaktualizuj system Windows 11: Naciśnij jednocześnie klawisze Windows + I , aby otworzyć Ustawienia . W polu Znajdź ustawienie wpisz Aktualizuj . Kliknij ustawienia Windows Update na liście rozwijanej wyników wyszukiwania. Na ekranie Windows Update wybierz opcję Wznów aktualizacje, Pobierz i zainstaluj aktualizacje lub Uruchom ponownie lub uruchom ponownie urządzenie . Uruchom ponownie komputer po zakończeniu aktualizacji. Jeśli system Windows nie wyświetli monitu o ponowne uruchomienie, wymuś ponowne uruchomienie, naciskając przycisk zasilania lub resetowania obudowy komputera.
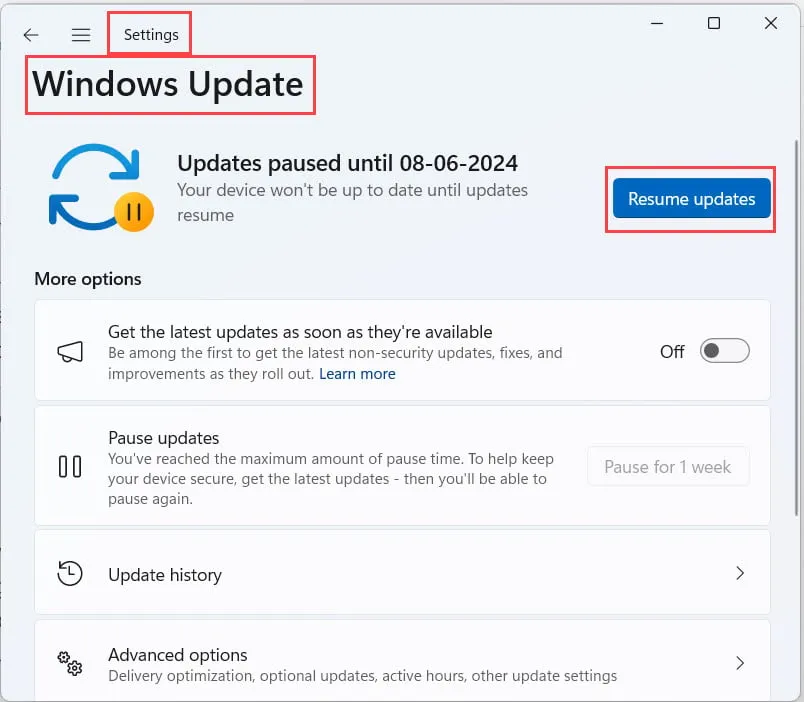
- Uruchom ponownie urządzenie: Uruchom ponownie laptop i ponownie przetestuj kamerę.
Zresetuj aplikację aparatu w systemie Windows 11
Aplikacja Aparat to domyślny interfejs, który przekazuje sygnał cyfrowy odbierany ze sprzętu aparatu. Ponieważ jest to aplikacja wbudowana, może wystąpić tymczasowy błąd spowodowany najnowszą aktualizacją systemu Windows. Wykonaj następujące kroki, aby go zresetować:
- Naciśnij Windows+ I, aby wyświetlić aplikację Ustawienia .
- Wpisz Aplikacje w polu Znajdź ustawienie i przejdź do menu Dodaj lub usuń programy .

- Pod nagłówkiem Zainstalowane aplikacje poszukaj aplikacji Aparat w polu Wyszukaj aplikacje .
- Kliknij menu z trzema kropkami po prawej stronie bloku aplikacji Aparat i wybierz Opcje zaawansowane .
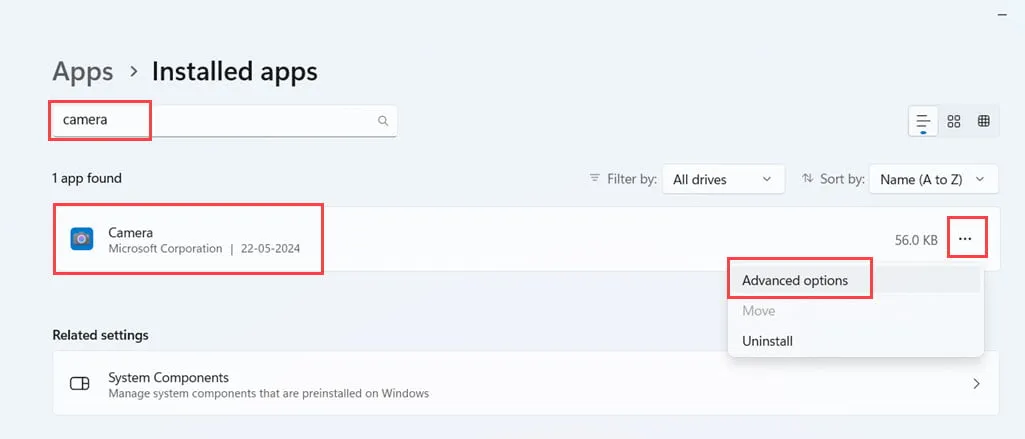
- Powinieneś teraz zobaczyć stronę Specyfikacje aplikacji Aparat.
- Przewiń w dół, aby znaleźć opcję Zakończ .
- Kliknij Zakończ , aby zamknąć aplikację z listy procesów w tle.
- W obszarze Resetuj kliknij przycisk Napraw .
- Po naprawie sprawdź czy kamera laptopa działa.
- Jeśli to zadziała, to świetnie! Jeśli tak się nie stanie, kliknij przycisk Resetuj .
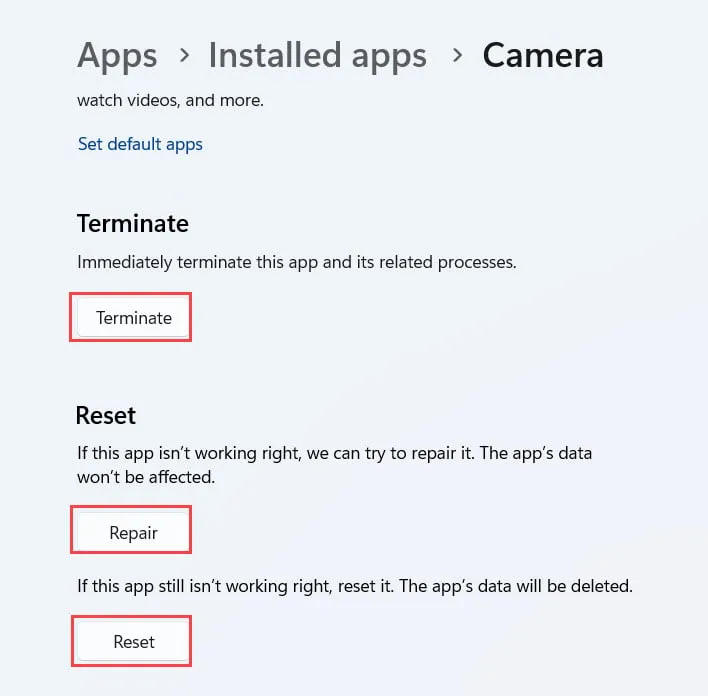
- Poczekaj, aż aplikacja Aparat zostanie zresetowana.
- Po zakończeniu uruchom ponownie komputer i ponownie przetestuj kamerę internetową.
Uruchom narzędzie do rozwiązywania problemów z aparatem w systemie Windows 11
- Otwórz Ustawienia systemu Windows 11 i kliknij menu Bluetooth i urządzenia w panelu nawigacyjnym po lewej stronie.
- Po prawej stronie, pod Urządzeniami mobilnymi , kliknij blok ustawień Aparatów .
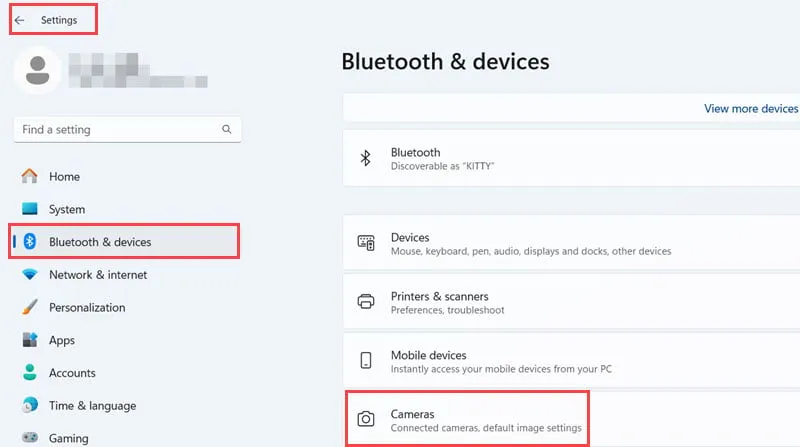
- Poniżej menu Podłączone kamery powinna być widoczna wbudowana kamera laptopa. Kliknij na to.
- Na górze powinien pojawić się mały ekran podglądu obrazu z kamery.
- Tam znajdź przycisk Rozwiązywanie problemów i kliknij go.
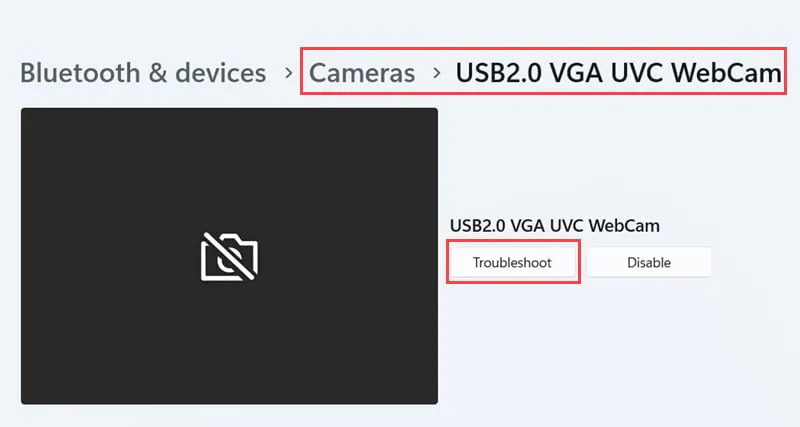
- Zobaczysz nowe okno o nazwie Jesteśmy tu, aby Ci pomóc .
- W tym oknie przewiń w dół do sekcji Czy mamy Twoją zgodę… i kliknij Tak .
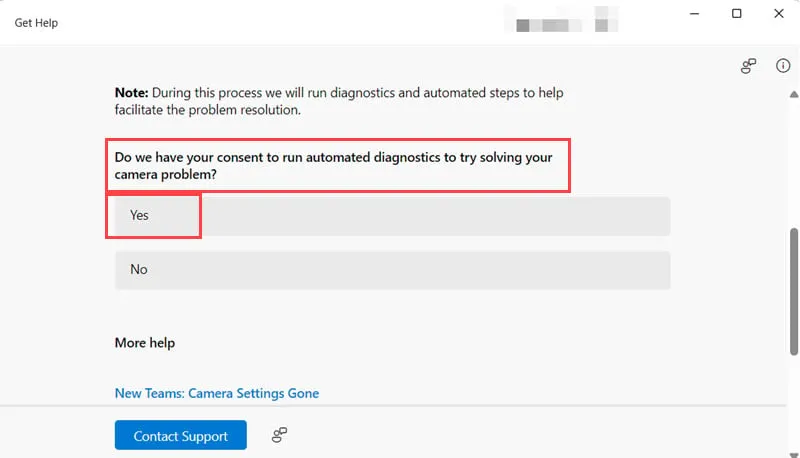
- Pozwól uruchomić narzędzie Sprawdź możliwości automatyzacji .
- Następnie narzędzie do rozwiązywania problemów wyświetli Resetuj usługi aparatu . Kliknij na to.
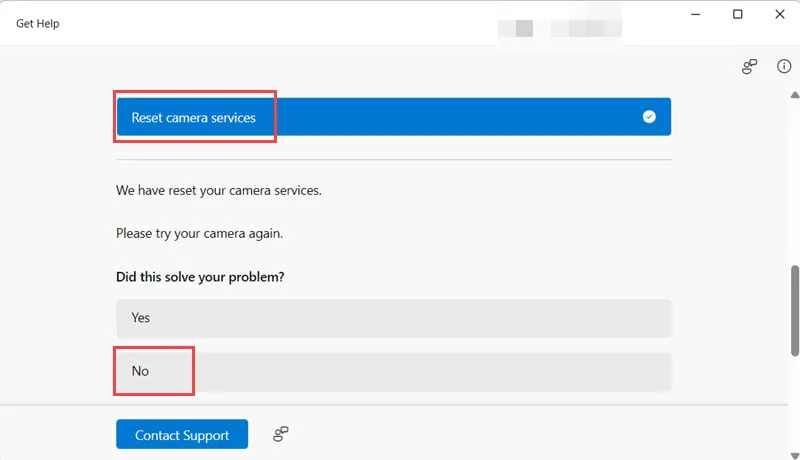
- Teraz przejdź do pulpitu i uruchom dowolną aplikację korzystającą z kamery internetowej laptopa.
- Możesz także uruchomić aplikację Aparat z menu Start .
- Jeśli na tym etapie problem został rozwiązany, zamknij narzędzie do rozwiązywania problemów z kamerą .
- Jeśli problem będzie się powtarzał, kliknij opcję Nie w sekcji Czy to rozwiązało problem? podpowiedź.
- Narzędzie przeprowadzi diagnostykę kamery.
- Wybierz opcję Wbudowana w oknie dialogowym Czy kamera jest podłączona… .
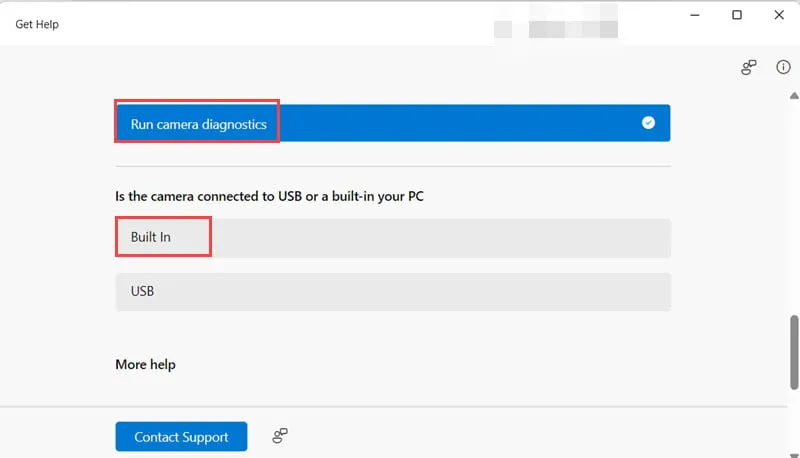
- Teraz narzędzie do rozwiązywania problemów poprosi Cię o wyłączenie urządzenia i odłączenie kabla zasilającego .
- Po 30 sekundach ponownie podłącz kabel zasilający i uruchom laptopa .
- Sprawdź, czy kamera teraz działa.
Zaktualizuj sterownik aparatu
- Otwórz aplikację Menedżer urządzeń z menu Start .
- Drzewo sprzętu Kamery powinno znaleźć się tuż pod drzewem Bluetooth . Kliknij drzewo Kamery , aby je rozwinąć.
- Wymieniony sprzęt to wbudowana kamera internetowa laptopa.
- Kliknij go prawym przyciskiem myszy i wybierz Aktualizuj sterownik z menu kontekstowego.
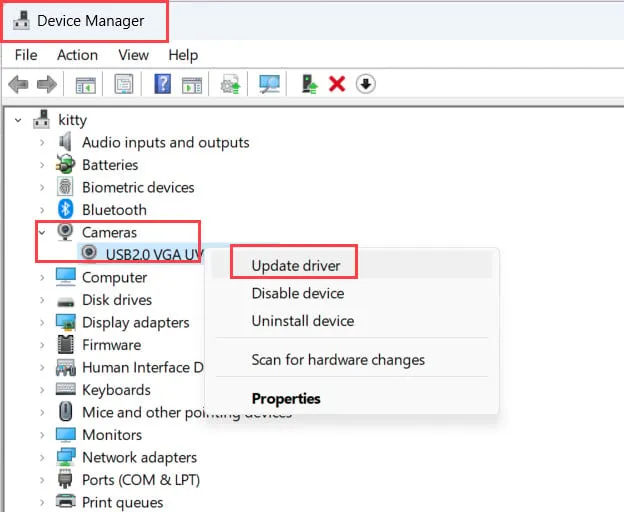
- W następnym oknie kliknij opcję Wyszukaj automatycznie sterowniki .
- Gdy zobaczysz powiadomienie Najlepsi kierowcy… , kliknij Zamknij .
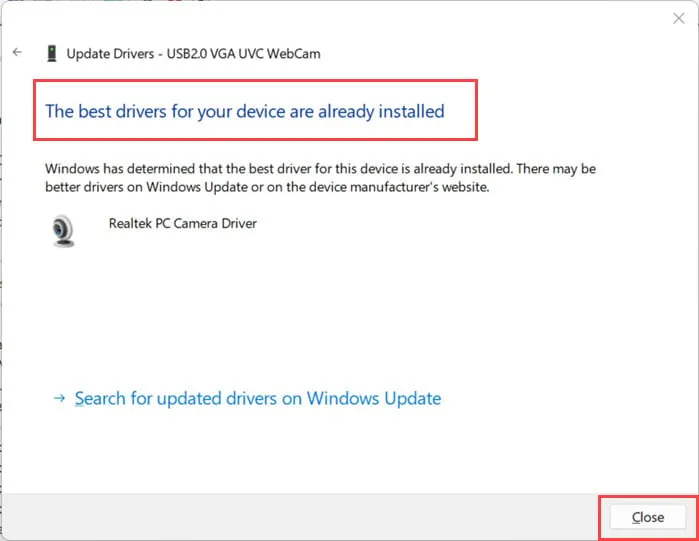
Odinstaluj i ponownie zainstaluj kamerę
- Otwórz narzędzie Menedżer urządzeń .
- Znajdź wbudowaną kamerę i kliknij prawym przyciskiem myszy .
- W menu kontekstowym kliknij opcję Odinstaluj urządzenie .
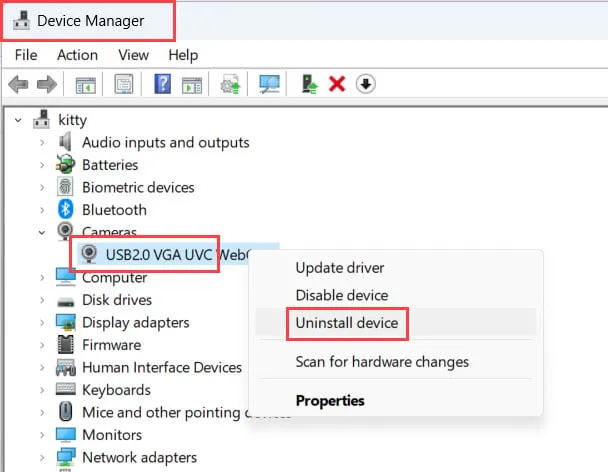
- Kliknij Odinstaluj w oknie dialogowym Odinstaluj urządzenie , aby zatwierdzić akcję.
- Nie zaznaczaj pola wyboru Próba usunięcia sterownika… .
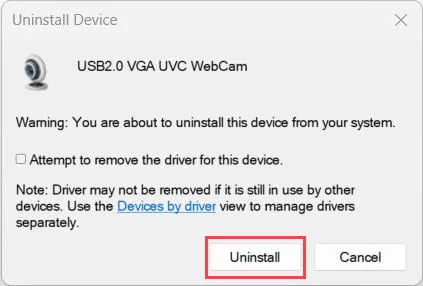
- Menedżer urządzeń zostanie odświeżony. Nie będziesz już widzieć drzewa kamer .
- Kliknij kartę Akcja na górnym pasku menu.
- Z menu kontekstowego wybierz opcję Skanuj w poszukiwaniu zmian sprzętowych .
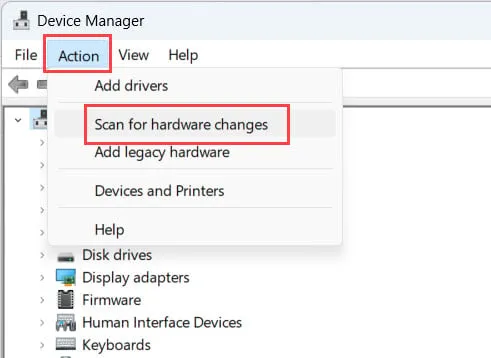
- Powinieneś teraz ponownie zobaczyć drzewo kamer .
Pobierz i zainstaluj oprogramowanie sprzętowe aparatu
Możesz także spróbować uruchomić wbudowaną kamerę internetową, korzystając z aplikacji aparatu i narzędzi producenta. W tym celu należy pobrać odpowiednie oprogramowanie ze strony pomocy technicznej dotyczącej sterowników laptopa. Poniżej znajdziesz instrukcje dotyczące laptopa Asus VivoBook X509JA. Instrukcje są podobne dla innych marek i modeli laptopów.
- Odwiedź portal wsparcia produktu dla konkretnego modelu na stronie internetowej producenta.
- Kliknij kartę Sterownik i narzędzie .
- Wybierz odpowiednią wersję systemu Windows 11 w polu Wybierz system operacyjny. Większość urządzeń będzie 64-bitowa .
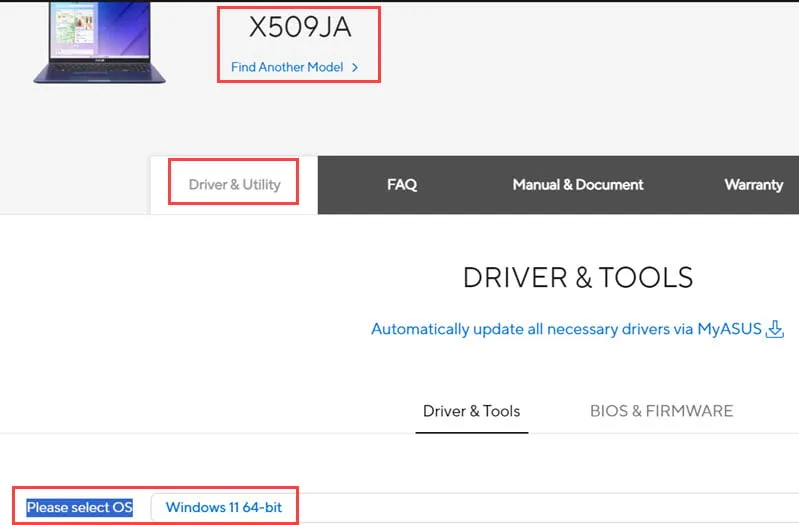
- Przewiń listę sterowników w dół, aż znajdziesz sekcję Kamera .
- Najnowszy sterownik aparatu będzie na górze.
- Kliknij przycisk Pobierz obok sterownika, który chcesz pobrać.
- Twoja przeglądarka pobierze pakiet oprogramowania.
- Kliknij dwukrotnie, aby zainstalować.
- Po zakończeniu instalacji uruchom ponownie komputer.
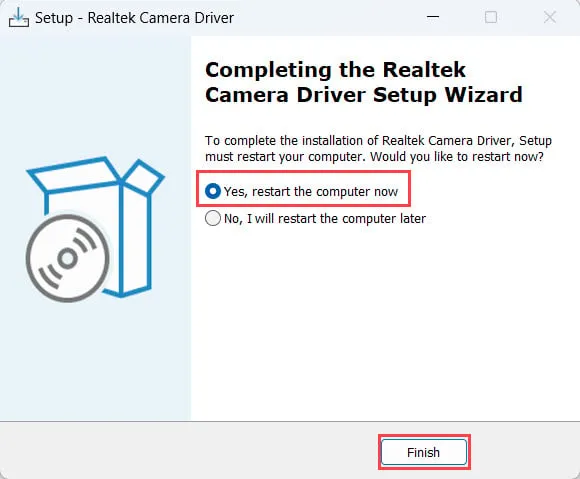
- Teraz użyj nowo zainstalowanej aplikacji Aparat i sprawdź, czy kamera internetowa działa, czy nie.
Jeśli żaden z tych pomysłów na rozwiązanie problemu nie zadziała, nie wahaj się skontaktować z zespołem pomocy producenta w celu uzyskania zaawansowanej pomocy technicznej.
Poniżej znajdziesz listę linków do stron pomocy technicznej dla najlepszych marek laptopów z systemem Windows 11:
Streszczenie
Kamera w Twoim laptopie nie działa w systemie Windows 11? Dołączyłem szybkie poprawki, które zwykle rozwiązują ten problem, oraz bardziej zaawansowane rozwiązania z instrukcjami krok po kroku.
Jeśli ten przewodnik Ci pomógł lub chcesz podzielić się krytycznymi opiniami, napisz komentarz poniżej.



Dodaj komentarz