Program Paradox Launcher nie działa w systemie Windows 11

Zaczęliśmy zauważać bardzo dziwne problemy z programem Paradox Launcher. Czasami program uruchamiający zawiesza się zaraz po uruchomieniu, nie można go zainstalować, nie uruchamia gry lub po prostu zawiesza się w środku sesji. W tym poście zobaczymy, co zrobić, gdy Paradox Launcher nie działa w systemie Windows 11.
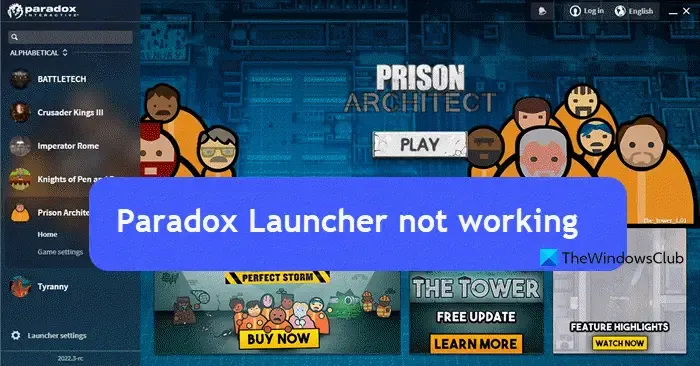
Dlaczego nie mogę otworzyć programu Paradox Launcher?
Użytkownicy mogą nie być w stanie otworzyć programu Paradox Launcher z różnych powodów. Do najczęstszych należą zakłócenia ze strony oprogramowania antywirusowego lub innych programów uruchamiających działających jednocześnie w tle. Uszkodzone dane aplikacji mogą być kolejną przyczyną nieprawidłowego działania aplikacji.
Napraw program Paradox Launcher, który nie działa w systemie Windows 11
Jeśli Paradox Launcher nie działa, wykonaj poniższe rozwiązania:
- Dodaj program uruchamiający Paradox do listy dozwolonych
- Usuń pliki specyficzne dla gry
- Wyczyść dane aplikacji
- Wykonaj czysty rozruch
- Zainstaluj ponownie program Paradox Launcher
Zobaczmy jak zrealizować te rozwiązania.
1] Dodaj program uruchamiający Paradox do listy dozwolonych

Oprogramowanie antywirusowe często zakłóca prawidłowe działanie aplikacji, uniemożliwiając im nawiązanie stabilnego połączenia internetowego. Dodanie programu Paradox Launcher do białej listy może rozwiązać ten problem, ponieważ gwarantuje niezbędne uprawnienia do dostępu do usług online i pobierania aktualizacji. Więc śmiało dodaj program uruchamiający Paradox do listy wyjątków. Upewnij się także, że Steam.exe jest dodany do listy wyjątków programu antywirusowego. Po zakończeniu sprawdź, czy problem został rozwiązany.
2] Usuń pliki specyficzne dla gry
Następnie musimy usunąć niektóre pliki gry utworzone w folderze Prodox Interactive. W przypadku każdej gry korzystającej z programu uruchamiającego konieczne będzie usunięcie następujących plików lub folderów, jeśli istnieją, z katalogu danych gry (np. Documents/Paradox Interactive/Crusader Kings III)
- content_load.json lub dlc_load.json (w zależności od gry)
- game_data.json
- mods_registry.json (opcjonalnie usuń także folder mods)
- kanał informacyjny
Pamiętaj, że nazwy plików mogą się zmieniać w zależności od gry lub jej wersji, z której korzystasz.
Po usunięciu tych plików sprawdź, czy problem został rozwiązany.
3] Wyczyść dane aplikacji
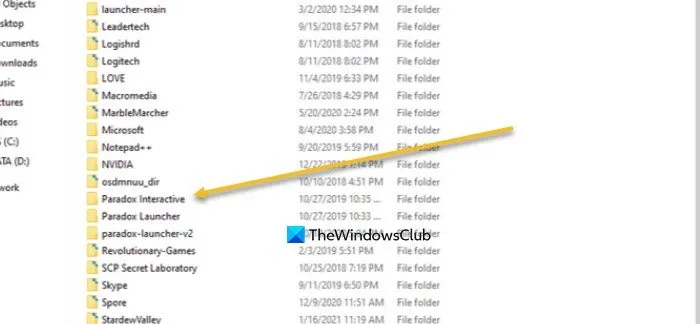
W tym rozwiązaniu wyczyścimy dane aplikacji Paradox Launcher. Spowoduje to przywrócenie domyślnego stanu aplikacji, wyeliminowanie wszelkich uszkodzonych danych, zresetowanie ustawień konfiguracyjnych i rozwiązywanie problemów związanych z pamięcią podręczną. Zapewnia to również nową wersję programu uruchamiającego, ponieważ naprawia błędy i usterki, które uniemożliwiają prawidłowe działanie aplikacji. Wykonaj czynności wymienione poniżej, aby je wyłączyć.
- Kliknij Win + R, aby otworzyć okno dialogowe Uruchom.
- Wpisz następujące polecenie i naciśnij przycisk OK, aby otworzyć dane aplikacji:
%appdata% - Teraz przejdź do folderu lokalnego, wyszukaj i usuń folder interaktywny Paradox .
- Teraz uruchom Paradox Launcher, aby ponownie załadować nowe pliki.
Sprawdź, czy nie ma problemu i przejdź do następnego rozwiązania, jeśli będzie się powtarzał.
4] Wykonaj czysty rozruch
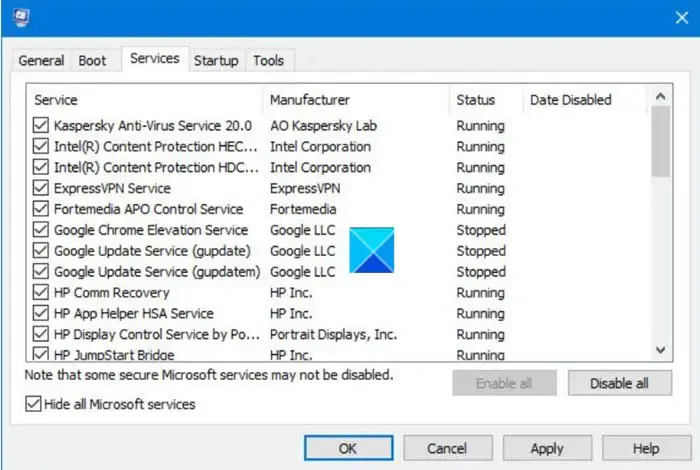
Przeprowadzimy czysty rozruch, ponieważ pomoże nam to zlokalizować usługi lub aplikacje innych firm, które mogą zakłócać działanie aplikacji. Ten tryb zapewnia działanie podstawowych usług i programów podczas uruchamiania, umożliwiając użytkownikom izolację. Oto jak wykonać czysty rozruch:
- Kliknij Win + R, aby otworzyć okno dialogowe Uruchom.
- Teraz wpisz mscnofig i naciśnij przycisk OK, aby otworzyć narzędzie konfiguracji systemu.
- Kliknij opcję Usługi u góry i zaznacz pole Ukryj wszystkie usługi Microsoft.
- Na koniec naciśnij przycisk Wyłącz wszystko.
Uruchom ponownie komputer i sprawdź, czy problem został rozwiązany. Jeśli problem został rozwiązany, włącz procesy ręcznie, aby dowiedzieć się, który z nich powoduje konflikt, a następnie wyłącz lub usuń problematyczną aplikację.
5] Zainstaluj ponownie program Paradox Launcher
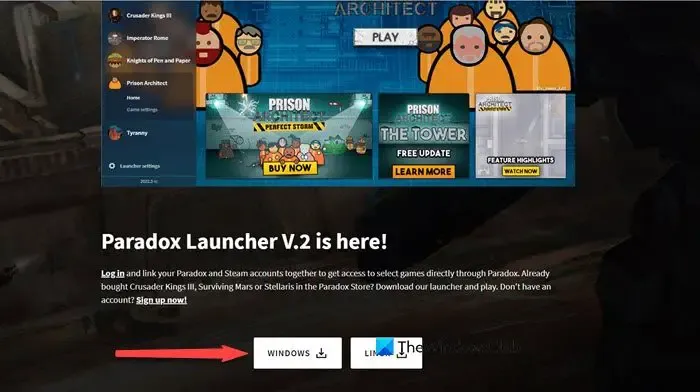
Ponowna instalacja programu Paradox Launcher powinna być ostatecznością ze względu na ryzyko potencjalnego uszkodzenia podczas instalacji. W takich przypadkach jedynym rozwiązaniem jest usunięcie bieżącej instalacji i pobranie nowej.
Przed usunięciem programu Paradox Launcher zamknij Steam i uruchom go ponownie jako administrator. Następnie uruchom plik game.exe bezpośrednio z katalogu instalacyjnego
Następnie odinstaluj program Paradox Launcher, wykonując następujące kroki.
- Kliknij prawym przyciskiem myszy menu Start, kliknij Ustawienia, a następnie przejdź do Aplikacje.
- Kliknij opcję Zainstalowane aplikacje, wyszukaj program Paradox Launcher i kliknij trzy kropki obok niego.
- Teraz wybierz opcję Odinstaluj i ponownie wybierz opcję Odinstaluj, aby rozpocząć proces.
Teraz rozpocznij grę. Powinien automatycznie zainstalować najnowszą wersję Paradoxu na Twoim komputerze.
Pobierz i zainstaluj najnowszą wersję Paradox Launcher ze strony paradoxinteractive.com .
Mamy nadzieję, że nie będzie już więcej problemów z tym związanych.
Dlaczego program uruchamiający Paradox nie wyświetla modów?
Jeśli występują trudności z ładowaniem modów lub zestawów gier do Launchera, częściej jest to spowodowane ingerencją oprogramowania antywirusowego i oprogramowania chroniącego przed oprogramowaniem ransomware. W takiej sytuacji zalecamy dodanie do białej listy ścieżek plików zarówno pliku wykonywalnego gry, jak i pliku wykonywalnego Launchera. Sprawdź kroki wymienione powyżej dla tego samego.



Dodaj komentarz