Rozwiązano: Brak konsoli Realtek Audio w sklepie Microsoft Store
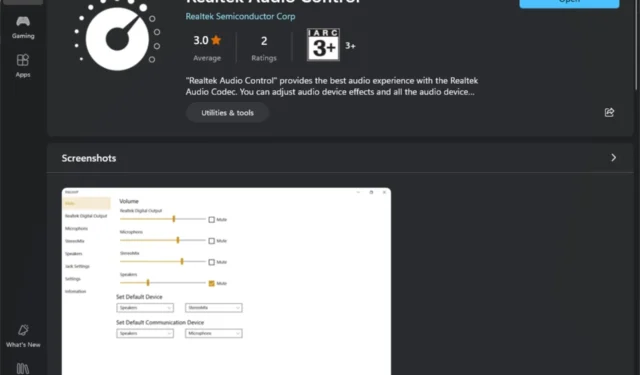
Wszyscy korzystamy ze sklepu Microsoft Store jako punktu kompleksowej obsługi aplikacji, ale w przypadku braku konsoli Realtek Audio Console pojawia się pytanie, czy jest to problem sklepu, czy aplikacji.
Z naszego doświadczenia wynika, że jest to problem ze sterownikami. RAC zależy od sterowników DCH, które są standardowymi sterownikami kompatybilnymi ze wszystkimi urządzeniami i jeśli nie zostały jeszcze zainstalowane na Twojej płycie głównej, konsola Realtek Audio Console może odgrywać znikającą rolę w sklepie Microsoft Store.
Jak przywrócić konsolę Realtek Audio, jeśli nie ma jej w sklepie Microsoft Store?
1. Zainstaluj sterowniki DCH
- Naciśnij Windows klawisz, wpisz Menedżer urządzeń w pasku wyszukiwania i kliknij Otwórz.

- Przejdź do Kontrolery dźwięku, wideo i gier, aby rozwinąć, kliknij prawym przyciskiem myszy Realtek High Definition Audio i wybierz Odinstaluj urządzenie .

- Powtórz to samo dla dowolnego urządzenia Realtek w obszarze Wejścia i wyjścia audio, Komponenty oprogramowania.
- Następnie przejdź do przeglądarki i przejdź do oficjalnej strony NVIDIA . (Będzie to zależeć od konkretnego producenta urządzenia. W tym przypadku używamy NVIDIA).
- Wybierz system operacyjny i inne szczegóły z menu rozwijanych, a następnie pobierz sterowniki DCH.
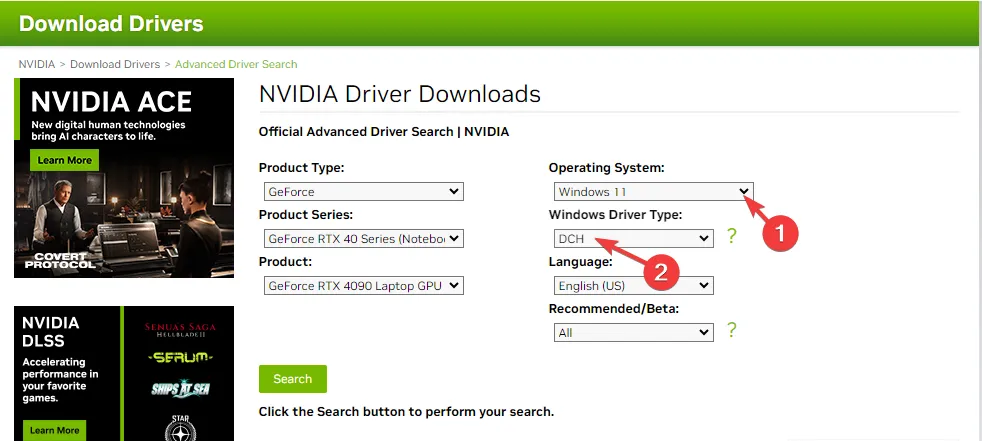
- Poczekaj na zakończenie pobierania, a następnie znajdź plik instalatora sterownika DCH. Kliknij go dwukrotnie, aby uruchomić kreatora instalacji.
- Akceptuje warunki i postępuj zgodnie z instrukcjami wyświetlanymi na ekranie, aby zakończyć proces instalacji i ponownie uruchomić komputer.
- Uruchom sklep Microsoft Store, wyszukaj konsolę Realtek Audio i sprawdź, czy nadal jej nie ma. Jeśli go brakuje, spróbuj ponownie później, ponieważ rejestracja i rozpoznanie nowych sterowników w sklepie Microsoft Store może zająć trochę czasu.
Sterowniki DCH to uniwersalny pakiet sterowników dla systemu Windows, który współpracuje ze wszystkimi urządzeniami. Sterowniki te są zgodne z nowoczesnymi standardami wdrażania i ułatwiają integrację ze strukturą UWP. Ułatwia to aplikacji RAC przejście kontroli zgodności, bezpieczeństwa i niezawodności.
2. Zaktualizuj Sklep ręcznie
- Uruchom sklep Microsoft Store , klikając ikonę na pasku zadań.
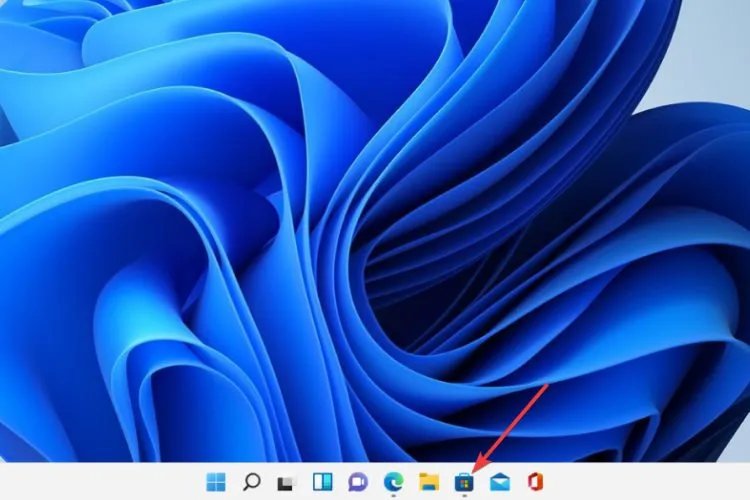
- Kliknij trzy kropki w rogu ekranu.
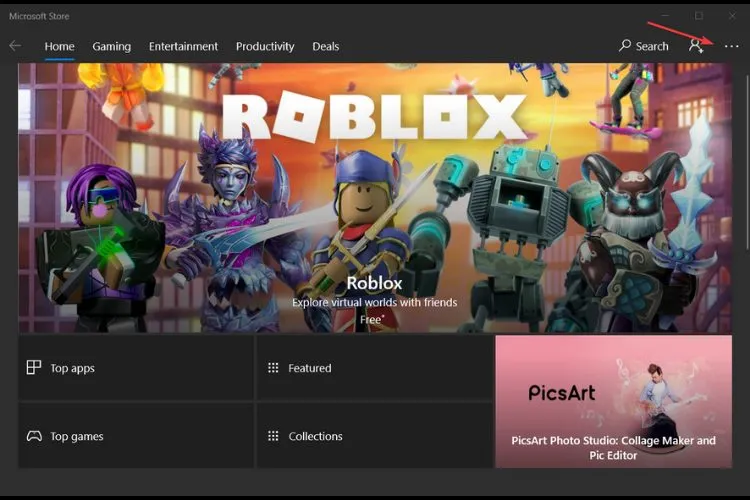
- Wybierz Pobieranie i aktualizacje .

- Kliknij przycisk Pobierz aktualizacje .
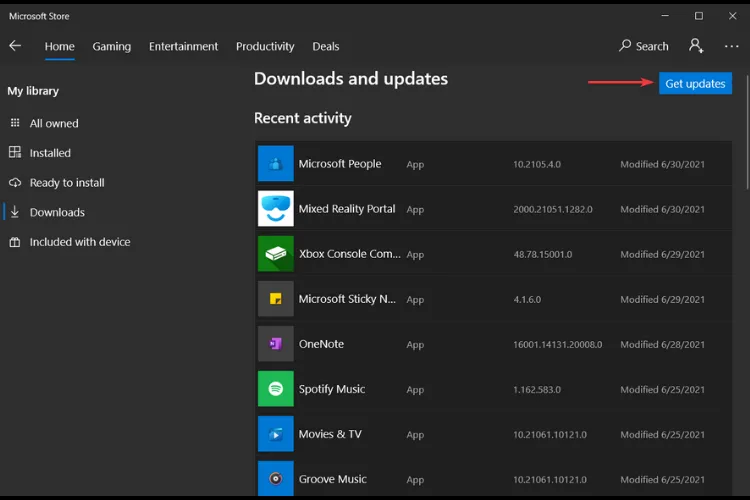
- System sprawdzi teraz dostępność aktualizacji wszystkich aplikacji, w tym Microsoft Store. Pamiętaj, że po zakończeniu procesu aktualizacji sklep z aplikacjami zamknie się automatycznie.
3. Uruchom ponownie usługę instalacji sklepu Microsoft Store
- Naciśnij klawisze Windows+ R, aby otworzyć polecenie Uruchom .
- Wpisz Services.msc i naciśnij Enter.
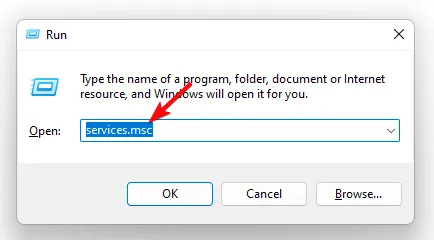
- Znajdź usługę instalacji Microsoft Store , kliknij ją dwukrotnie i wybierz Właściwości.
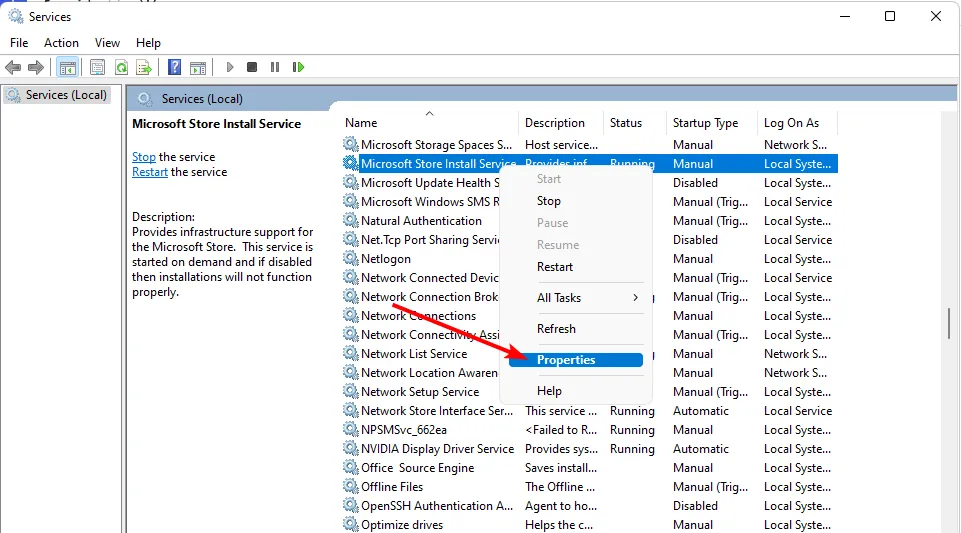
- Przejdź do karty Ogólne , w obszarze Typ uruchomienia wybierz opcję Automatyczny z opcji rozwijanych i kliknij przycisk Start.
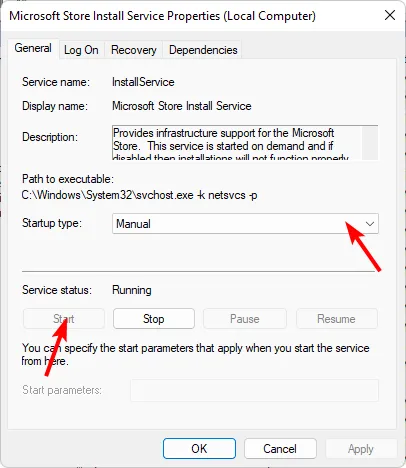
- Następnie kliknij Zastosuj , a następnie OK.
Podczas aktualizacji sklepu Microsoft Store może być konieczne ponowne zainicjowanie usługi instalacyjnej w celu wykrycia nowo dodanych aplikacji. Pomaga także uruchomić synchronizację z serwerami Microsoftu, dzięki czemu sklep jest aktualny i powinna pojawić się konsola Realtek Audio Console.
4. Napraw/zresetuj Microsoft Store
- Naciśnij Windows klawisz i kliknij Ustawienia .
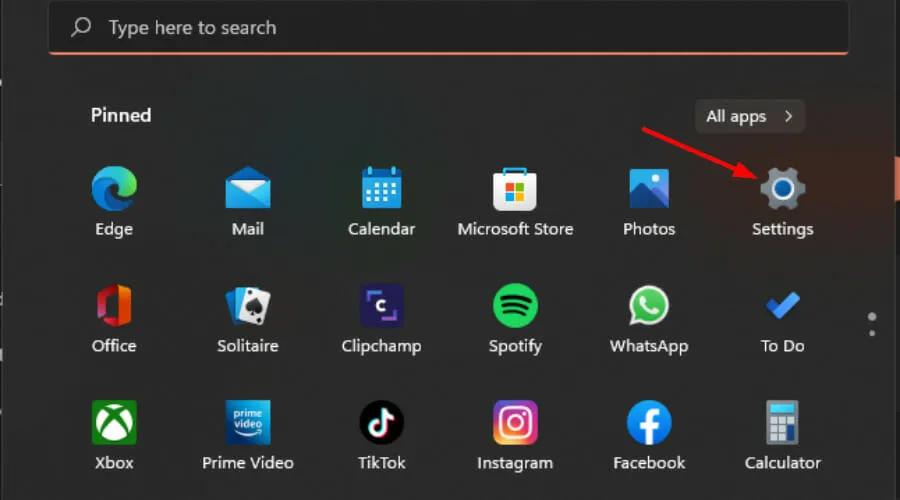
- Kliknij Aplikacje w lewym panelu, a następnie Aplikacje i funkcje w prawym panelu.
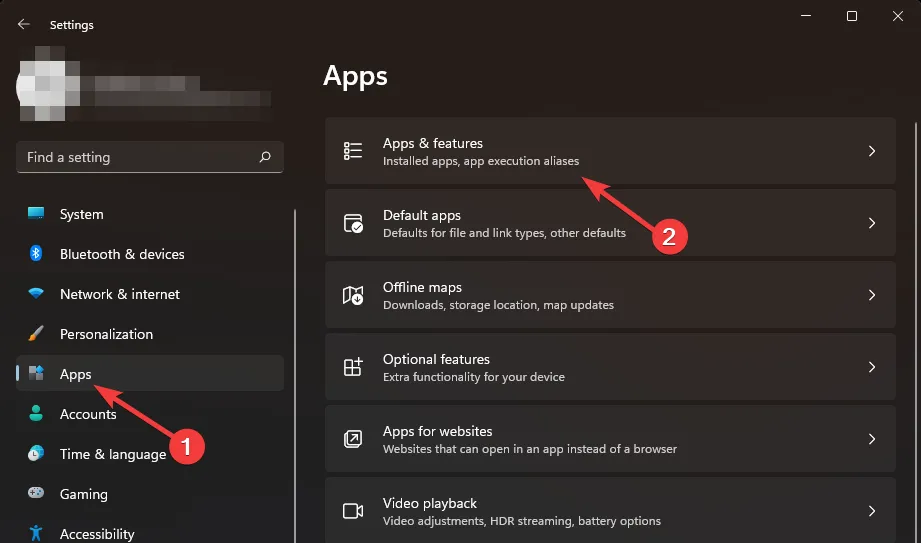
- Znajdź aplikację Microsoft Store, kliknij trzy pionowe elipsy i wybierz Opcje zaawansowane .
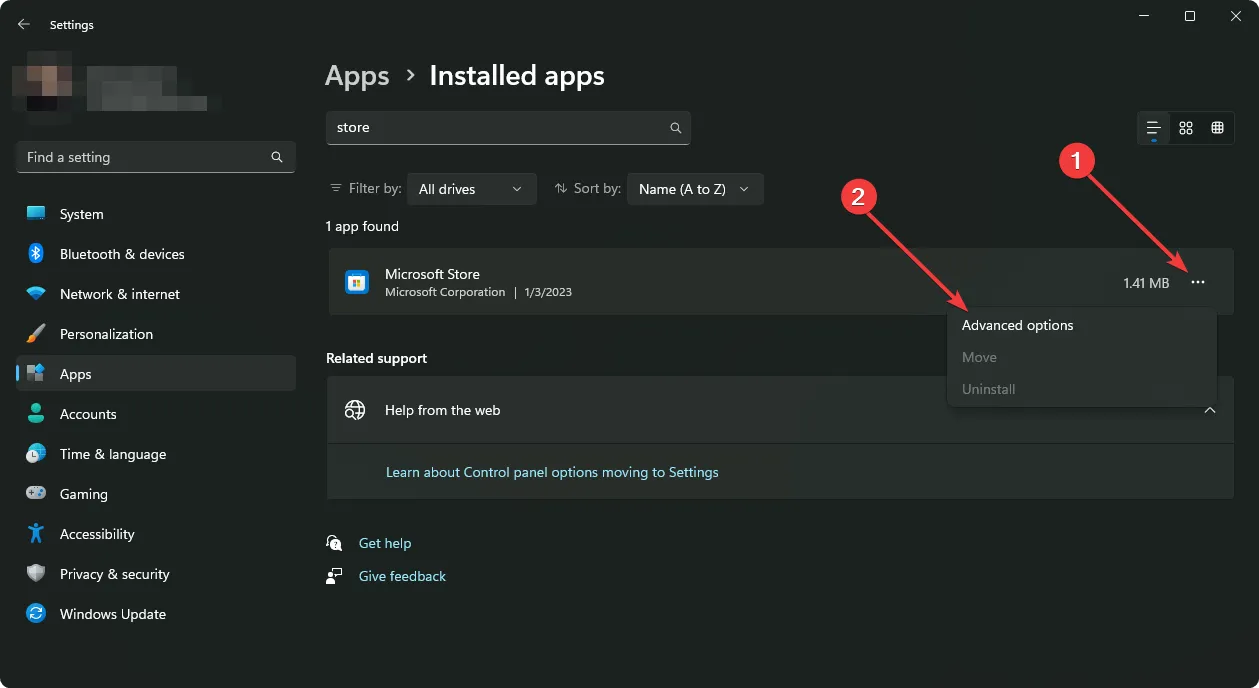
- Kliknij Napraw.
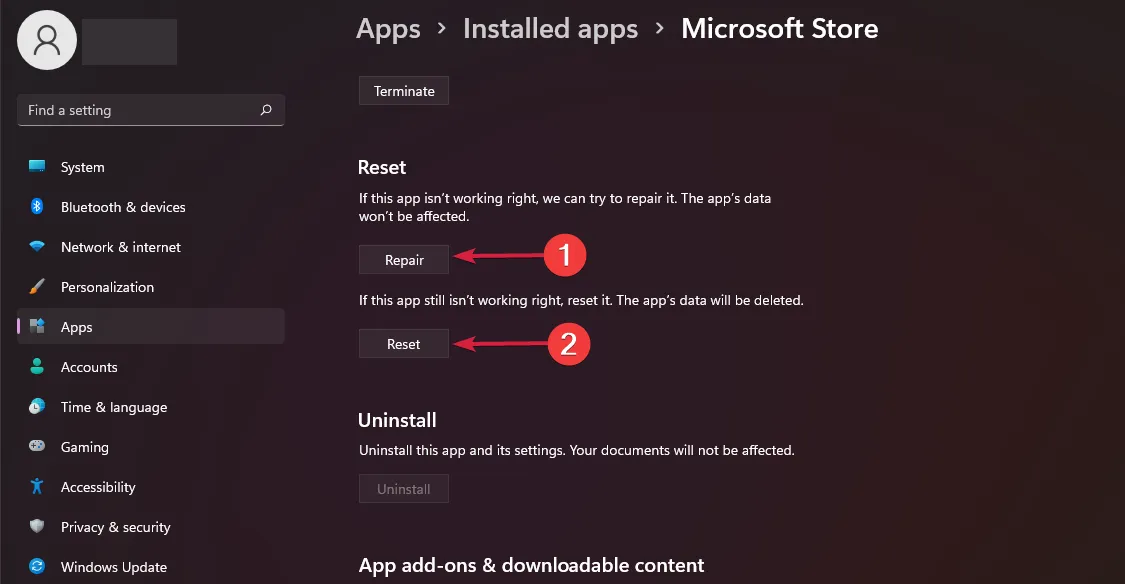
- Wróć i kliknij Resetuj, jeśli opcja naprawy nie powiodła się.
5. Zainstaluj ponownie sklep Microsoft
- Naciśnij jednocześnie klawisze Windows + I , aby otworzyć Ustawienia.
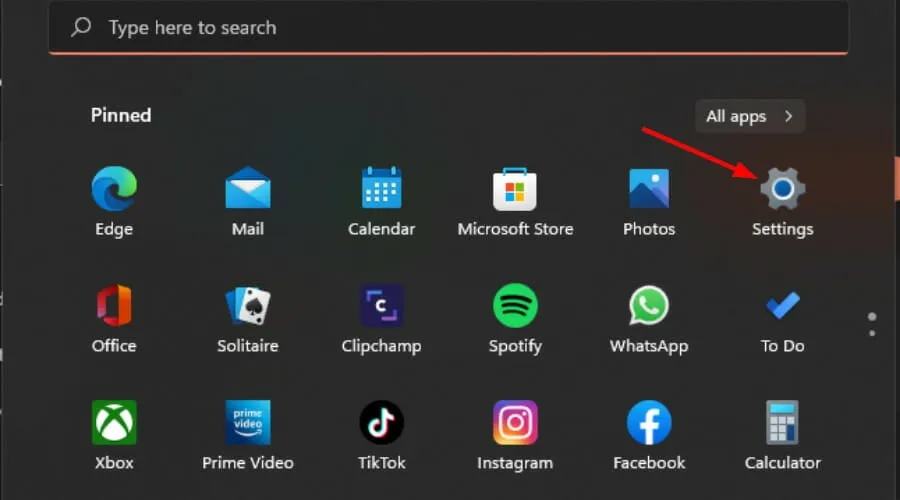
- Wpisz Powershell w pasku wyszukiwania i kliknij Uruchom jako administrator.

- Wprowadź następujące polecenie:
Get-AppxPackage -allusers Microsoft.WindowsStore | Foreach {Add-AppxPackage -DisableDevelopmentMode -Register "$($_.InstallLocation)\AppXManifest.xml"
Wszystkie te rozwiązania pomogą Ci znaleźć konsolę Realtek Audio Console w sklepie Microsoft Store. Jednak innym łatwiejszym sposobem jest po prostu wyszukanie go w przeglądarce , a po kliknięciu zostaniesz poproszony o otwarcie go w sklepie Microsoft Store.
Może nie jest to idealne rozwiązanie, bo wymaga dużo pracy, ale działa. Niestety, to nie ostatni z problemów ze sklepem Microsoft Store. Czasami sklep Microsoft Store nie pobiera gier lub w ogóle niczego nie pobiera.
Kolejnym problemem może być to, że klikasz przycisk pobierania, ale w sklepie Microsoft Store nie widać postępu. Może to być spowodowane uszkodzeniem pamięci podręcznej Sklepu Windows, ale nie martw się, ponieważ podamy Ci wskazówki, jak ją odbudować.
A jeśli Twój Microsoft Store jest zablokowany, wiemy, jak go odblokować. Mamy nadzieję, że jedno z powyższych rozwiązań umożliwiło zlokalizowanie i pobranie konsoli Realtek Audio Console ze sklepu Microsoft Store.
Czy spotkałeś się już wcześniej z tym lub podobnym błędem? Chętnie dowiemy się o Twoich doświadczeniach i wypróbowanych metodach rozwiązywania problemów. Kontynuujmy rozmowę poniżej.



Dodaj komentarz