Brak wyników wyszukiwania w systemie Windows w Internecie [Poprawka]
![Brak wyników wyszukiwania w systemie Windows w Internecie [Poprawka]](https://cdn.thewindowsclub.blog/wp-content/uploads/2024/05/search-no-web-result-1-640x375.webp)
Pasek Rozpocznij wyszukiwanie wyszukuje zainstalowane aplikacje i wyświetla wyniki z Internetu. Zauważyliśmy jednak, że wyszukiwarka systemu Windows nie podaje żadnych wyników w Internecie, w związku z czym należy otwierać przeglądarkę za każdym razem, gdy trzeba szukać czegoś, co utrudnia ich produktywność. W tym poście szczegółowo omówimy, jak rozwiązać ten problem.
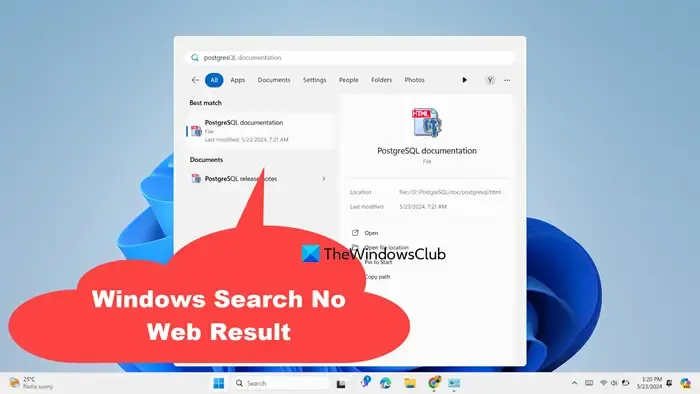
Napraw brak wyników wyszukiwania systemu Windows w Internecie
Jeśli wyszukiwarka systemu Windows nie wyświetla wyników wyszukiwania w Internecie, postępuj zgodnie z rozwiązaniami wymienionymi poniżej.
- Cofnij zmiany wprowadzone w rejestrze lub zasadach grupy
- Uruchom ponownie usługę wyszukiwania systemu Windows
- Uruchom ponownie proces wyszukiwania z Menedżera zadań
- Uruchom narzędzie do rozwiązywania problemów z wyszukiwaniem i indeksowaniem
- Odbuduj indeks wyszukiwania
Omówmy je szczegółowo.
Wyszukiwarka systemu Windows nie wyświetla wyników z Internetu
1] Przywróć zmiany wprowadzone w rejestrze lub zasadach grupy
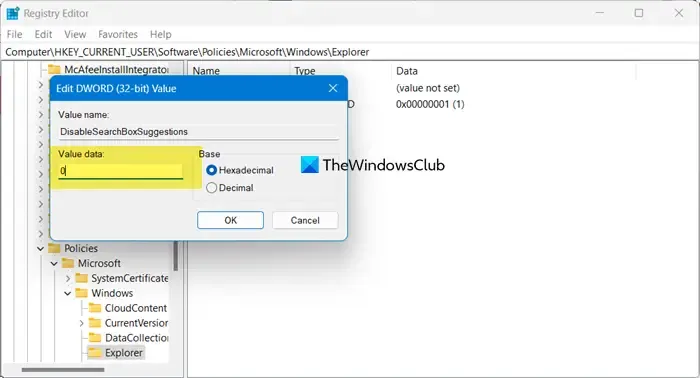
Dokonując pewnych poprawek w rejestrze, możesz wyłączyć wyszukiwanie w Internecie. Jeśli jednak nie było to zamierzone, będziemy musieli sprawdzić, czy rejestr tam jest, a następnie wprowadzić wymagane zmiany w rejestrze. W tym celu otwórz Edytor rejestru, wyszukując go w menu Start. Następnie przejdź do następującej lokalizacji.
HKEY_CURRENT_USER\SOFTWARE\Policies\Microsoft\Windows\Explorer
Poszukaj DisableSearchBoxSuggestions, kliknij go dwukrotnie i ustaw jego dane wartości na 0.
Na koniec uruchom ponownie system i sprawdź, czy problem został rozwiązany.
Jeśli jednak jesteś użytkownikiem Pro lub Enterprise i wprowadziłeś zmiany w Edytorze zasad grupy, musimy je przywrócić.
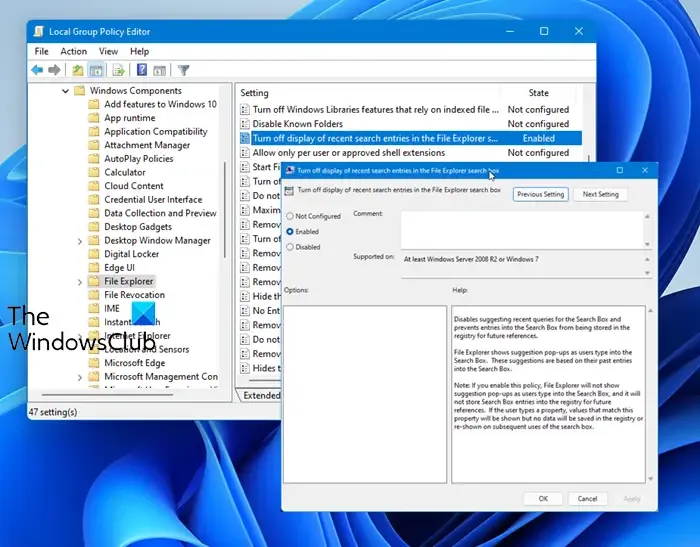
W tym celu otwórz Edytor zasad grupy z menu Start, a następnie przejdź do następującej lokalizacji.
User Configuration > Administrative Templates > Windows Components > File Explorer
Poszukaj opcji Wyłącz wyświetlanie ostatnich wyszukiwań, otwórz ją, wybierz opcję Wyłączone i kliknij Zastosuj > Ok.
Na koniec zrestartuj system i wszystko będzie gotowe.
2] Uruchom ponownie usługę wyszukiwania systemu Windows
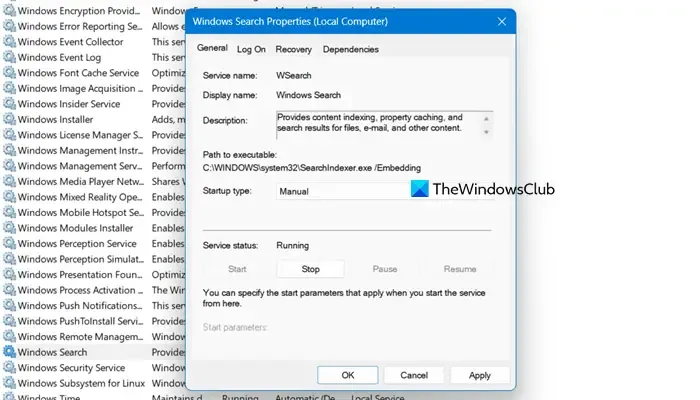
Jeśli nie możesz znaleźć wspomnianego wcześniej rejestru lub nie wprowadzono żadnych zmian w zasadach grupy, możemy śmiało powiedzieć, że w Twoim systemie nie wprowadzono żadnych zmian, które spowodowałyby ten problem. Przede wszystkim odświeżymy Twoją usługę wyszukiwania systemu Windows, mając nadzieję na przywrócenie jej ustawień domyślnych. Aby zrobić to samo, wykonaj kroki podane poniżej.
- Otwórz Usługi z menu Start.
- Poszukaj usługi wyszukiwania systemu Windows.
- Kliknij usługę prawym przyciskiem myszy i wybierz Właściwości.
- Kliknij Stop i ustaw Typ uruchomienia na Ręczny.
- Następnie kliknij Zastosuj > OK.
- Otwórz Eksplorator plików i przejdź do C:\ProgramData\Microsoft\Search\Data\Applications\Windows
- Usuń całą zawartość tego folderu i wróć do aplikacji Usługi.
- Przejdź do właściwości wyszukiwania systemu Windows.
- Zmień typ uruchomienia na Automatyczny i kliknij Start.
Na koniec uruchom ponownie komputer i sprawdź, czy problem został rozwiązany.
3] Uruchom ponownie procesy wyszukiwania z Menedżera zadań
Czasami problem jest niczym innym jak usterką, którą można rozwiązać, po prostu ponownie uruchamiając proces SearchUI.exe. Aby to zrobić, otwórz Menedżera zadań, przejdź do zakładki Szczegóły, następnie poszukaj usług związanych z „Wyszukaj”, kliknij proces prawym przyciskiem myszy i wybierz Zakończ zadanie. Po zakończeniu procesu rozpocznie się on automatycznie i rozwiąże problem.
4] Uruchom narzędzie do rozwiązywania problemów z wyszukiwaniem i indeksowaniem
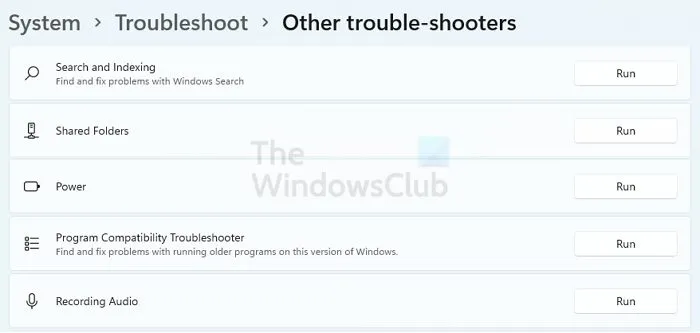
Narzędzie do rozwiązywania problemów z wyszukiwaniem i indeksowaniem automatycznie naprawia problemy z wyszukiwarką systemu Windows i może rozwiązać dany problem. Narzędzie do rozwiązywania problemów można uruchomić w sekcji Uzyskaj pomoc lub wykonaj czynności wymienione poniżej.
- Otwórz ustawienia.
- Przejdź do opcji Rozwiązywanie problemów > Inne narzędzie do rozwiązywania problemów lub Dodatkowe narzędzie do rozwiązywania problemów.
- Poszukaj narzędzia do rozwiązywania problemów z wyszukiwaniem i indeksowaniem i uruchom je.
Alternatywnie otwórz okno dialogowe Uruchom za pomocą Win + R i uruchom następujące polecenie.
msdt.exe -ep SystemSettings_Troubleshoot_L2 -id SearchDiagnostic
Gdy pojawi się narzędzie do rozwiązywania problemów, postępuj zgodnie z instrukcjami wyświetlanymi na ekranie, a wszystko będzie gotowe. Po uruchomieniu narzędzia do rozwiązywania problemów sprawdź, czy problem został rozwiązany.
5] Odbuduj indeks wyszukiwania

Indeksy umożliwiają wydajną pracę bazy danych. Większość administratorów baz danych planuje odbudowę indeksu w celu usunięcia starych indeksów i zastąpienia ich nowymi. Usługa Windows Search współpracuje także z lokalną bazą danych w celu wyszukiwania plików lokalnych. Odbudujemy indeksy lokalne, ponieważ wyszukiwarka może utknąć w pętli podczas wyszukiwania treści lokalnych, co oznacza, że nawet nie rozpocznie wyszukiwania treści internetowych. Aby więc odbudować indeks wyszukiwania, wykonaj kroki wymienione poniżej.
- Otwórz Panel sterowania.
- Zmień widok według na duże ikony.
- Wybierz Opcje indeksowania.
- Teraz kliknij Zaawansowane.
- Następnie kliknij Odbuduj w sekcji Rozwiązywanie problemów .
- Kliknij OK.
Mamy nadzieję, że to Ci pomoże.
Otóż to!
Jak naprawić puste wyniki wyszukiwania systemu Windows?
Jeśli wyszukiwarka Windows nie daje żadnego rezultatu, powinniśmy uruchomić narzędzie do rozwiązywania problemów z wyszukiwaniem i indeksowaniem, a w tym celu sprawdź kroki wymienione wcześniej. Jeśli nadal nie możesz rozwiązać problemu, przebuduj indeksy wyszukiwania. Jeśli jednak żadne z nich nie jest przydatne, zapoznaj się z naszym przewodnikiem, jak rozwiązać puste wyniki wyszukiwania systemu Windows.
Jak zatrzymać wyniki wyszukiwania w systemie Windows ?
Możesz zatrzymać wyniki wyszukiwania w sieci Web w wyszukiwarce Windows, dokonując pewnych modyfikacji w rejestrach lub zasadach grupy.



Dodaj komentarz