Dodaj lub usuń ikonę klawiszy myszy na pasku zadań w systemie Windows 11
W tym poście pokażemy, jak dodać lub usunąć ikonę Klawisze myszy na pasku zadań w systemie Windows 11. Klawisze myszy to funkcja ułatwień dostępu, która umożliwia użytkownikom kontrolowanie wskaźnika myszy za pomocą klawiatury numerycznej na klawiaturze. Zaprojektowane dla tych, którzy mają trudności z obsługą konwencjonalnej myszy lub innych urządzeń wskazujących, funkcja Klawisze myszy jest dostępna jako opcjonalna funkcja ułatwień dostępu, która jest domyślnie wyłączona w systemie Windows.
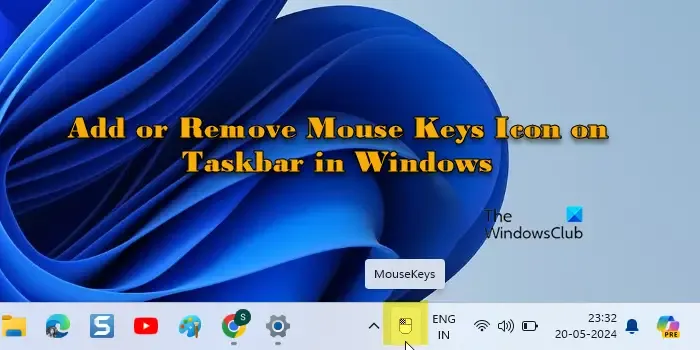
Po włączeniu tej funkcji system Windows automatycznie ustawia ją tak, aby działała tylko wtedy, gdy Num Lock jest włączony. Ikona klawiszy myszy pojawia się także w obszarze paska zadań systemu, wskazując bieżący stan funkcji (aktywny lub nieaktywny), w zależności od stanu klawisza Num Lock (klawisze myszy stają się nieaktywne po wyłączeniu klawisza Num Lock). Jeśli nie chcesz już widzieć ikony na pasku zadań, możesz ją stamtąd usunąć. W tym artykule pokażemy 3 różne sposoby dodawania lub usuwania ikony Klawisze myszy na pasku zadań.
Dodaj lub usuń ikonę klawiszy myszy na pasku zadań w systemie Windows 11
Aby dodać lub usunąć ikonę Klawiszy myszy na pasku zadań systemu Windows , możesz skorzystać z jednej z następujących metod:
- Użyj ustawień myszy, aby dodać lub usunąć ikonę Klawisze myszy
- Użyj ustawień paska zadań, aby dodać lub usunąć ikonę Klawisze myszy
- Użyj Panelu sterowania, aby dodać lub usunąć ikonę Klawisze myszy
Zobaczmy to szczegółowo.
1] Użyj ustawień myszy, aby dodać lub usunąć ikonę klawiszy myszy
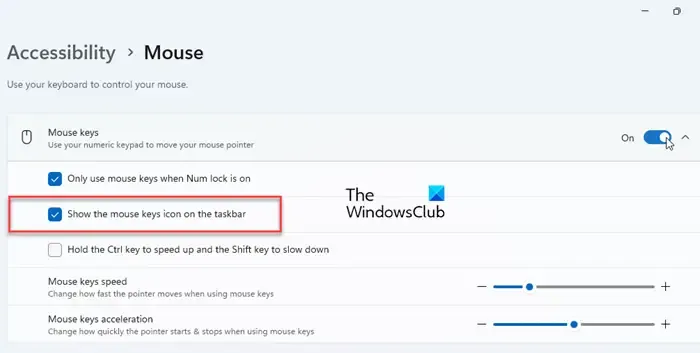
Naciśnij klawisz Windows na klawiaturze i wybierz Ustawienia z menu Start. Na stronie Ustawienia kliknij opcję Dostępność w lewym panelu. W prawym panelu przewiń w dół do sekcji Interakcja i kliknij Mysz .
Włącz przełącznik obok opcji Klawisze myszy u góry. Zobaczysz 3 pola wyboru, z których 2 zostaną domyślnie zaznaczone. Drugie pole wyboru „ Pokaż ikonę klawiszy myszy na pasku zadań ” decyduje o tym, czy pokazać, czy ukryć ikonę klawiszy myszy w obszarze paska zadań.
Domyślny stan pola wyboru to „zaznaczone”, zatem ikona pojawi się na pasku zadań zaraz po włączeniu funkcji Klawisze myszy. Jeśli nie widzisz tej ikony, kliknij strzałkę „Pokaż ukryte ikony” na pasku zadań; znajdziesz tam ikonę MouseKeys.
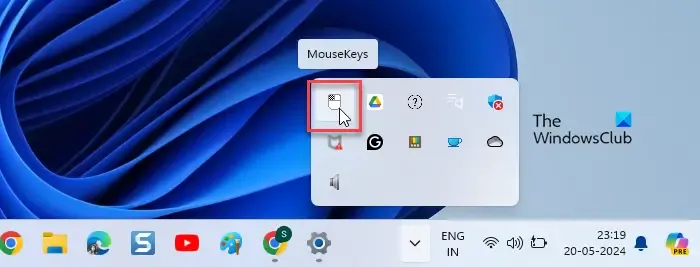
Aby przeciągnąć ikonę na pasek zadań, musisz włączyć tę funkcję w Ustawieniach paska zadań, jak wyjaśniono w następnej sekcji.
Aby usunąć ikonę, po prostu usuń zaznaczenie pola wyboru „Pokazuj ikonę klawiszy myszy na pasku zadań”.
2] Użyj ustawień paska zadań, aby dodać lub usunąć ikonę Klawisze myszy

Otwórz Ustawienia systemu Windows i przejdź do opcji Personalizacja > Pasek zadań . Przewiń w dół i kliknij opcję Inne ikony na pasku zadań . Na liście elementów znajdź Eksploratora Windows z ikoną Klawisze myszy . Użyj przełącznika obok ikony, aby dodać lub usunąć ikonę Klawisze myszy na pasku zadań.
Jeśli ten przełącznik jest wyłączony, ale pole wyboru Pokaż ikonę klawiszy myszy na pasku zadań jest zaznaczone, ikona nadal będzie widoczna na pasku zadań, ale z innymi ukrytymi ikonami w obszarze paska zadań.
3] Użyj Panelu sterowania, aby dodać lub usunąć ikonę Klawisze myszy
Naciśnij Win+R , wpisz „control” w oknie dialogowym Uruchom i naciśnij Enter . Pojawi się Panel sterowania systemu Windows . W oknie Panelu sterowania przejdź do opcji Ułatwienia dostępu > Centrum ułatwień dostępu > Ułatw korzystanie z myszy . Następnie kliknij łącze Skonfiguruj klawisze myszy .
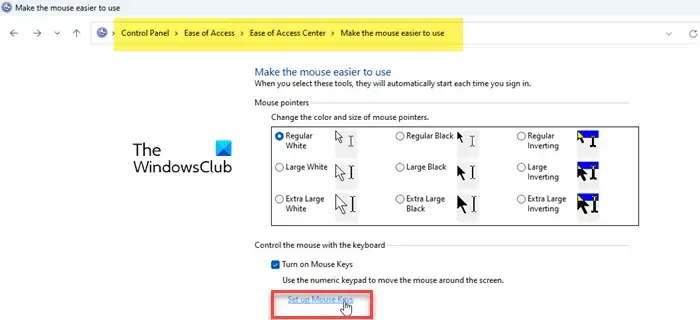
W obszarze Inne ustawienia zobaczysz opcję Wyświetlaj ikonę Klawisze myszy na pasku zadań , domyślnie zaznaczoną (wskazującą, że ikona Klawisze myszy jest widoczna na pasku zadań). Usuń zaznaczenie tej opcji, aby ukryć ikonę Klawisze myszy na pasku zadań. Pamiętaj, aby kliknąć Zastosuj , a następnie OK , aby zastosować zmiany.
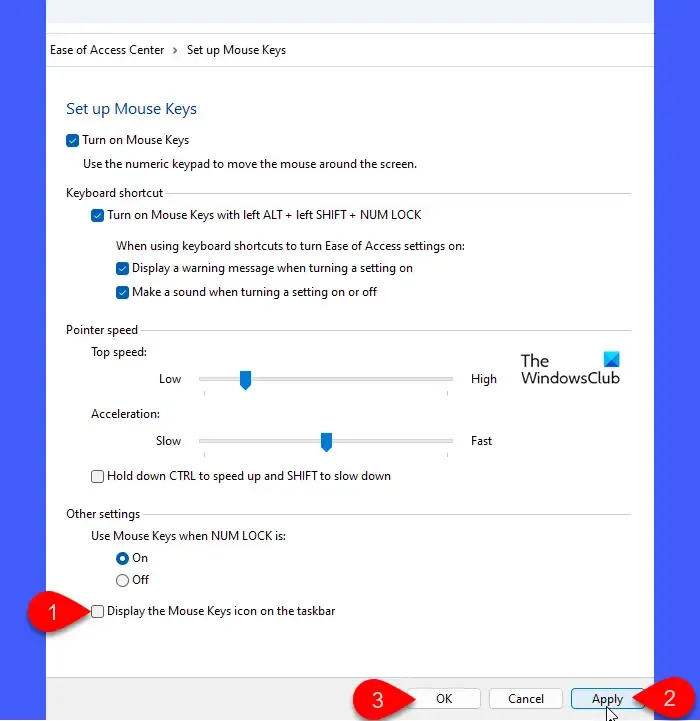
To wszystko! Mam nadzieję, że uznasz to za przydatne.
Jak włączyć klawisze myszy w systemie Windows 11?
Aby włączyć funkcję Klawisze myszy, możesz odwiedzić sekcję „Konfiguracja klawiszy myszy” w Centrum ułatwień dostępu w Panelu sterowania. W systemie Windows 11 możesz to również zrobić za pomocą aplikacji Ustawienia. Naciśnij Win + I i przejdź do Dostępność > Mysz w oknie Ustawienia. Przełącz przełącznik obok opcji Klawisze myszy na pozycję „ Włącz ”. Dostosuj opcje klawiszy myszy zgodnie z wymaganiami i zamknij aplikację Ustawienia.
Jak zmienić przypisanie przycisków myszy w systemie Windows 11?
Możesz zamienić lewy i prawy przycisk myszy za pomocą aplikacji Ustawienia w systemie Windows 11/10. Otwórz Ustawienia, naciskając klawisze Win + I. Przejdź do opcji Bluetooth i urządzenia i wybierz Mysz . Kliknij opcję Dodatkowe ustawienia myszy w obszarze Powiązane ustawienia. Zaznacz pole Przełącz przycisk główny i dodatkowy na karcie Przyciski w oknie Właściwości myszy . Jeśli używasz myszy lub klawiatury marki Microsoft, możesz skorzystać z Centrum myszy i klawiatur firmy Microsoft w celu zaawansowanej zmiany przypisania przycisków.



Dodaj komentarz