Jak usunąć książki i zwolnić miejsce na Kindle
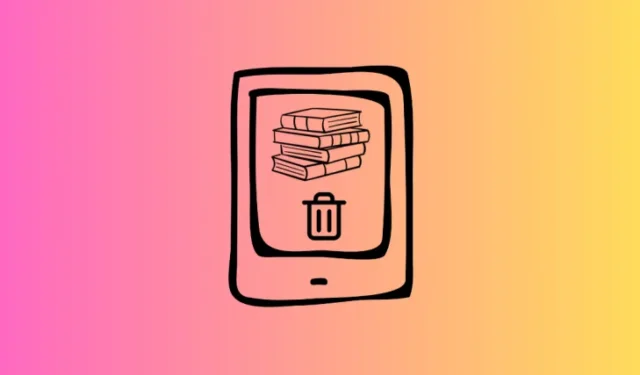
Co wiedzieć
- Na urządzeniu Kindle usuń książki z „Biblioteka> naciśnij i przytrzymaj książkę> Usuń pobrane”. Aby usunąć zbiorczo, przejdź do „Ustawienia > Opcje urządzenia > Zarządzanie pamięcią > Usuwanie ręczne > Książki > wybierz książki > Usuń”.
- Usuń książki z aplikacji Kindle (na smartfony i komputery PC) w „Bibliotece > wybierz książki > Więcej opcji > Usuń pobrane”.
- Możesz usunąć książkę ze wszystkich swoich urządzeń jednocześnie ze strony Amazon. Przejdź do „Konta i listy > Biblioteka treści > Książki > Dostarcz lub usuń z urządzenia > odznacz urządzenia > Wprowadź zmiany”.
Biorąc pod uwagę ilość miejsca zajmowanego przez e-booki, pamięć Kindle jest więcej niż wystarczająca dla większości ludzi. Ale dla tych, którzy pożerają książki na lewo i prawo, przestrzeń do przechowywania może z czasem stać się problemem. W takiej sytuacji nie pozostaje nic innego, jak rozstać się z niektórymi książkami i zwolnić miejsce na nowe.
Jak usunąć lub usunąć książki z Kindle
Podczas zwalniania miejsca na dysku zobaczysz dwie opcje – „Usuń pobrane” i „Usuń trwale”. Ta pierwsza usuwa książkę z urządzenia, ale umożliwia ponowne pobranie jej później, jeśli tak zdecydujesz. Ten ostatni jednak usuwa książkę z Twojego konta. Jeśli wybierzesz tę opcję, a później będziesz chciał ją kupić ponownie, będziesz musiał kupić ją ponownie. Pamiętaj o tym podczas przeglądania metod.
Metoda 1: Z urządzenia Kindle (pojedynczo)
Oto jak możesz usuwać lub usuwać książki pojedynczo na swoim urządzeniu Kindle:
- Otwórz swoją bibliotekę Kindle.
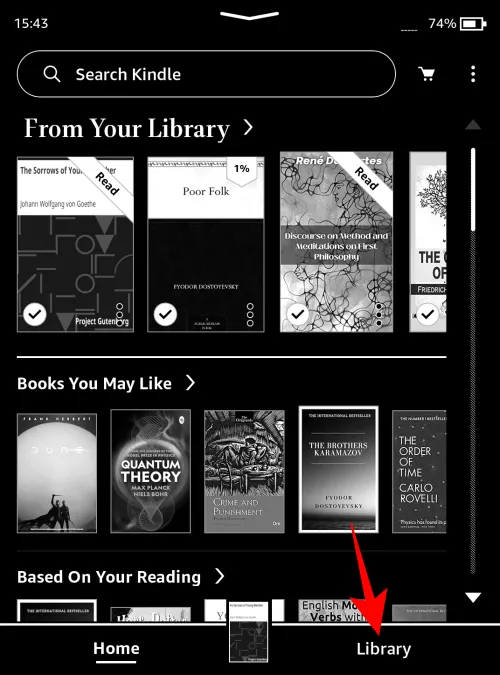
- Stuknij ikonę z trzema kropkami w prawym dolnym rogu książki, którą chcesz usunąć (lub usunąć).
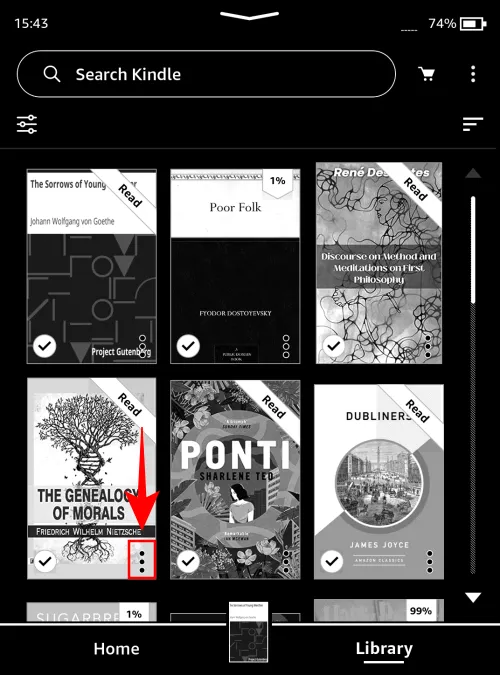
Alternatywnie naciśnij i przytrzymaj książkę. - Wybierz opcję Usuń pobrany plik , aby usunąć go tylko ze swojego urządzenia.
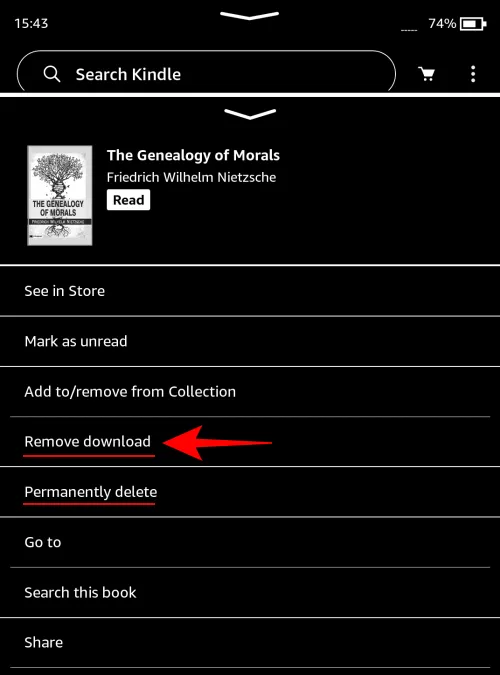
Wybierz opcję Usuń trwale , aby całkowicie usunąć ją ze swojego konta.
Uwaga: zakupione książki będą nadal pojawiać się w Twojej bibliotece. Ale nie zostaną one pobrane na urządzenie, chyba że tak zdecydujesz.
Metoda 2: Z urządzenia Kindle (zbiorczo)
Jeśli masz dużo książek do usunięcia, Kindle pozwala również na ich zbiorcze usunięcie. Oto jak się do tego zabrać:
- Kliknij ikonę z trzema kropkami w prawym górnym rogu i wybierz Ustawienia .
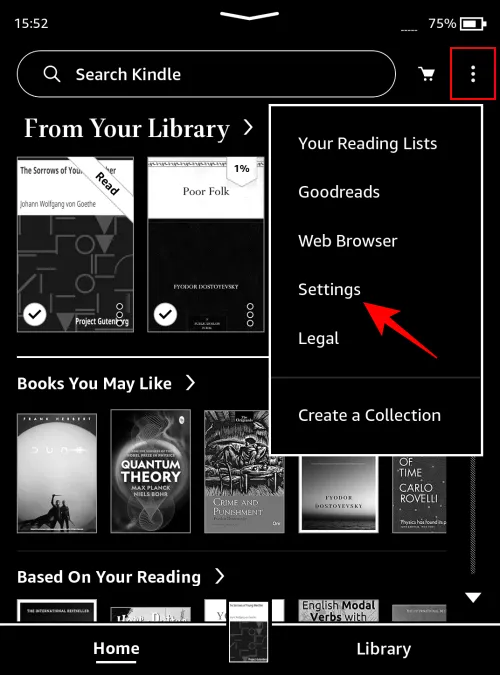
- Stuknij w Opcje urządzenia .
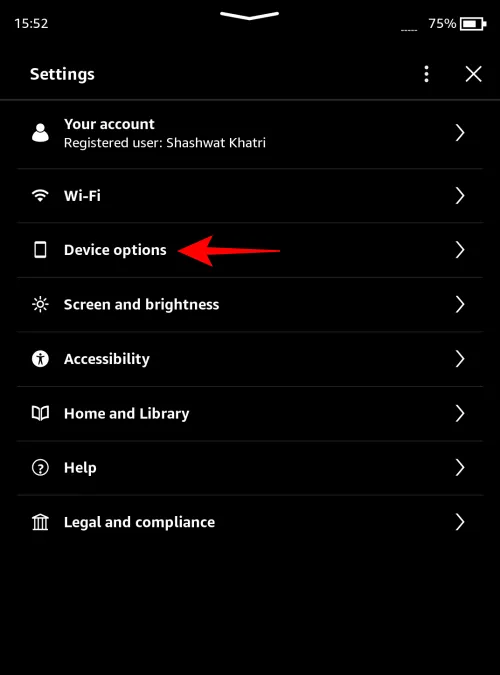
- Wybierz opcję Zarządzanie pamięcią masową .
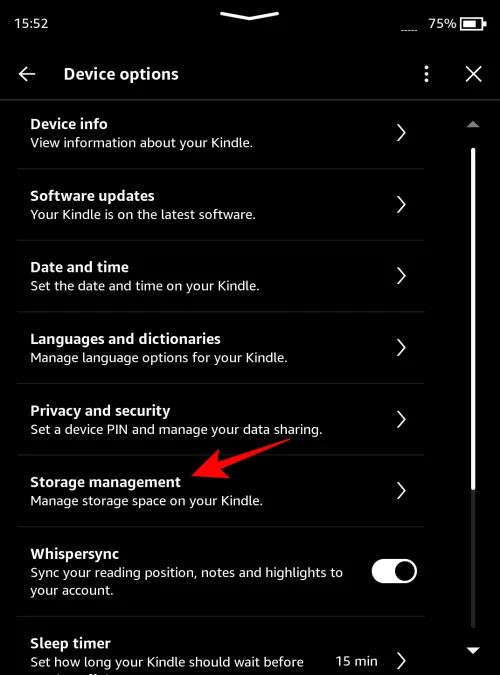
- Stuknij w Usuwanie ręczne .
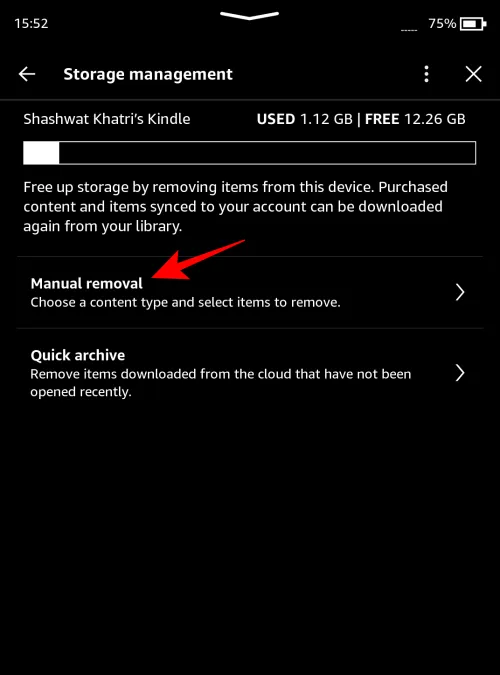
- Wybierz Książki .
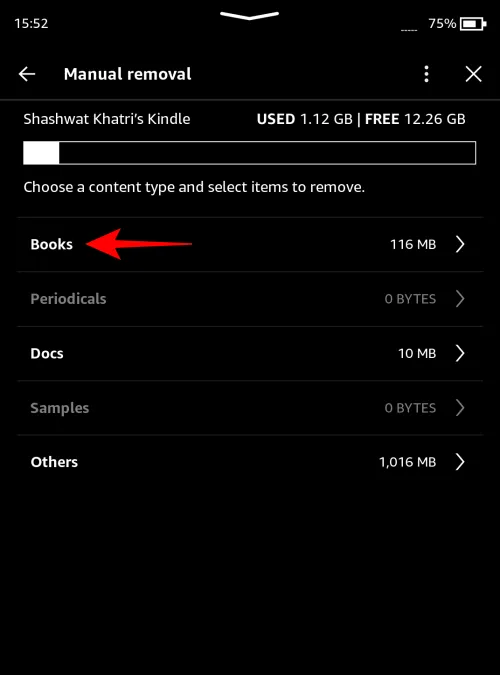
- Umieść zaznaczenie obok wszystkich książek, które chcesz usunąć.
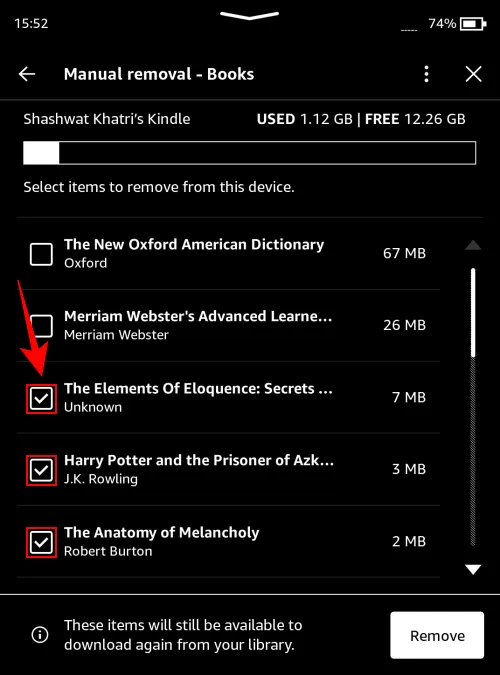
- Stuknij w Usuń , aby potwierdzić.
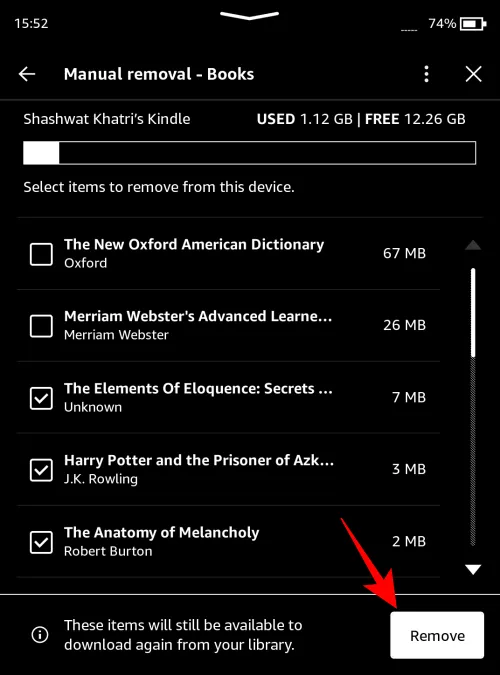
Pamiętaj, że chociaż zakupione książki będą nadal pojawiać się w Twojej bibliotece i będzie można je ponownie pobrać, usunięcie książek pobranych z boku spowoduje ich całkowite usunięcie z urządzenia. Aby je ponownie przeczytać, będziesz musiał je odsunąć, tak jak robiłeś to wcześniej.
Metoda 3: Z aplikacji mobilnej Kindle
Oto jak usunąć lub trwale usunąć książki z aplikacji mobilnej Kindle:
- Uruchom aplikację Kindle i dotknij Biblioteka w dolnym rzędzie. Następnie naciśnij i przytrzymaj książkę, aby ją wybrać.


- Kliknij ikonę z trzema kropkami w prawym górnym rogu. Następnie wybierz Usuń pobrany plik , aby usunąć go ze swojego urządzenia, lub Usuń trwale, aby całkowicie usunąć go z biblioteki Kindle.


Metoda 4: Z aplikacji Kindle na PC
Oto jak usunąć lub trwale usunąć książki z aplikacji Kindle na PC:
- Uruchom aplikację Kindle na PC i wybierz Książki w swojej Bibliotece w lewym okienku.
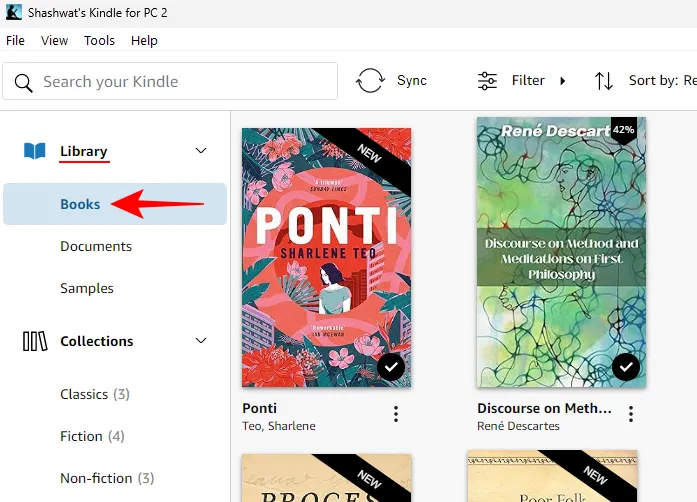
- Książki dostępne na Twoim urządzeniu będą oznaczone zaznaczeniem.
- Kliknij ikonę z trzema kropkami lub kliknij prawym przyciskiem myszy książkę, którą chcesz usunąć. I wybierz Usuń pobieranie .

- Podczas usuwania pliku lokalnego dostępna będzie tylko opcja Usuń trwale .
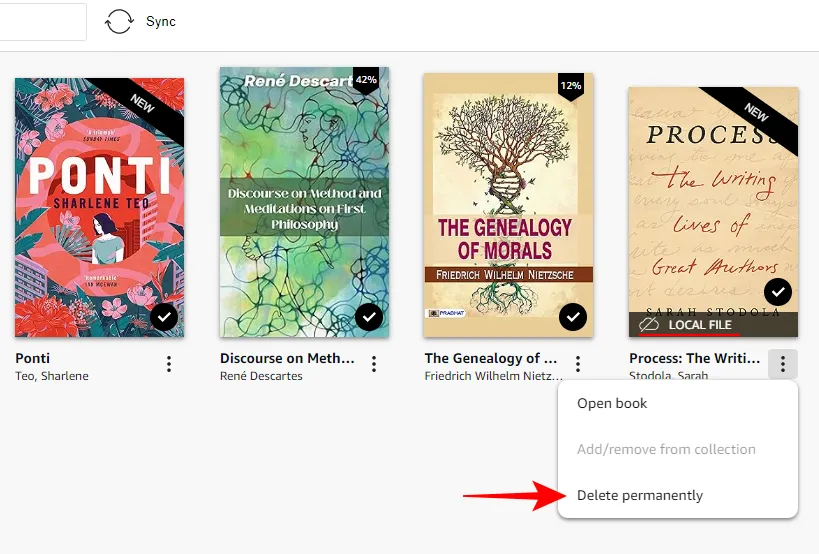
Metoda 5: Z Amazonu
Możesz także usunąć książki ze wszystkich podłączonych urządzeń jednocześnie z Amazon. Oto jak to zrobić:
- Otwórz Amazon.com i upewnij się, że jesteś zalogowany na to samo konto, co na swoim Kindle. Kliknij Konta i listy i wybierz Bibliotekę treści .
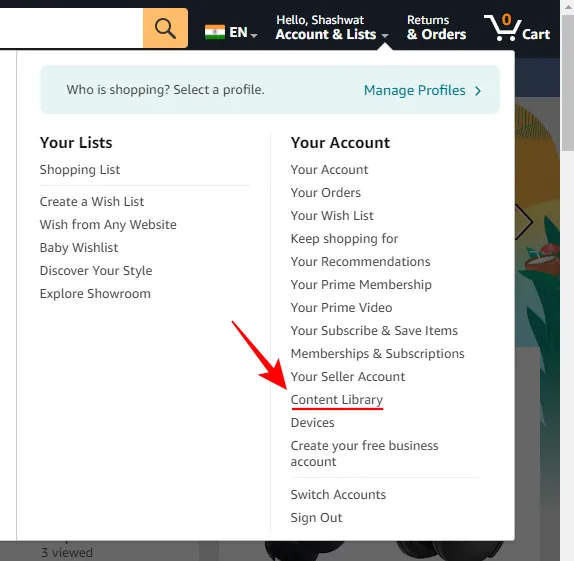
- Kliknij Książki .
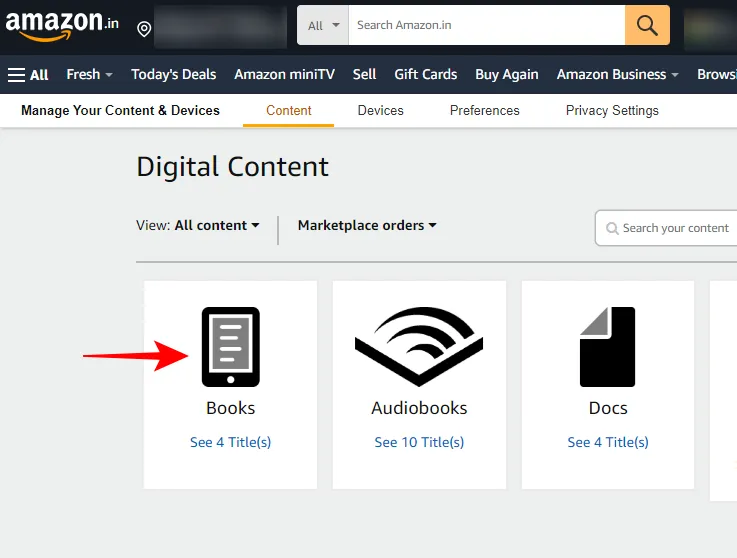
- Aby usunąć książkę z wielu urządzeń, kliknij obok niej opcję Dostarcz lub Usuń z urządzenia .
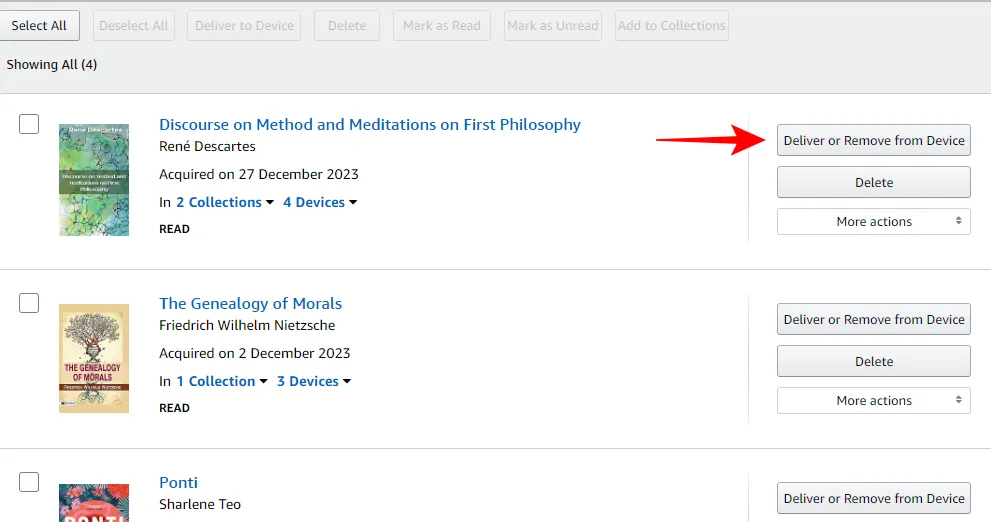
- W tym przypadku urządzenia, na których dostępna jest ta książka, będą oznaczone symbolem zaznaczenia. Aby usunąć go z urządzenia, po prostu odznacz pole obok niego.
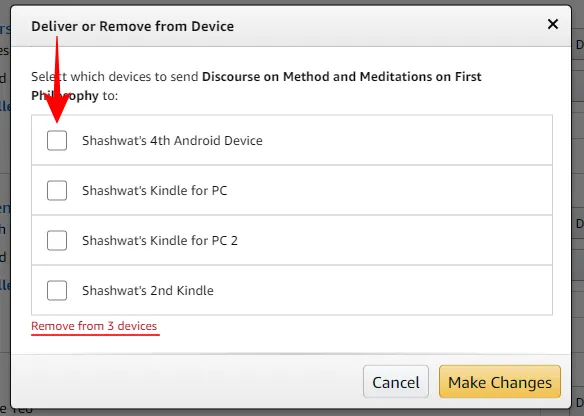
- Kliknij Wprowadź zmiany , aby potwierdzić.
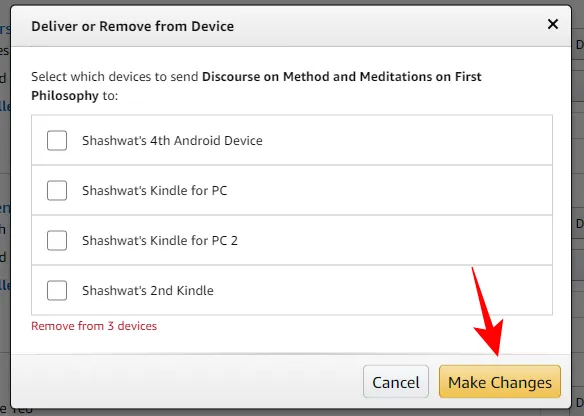
Możesz także trwale całkowicie usunąć książkę ze swojego konta.
- Na tej samej stronie „Książki” treści cyfrowych kliknij opcję Usuń obok książki, którą chcesz trwale usunąć.
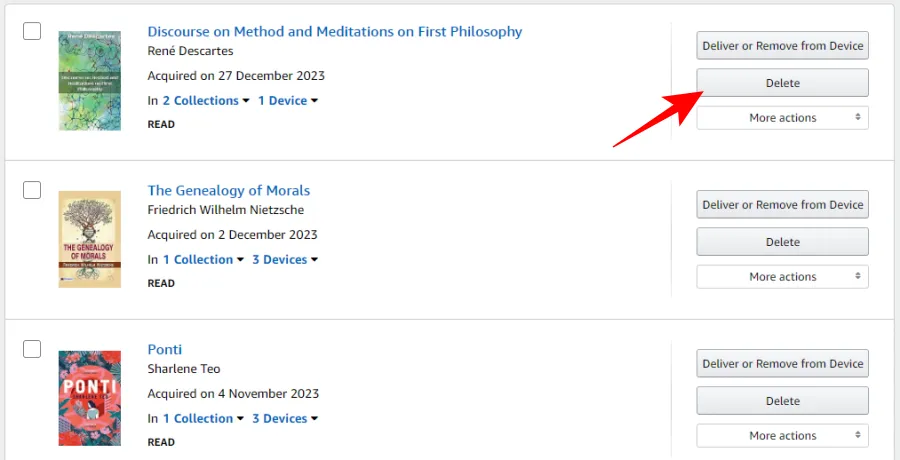
- Gdy zostaniesz poproszony o potwierdzenie, kliknij Tak, usuń trwale .
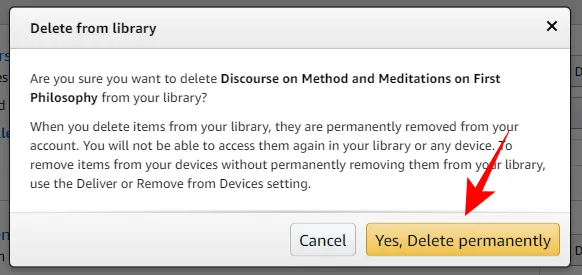
Jak archiwizować stare książki na swoim Kindle
Jeśli znalezienie książek, które chcesz zachować, wydaje się trudne, możesz zarchiwizować także stare książki, których nie otwierałeś od jakiegoś czasu, na swoim urządzeniu Kindle. Oto jak:
- Kliknij ikonę z trzema kropkami w prawym górnym rogu i wybierz Ustawienia .
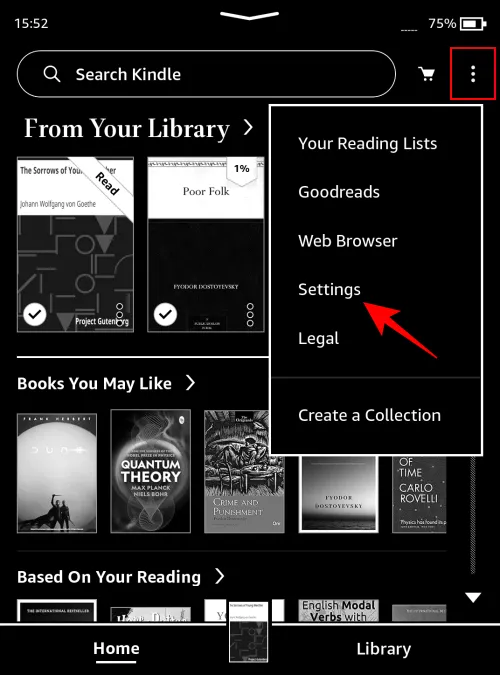
- Stuknij w Opcje urządzenia .

- Wybierz opcję Zarządzanie pamięcią masową .
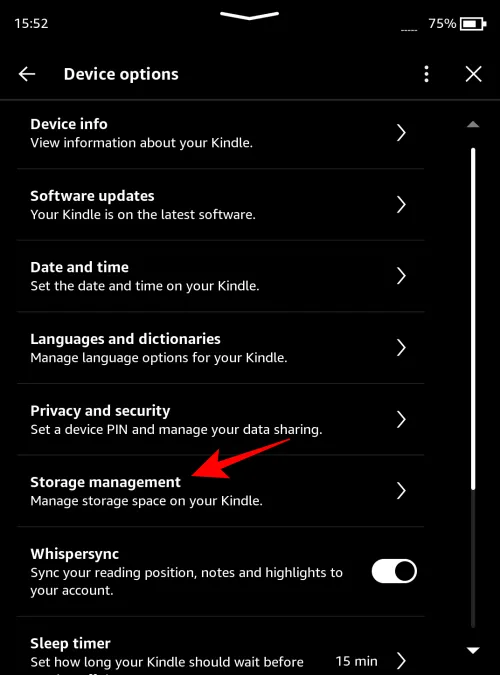
- Wybierz opcję Szybka archiwizacja .
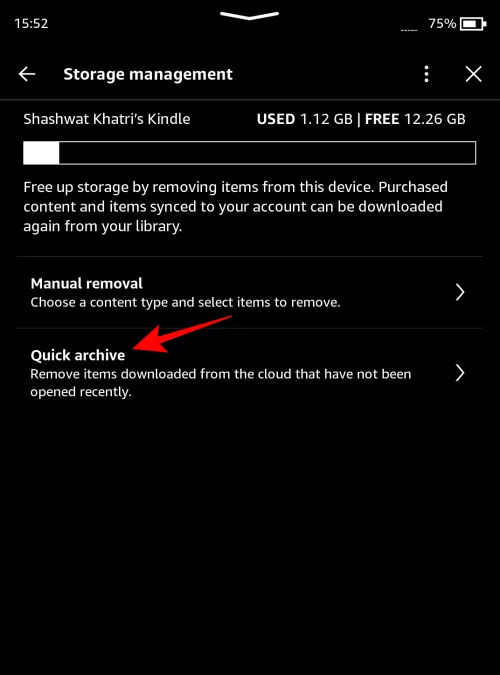
- Wybierz okres, w którym chcesz usunąć książki, które nie były otwierane przez tak długi czas.
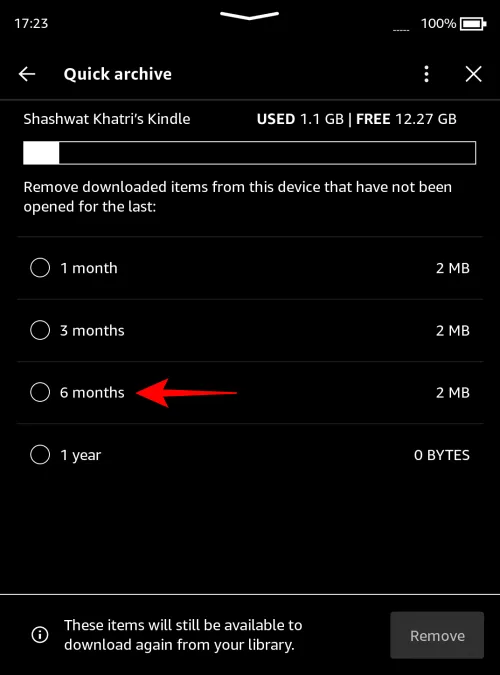
- I dotknij Usuń .
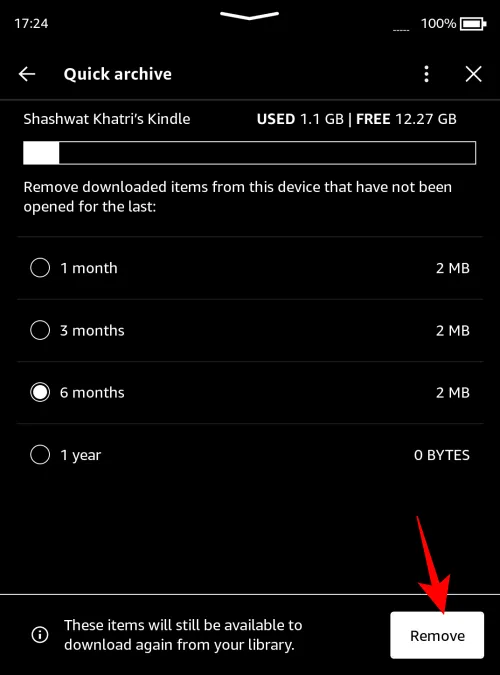
Później będziesz mógł ponownie pobrać te książki ze swojej biblioteki.
Często zadawane pytania
Rozważmy kilka często zadawanych pytań na temat usuwania książek z Kindle.
Co się stanie, gdy usuniesz książkę z Kindle?
Kiedy usuniesz książkę z Kindle, pliki zostaną usunięte z samego urządzenia. Jeśli zostały zakupione w Amazon/Kindle, będziesz mógł je ponownie pobrać ze swojej biblioteki. Jeżeli zostały dodane do urządzenia w inny sposób, zostaną trwale usunięte, a w przyszłości konieczne będzie przesłanie ich do Kindle do ponownego przeczytania.
Co się stanie, gdy zarchiwizujesz stare książki na Kindle?
Archiwizowanie starych książek działa podobnie do usuwania książek. Książki, których nie otwierałeś przez określony czas, zostaną usunięte z urządzenia. Jednak nadal będą znajdować się w Twojej bibliotece, więc będziesz mógł ponownie pobrać je na urządzenie.
Mamy nadzieję, że ten przewodnik pomógł Ci usunąć książki z Kindle i zwolnić poprzednie miejsce. Do następnego razu! Czytaj dalej.



Dodaj komentarz