Jak blokować reklamy w aplikacji komputerowej Spotify
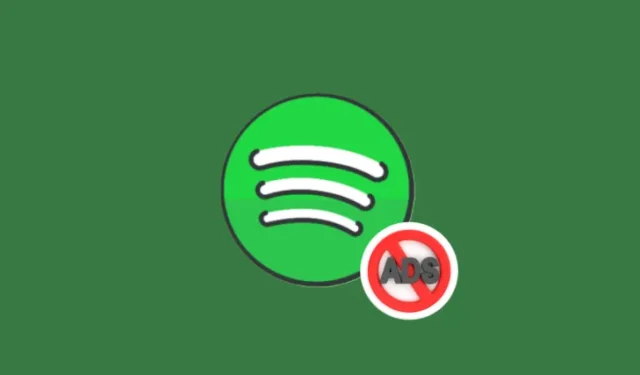
Co wiedzieć
- Możesz łatwo zmodyfikować aplikację Spotify dla systemu Windows, aby blokować reklamy w przypadku konta Spotify innego niż Premium.
- Kilka projektów GitHub umożliwia blokowanie reklam. Należą do nich BlockTheSpot, SpotX i Spicetify.
- Upewnij się, że zainstalowany klient Spotify został pobrany z głównej witryny Spotify. Łatki nie działają na Spotify zainstalowanym za pośrednictwem Microsoft Store.
Spotify traci kilku użytkowników z każdym dodatkowym dolarem dodanym do subskrypcji Premium. Ale dla tych, którzy nie chcą ulegać żądaniom Spotify, a jednocześnie chcą słuchać muzyki bez reklam, istnieje kilka aplikacji, które mogą pomóc w blokowaniu reklam. Na Androidzie aplikacja XManagerApp z łatwością obsługuje tę funkcję. Ale aplikacja komputerowa Spotify wymaga innego traktowania.
Oto kilka sposobów blokowania reklam w aplikacji Spotify dla systemu Windows na koncie innym niż Premium.
Jak blokować reklamy w Spotify za darmo w systemie Windows
Jeśli korzystasz ze Spotify w wersji innej niż Premium, zauważysz przycisk „Odkrywaj Premium” oraz ogromne reklamy na różnych ekranach.
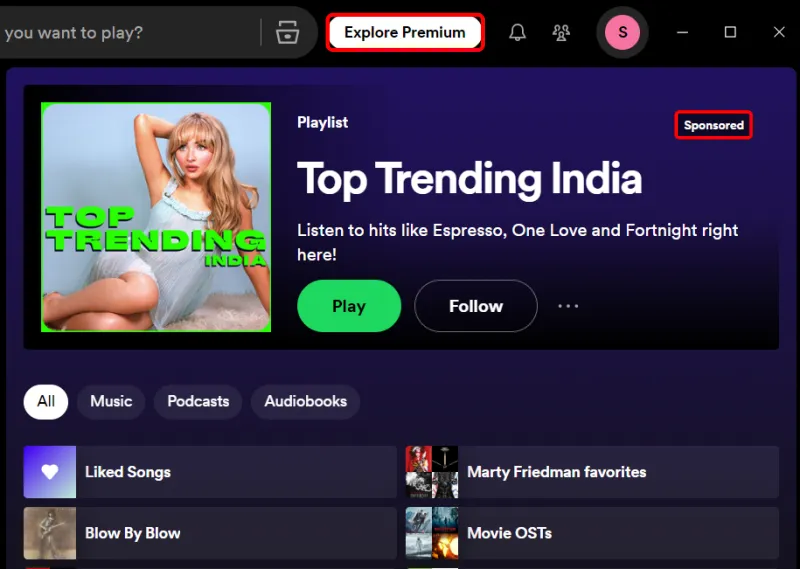
Na szczęście istnieje kilka sposobów, aby się ich pozbyć.
Pamiętaj, że wszystkie poniższe trzy metody stosują swoje mody na oficjalnym kliencie Spotify , a nie na tym pobranym ze sklepu Microsoft Store.
Metoda 1: Z BlockTheSpot
Skorzystaj z dowolnej z poniższych opcji, aby załatać Spotify za pomocą BlockTheSpot.
Opcje 1.1: Z a. plik bata
- BlockTheSpot.bat GitHub| Link do pobrania
- Pobierz podany powyżej plik BlockTheSpot.bat.
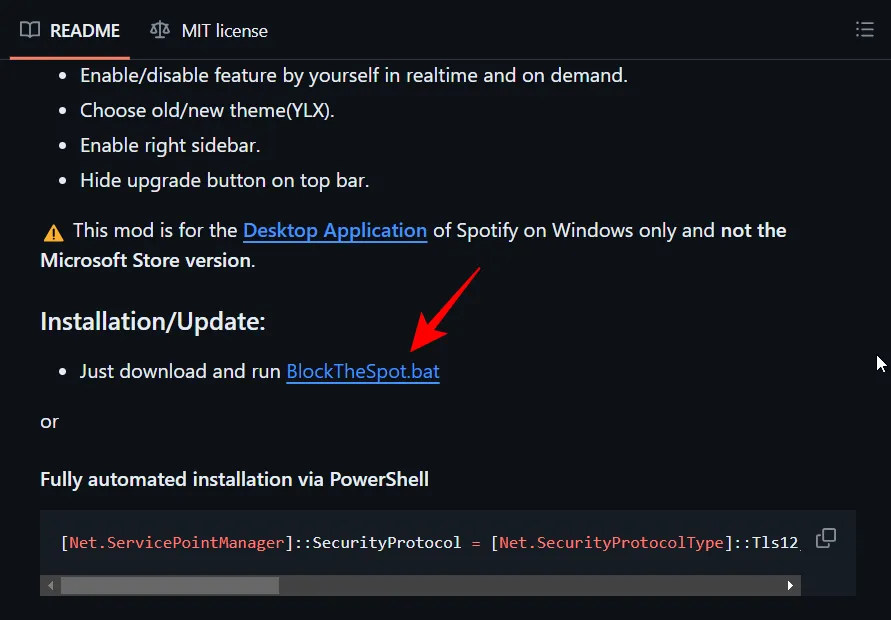
- Następnie po prostu uruchom. plik bata.
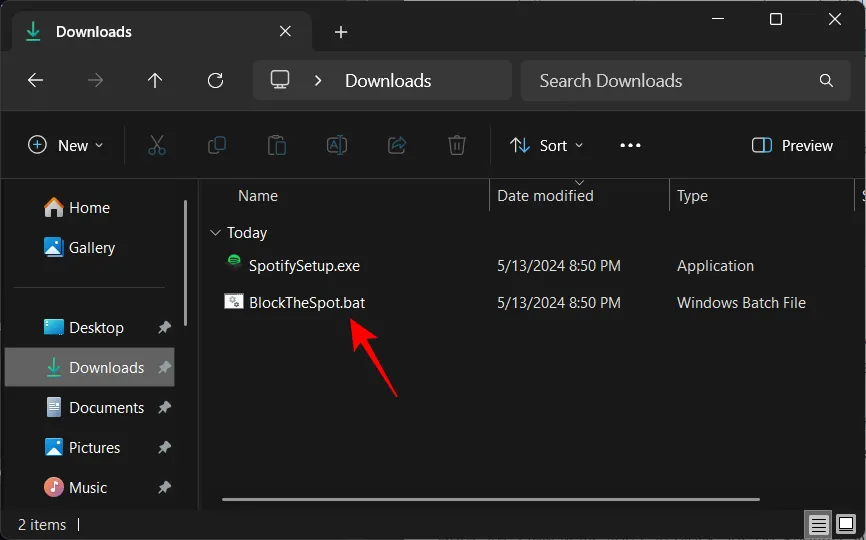
- Zostaniesz poproszony o odinstalowanie Spotify w wersji ze sklepu Microsoft Store, jeśli jest zainstalowana. Wiemy, że zainstalowaliśmy za pomocą pliku wykonywalnego, więc nie ma potrzeby tego robić.
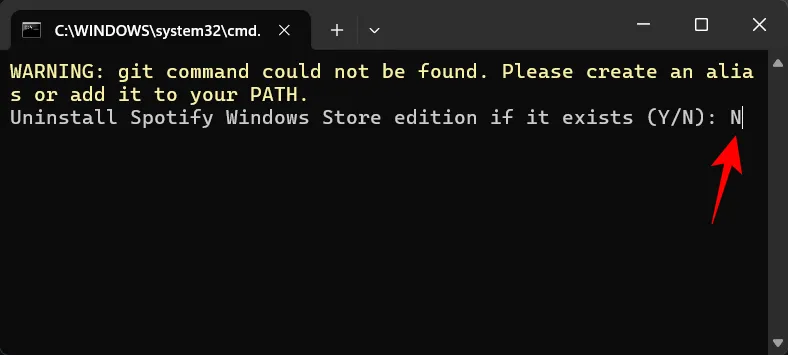
- Poczekaj, aż łatka zostanie zastosowana.
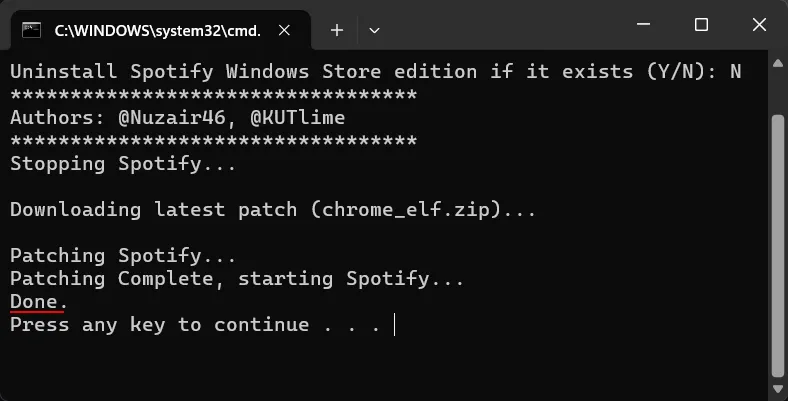
- I tak po prostu wszystkie reklamy Spotify znikną.

Opcja 1.2: Korzystanie z polecenia PowerShell
Jak wspomniano na stronie instalacji GitHub, możesz także użyć programu PowerShell, aby automatycznie zainstalować mod.
- Uruchom PowerShell jako administrator.
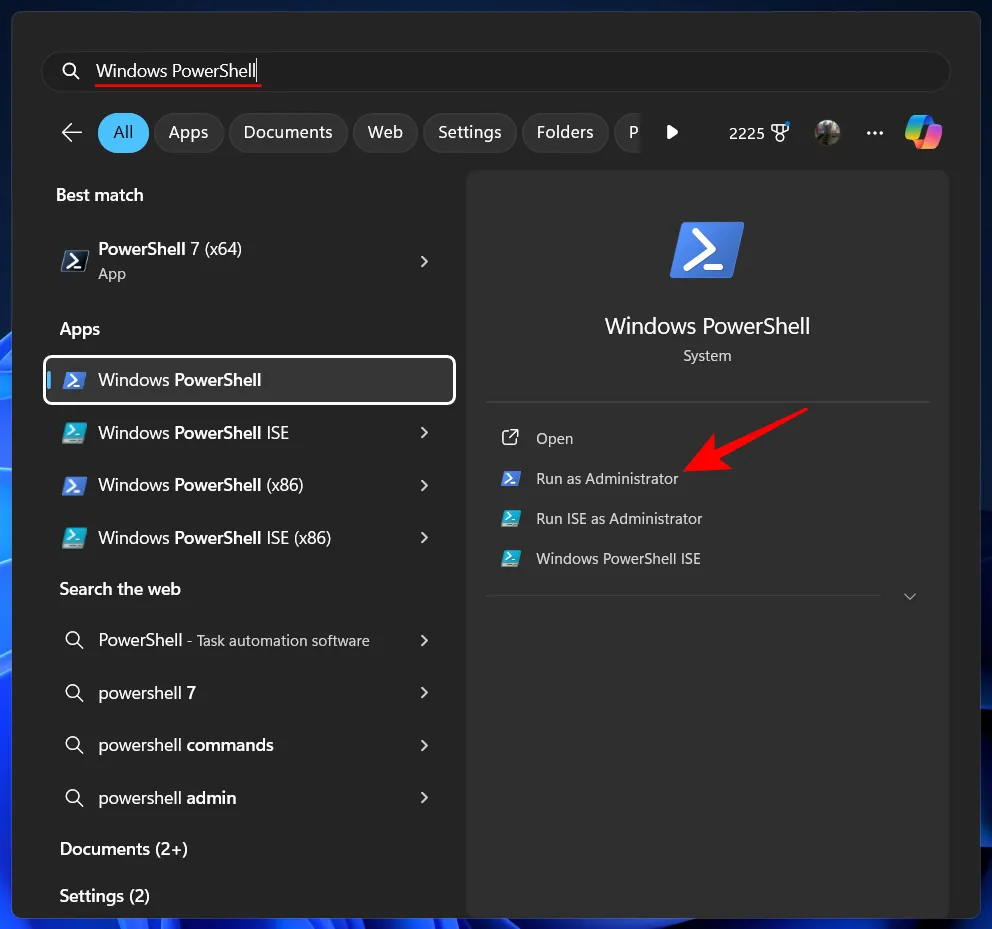
- Następnie skopiuj następujący skrypt, wklej go do PowerShell i naciśnij Enter.
[Net.ServicePointManager]::SecurityProtocol = [Net.SecurityProtocolType]::Tls12; Invoke-Expression "& { $(Invoke-WebRequest -UseBasicParsing 'https://raw.githubusercontent.com/mrpond/BlockTheSpot/master/install.ps1') } -UninstallSpotifyStoreEdition -UpdateSpotify"
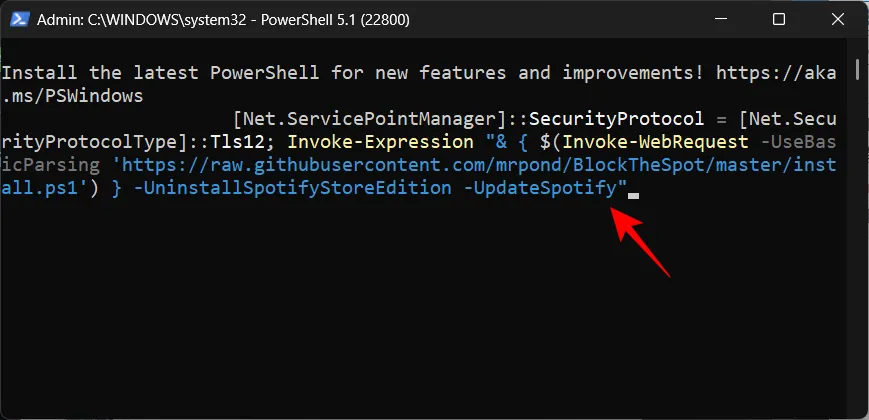
- Po pomyślnym zakończeniu instalacji Spotify uruchomi się automatycznie. Nie powinieneś już widzieć żadnych reklam ani komunikatu „Odkrywaj Premium”.

Opcja 1.3: Zastosuj mod ręcznie
Jeśli powyższe nie zadziała, skorzystaj z instalacji ręcznej, wykonując następujące czynności:
- Mod BlockTheSpot | Link do pobrania
- Pobierz plik chrome_elf.zip z GitHuba BlockTheSpot.
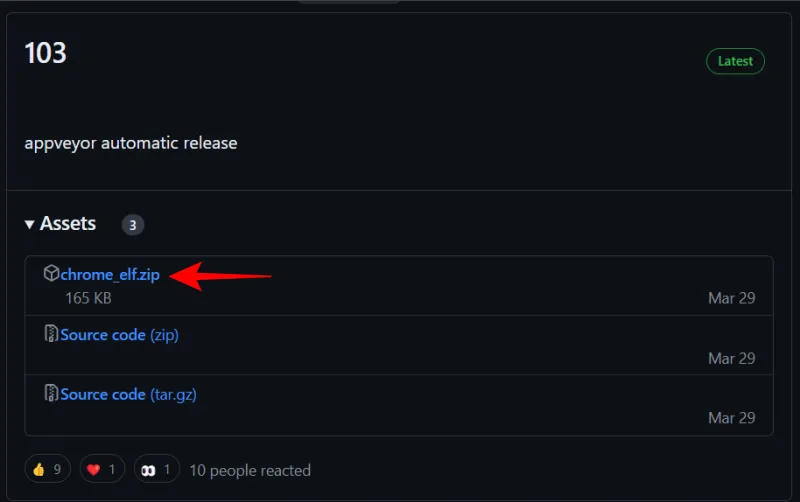
- Teraz otwórz katalog, w którym zainstalowany jest Spotify. Wartość domyślna to
C:\Users\(user)\AppData\Roaming\Spotify. - Można do niego dotrzeć poprzez RUN (
Win+R) poleceniem:%APPDATA%\Spotify.
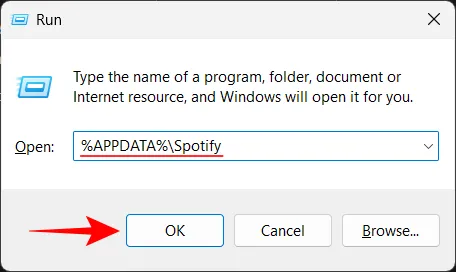
- Wytnij pobrany plik chrome_elf.zip.
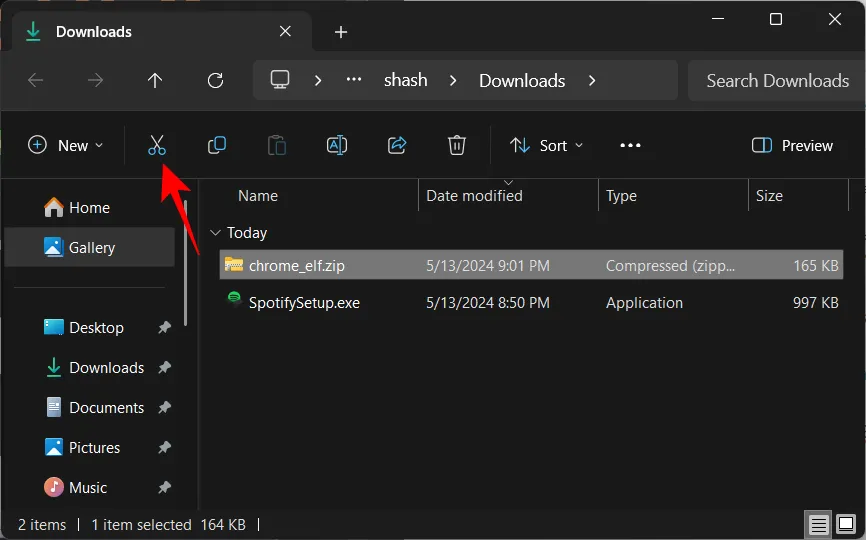
- I przenieś go do folderu instalacyjnego Spotify.
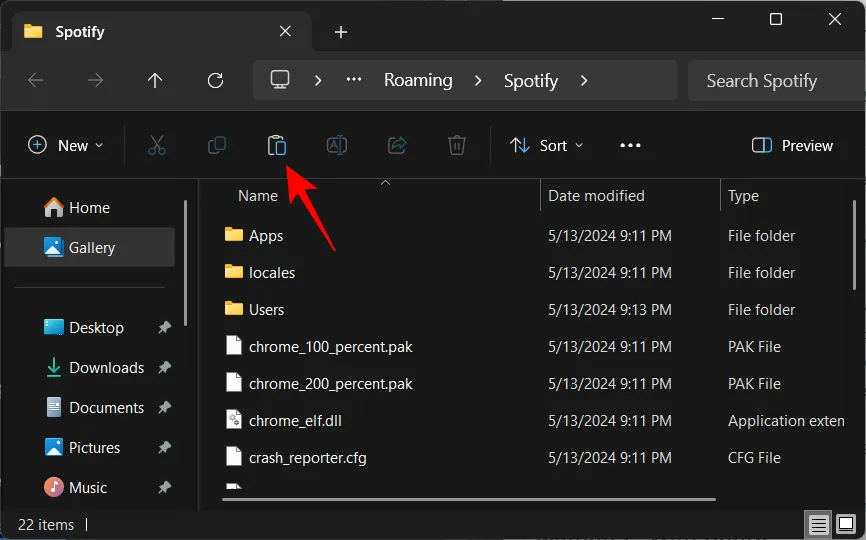
- Kliknij prawym przyciskiem myszy i „Wyodrębnij wszystkie” jego pliki.
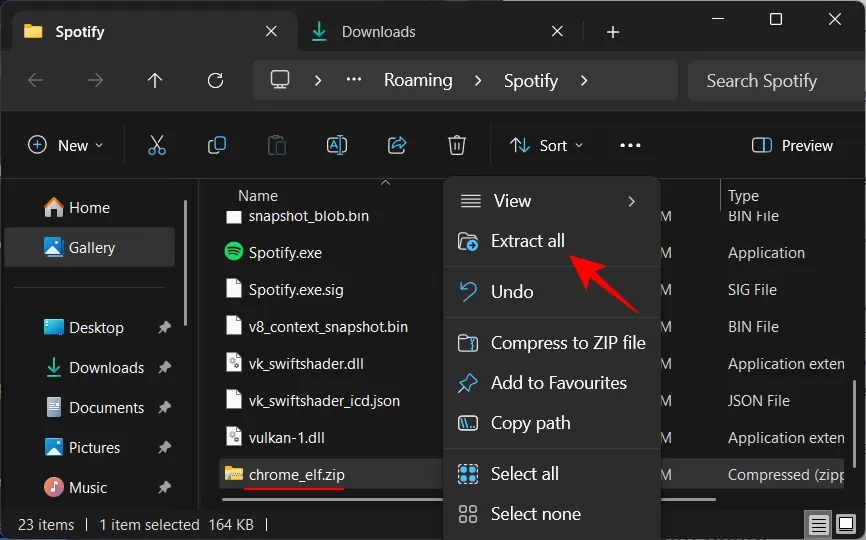
- Pamiętaj, aby wyodrębnić pliki w samym folderze Spotify, a nie w osobnym folderze.
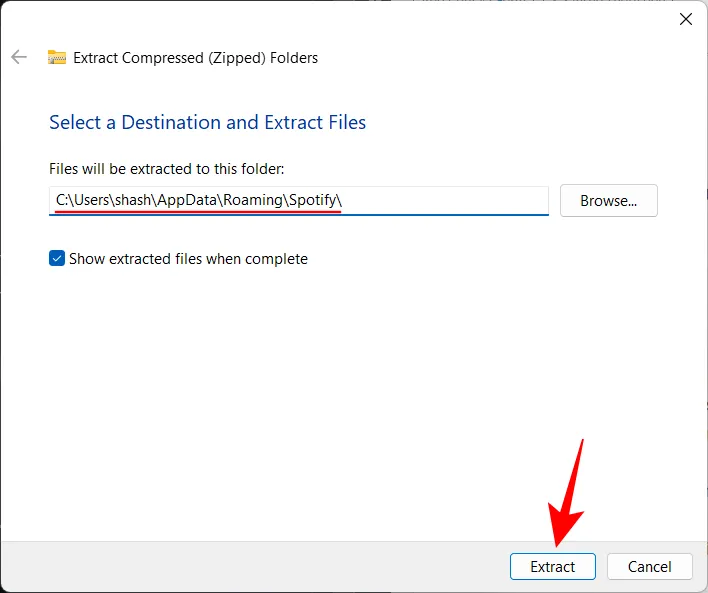
- Gdy te dwa pliki – dpapi.dll i config.ini – znajdą się w folderze Spotify, w Spotify nie będą już wyświetlane żadne reklamy ani komunikat „Explore Premium”.
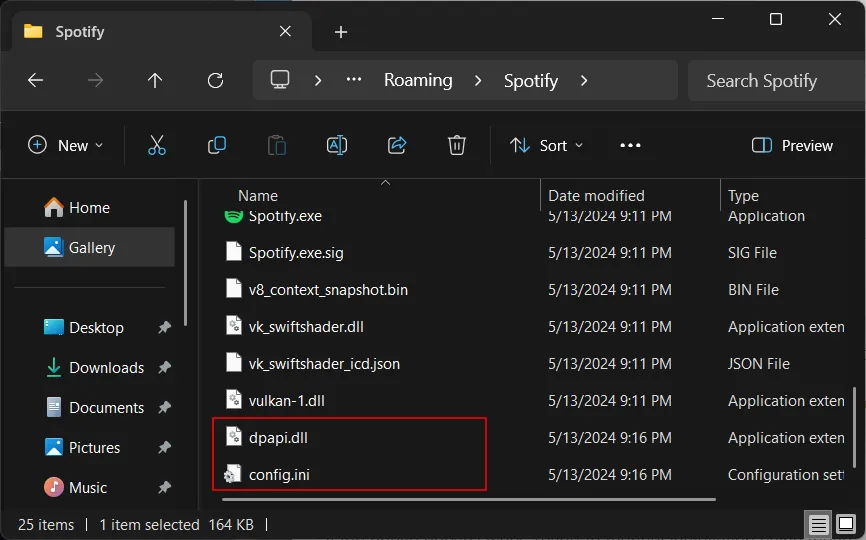
Cała ta metoda, niezależnie od opcji instalacji, wymaga również wyłączenia automatycznych aktualizacji Spotify. Oto jak to zrobić:
- Otwórz plik config.ini w folderze instalacyjnym Spotify.

- Zmień „Enable_Auto_Update” na 0 .
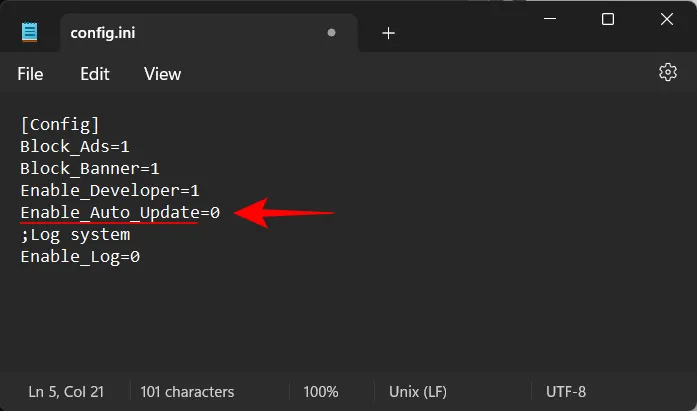
- Zapisz plik.
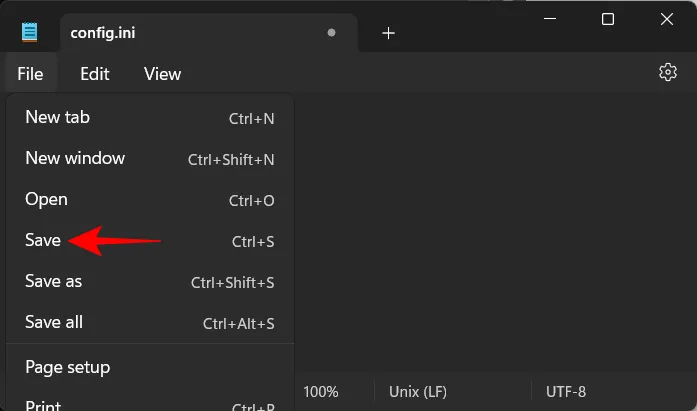
I to wszystko. Ciesz się muzyką Spotify bez reklam, nie martwiąc się o aktualizację zastosowanego moda.
Metoda 2: Z SpotX
Użyj dowolnej z poniższych opcji, aby załatać Spotify za pomocą SpotX.
Opcje 2.1: Korzystanie z a. plik bata
Chociaż powyższe wymaga ręcznego wyłączenia aktualizacji, SpotX jest bardziej wszechstronnym narzędziem do łatania komputerowej wersji Spotify. Oto jak się do tego zabrać:
- Wydania SpotX | Link do pobrania
- Użyj powyższego łącza, aby pobrać łatkę SpotX. Kliknij Zainstaluj_New_theme.bat .
- Po pobraniu po prostu uruchom ten plik wsadowy i poczekaj, aż łatka zostanie zastosowana.
- Po załataniu możesz zacząć korzystać ze Spotify bez żadnych reklam.
Opcja 2.2: Korzystanie z polecenia PowerShell
Innym sposobem instalacji SpotX jest użycie programu PowerShell. Oto jak się do tego zabrać.
- Uruchom PowerShell jako administrator.
- Teraz wklej następujące polecenie w PowerShell i naciśnij Enter:
iex "& { $(iwr -useb 'https://raw.githubusercontent.com/SpotX-Official/spotx-official.github.io/main/run.ps1') } -new_theme" - Po zainstalowaniu łatki uruchom Spotify jak zwykle.
Metoda 3: Z Spicetify
Spicetify to kolejny patcher Spotify, ale taki, który potrafi znacznie więcej niż tylko blokowanie reklam. Dzięki niemu możesz zmienić wygląd Spotify, dodać przydatne rozszerzenia, zmienić małe snippery i oczywiście zablokować reklamy. Ale można to zastosować tylko w jeden sposób — za pomocą programu PowerShell. Oto jak:
- Otwórz PowerShell i uruchom następujące polecenie:
iwr -useb https://raw.githubusercontent.com/spicetify/spicetify-cli/master/install.ps1 | iex
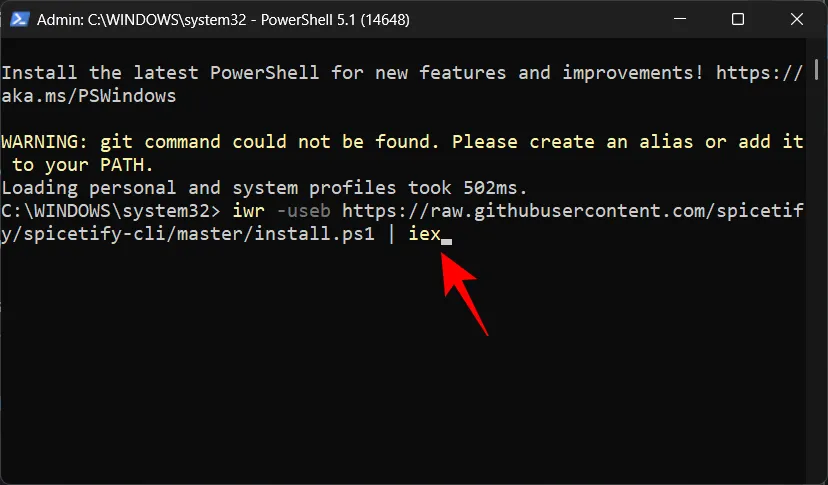
- Jeśli pojawi się monit o przerwanie, wpisz
Ni naciśnij Enter.
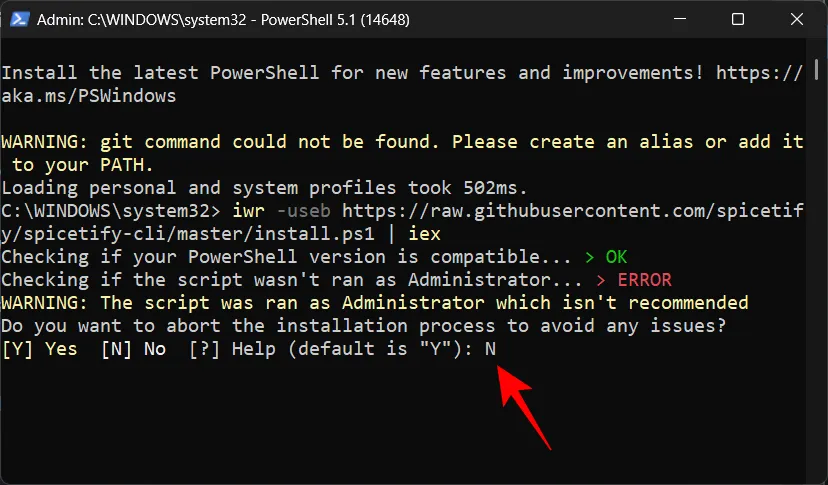
- Poczekaj, aż Spicetify zastosuje łatkę.
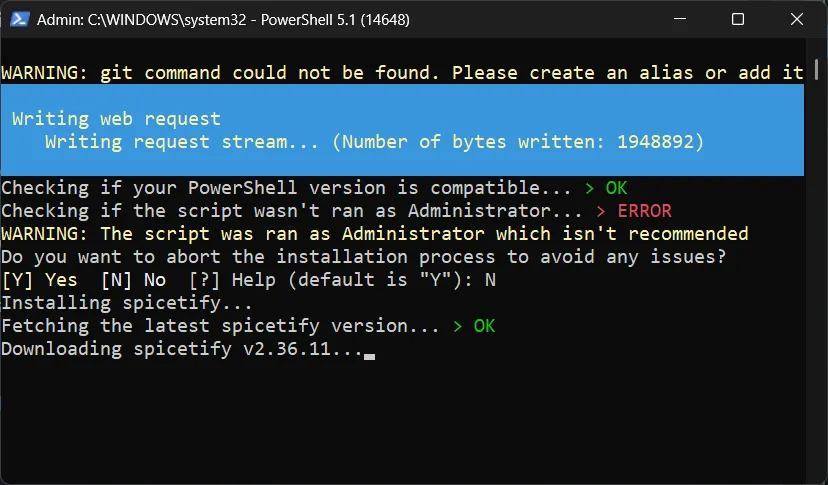
- Po zakończeniu zostaniesz poproszony o zainstalowanie Spicetify Marketplace. Wpisz
Yi naciśnij Enter.
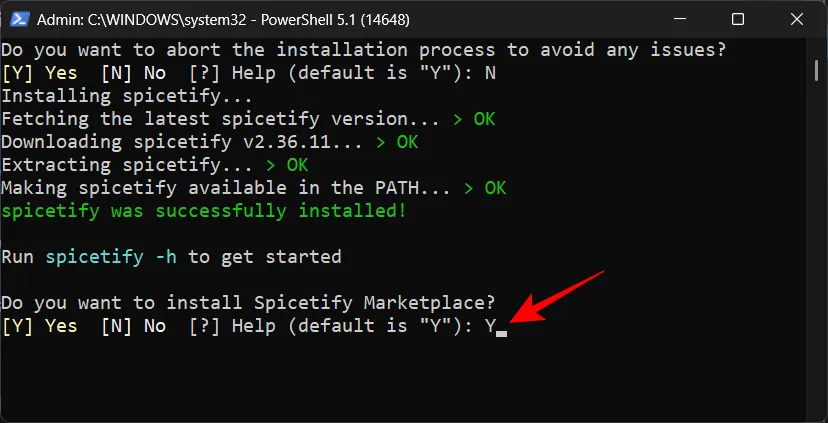
- Gdy już to zrobisz, otwórz Spotify.
- W lewym górnym rogu zobaczysz ikonę koszyka. To jest opcja Spicetify Marketplace. Kliknij na to.
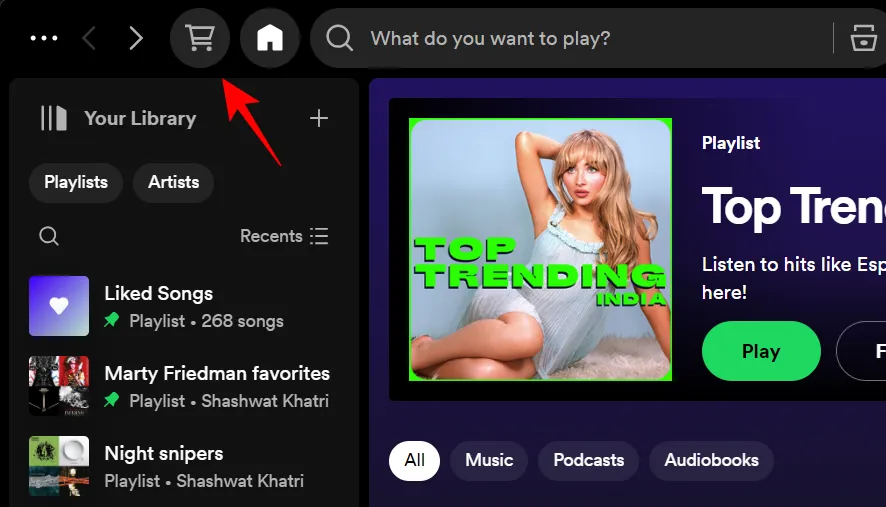
- Tutaj znajdziesz wiele sposobów dostosowywania ustawień aplikacji, odblokowywania interesujących funkcji, stosowania motywów i wielu innych.
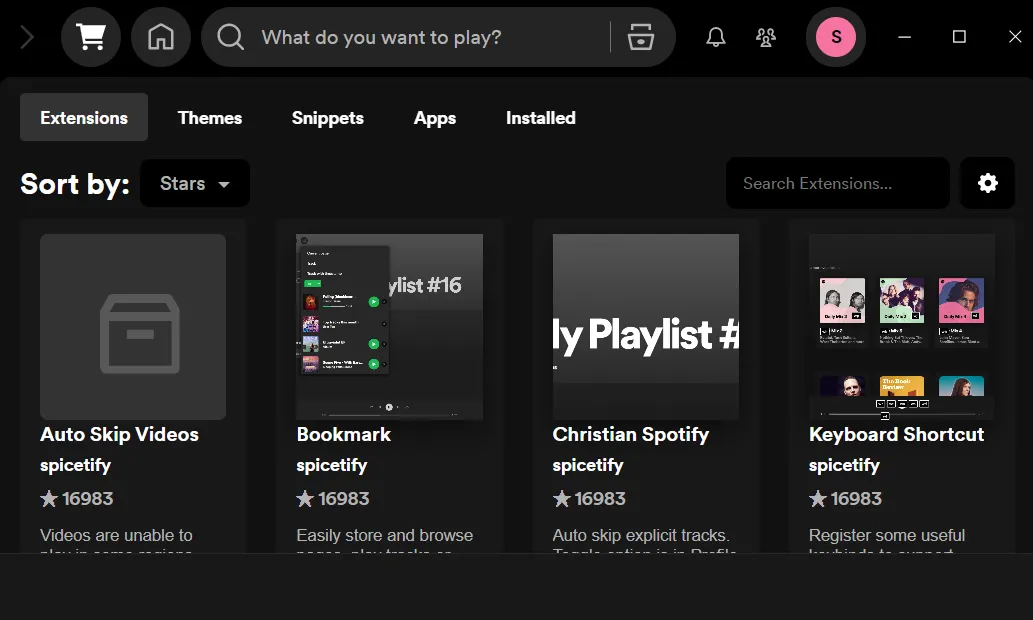
- Na początek, aby zablokować reklamy, wyszukaj reklamy. Następnie kliknij przycisk instalacji na adblockify .
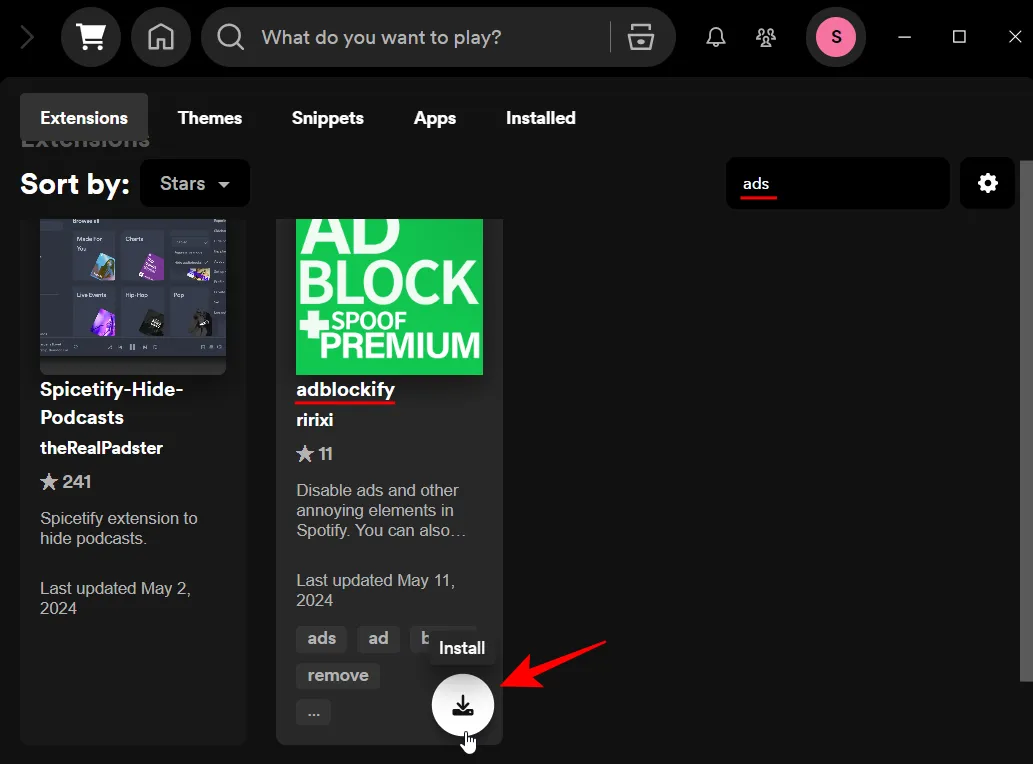
- Wybierz opcję Załaduj ponownie teraz .
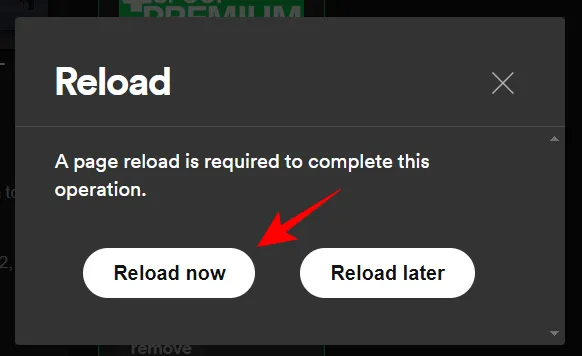
- I tak po prostu wszystkie uciążliwe reklamy zostaną zablokowane.

Zdecydowanie zalecamy przeszukanie Spicetify Marketplace i znalezienie sposobów na ulepszenie Spotify w systemie Windows. Jedyną wadą tej metody jest to, że przy każdej aktualizacji Spotify konieczne będzie ponowne zastosowanie Spicetify.
Mamy nadzieję, że ten przewodnik pomógł Ci ominąć irytujące reklamy Spotify i zacząć słuchać muzyki bez przerw. Do następnego razu!



Dodaj komentarz