Jak pobrać system Windows 11 24H2 ISO (podgląd)

- Aby pobrać plik ISO systemu Windows 11 24H2, otwórz stronę „Windows Insider Preview Downloads” , zaloguj się, wybierz najnowszy podgląd na kanale Release Preview Channel , kliknij „Potwierdź”, wybierz język, kliknij „Potwierdź” i kliknij „64 -bit Pobierz.”
- Alternatywnie otwórz witrynę „UUP Dump” , wybierz najnowszą wersję zapoznawczą systemu Windows 11, wybierz język, kliknij „Dalej”, wybierz edycje, które mają zostać uwzględnione w pliku ISO dla wersji 24H2, kliknij „Dalej”, kliknij „Pobierz i ukryj do ISO”, wyodrębnij pliki i uruchom plik „uup_download_windows.cmd” .
AKTUALIZACJA 23.05.2024: System Windows 11 24H2 zostanie uruchomiony na istniejących urządzeniach dopiero we wrześniu 2024 r., ale najnowszy plik ISO podglądu tej wersji można pobrać już teraz, korzystając ze strony „Pobieranie podglądu programu Windows Insider”. Alternatywnie możesz użyć narzędzia „UUP Dump”, aby przeprowadzić czystą instalację lub aktualizację na miejscu na zapasowym komputerze lub maszynie wirtualnej.
Aktualizacja systemu Windows 11 2024 jest wciąż w fazie rozwoju, więc nie wszystkie zmiany zostaną uwzględnione. Ponadto funkcje i funkcje mogą nie działać zgodnie z oczekiwaniami i mogą wystąpić problemy, a nawet utrata danych (w niektórych rzadkich przypadkach). Zawsze zalecam utworzenie kopii zapasowej komputera przed kontynuowaniem instalacji.
Różnica między stroną „Windows Insider Preview Downloads” a narzędziem „UUP Dump” polega na tym, że strona „Insider” umożliwia pobranie oficjalnych plików, jeśli Microsoft uzna, że kompilacja jest wystarczająco stabilna, aby była dostępna w formacie ISO. „UUP Dump” to zbiór narzędzi i skryptów umożliwiających pobieranie najnowszych kompilacji z oficjalnych serwerów Microsoft i tworzenie nieoficjalnego pliku ISO w celu instalacji systemu operacyjnego.
W tym przewodniku nauczę Cię, jak pobrać plik ISO dowolnej publicznie dostępnej wersji zapoznawczej systemu Windows 11 (wersja 24H2) i utworzyć nośnik startowy USB za pomocą narzędzia Rufus.
- Pobierz plik ISO systemu Windows 11 24H2 za pomocą programu Insider
- Pobierz plik ISO systemu Windows 11 24H2 za pomocą UUP Dump
- Utwórz bootowalny USB z systemem Windows 11 za pomocą Rufusa
Pobierz plik ISO systemu Windows 11 24H2 za pomocą programu Insider
Aby pobrać aktualizację ISO systemu Windows 11 2024 ze strony Insider, wykonaj następujące kroki:
-
Otwórz stronę pobierania podglądu programu Windows Insider .
-
Zaloguj się przy użyciu poświadczeń konta Microsoft.
-
Wybierz opcję „Windows 11 Insider Preview (kanał podglądu wydania) – kompilacja 26100.560” (lub nowsza wersja) w sekcji „Wybierz wersję”.
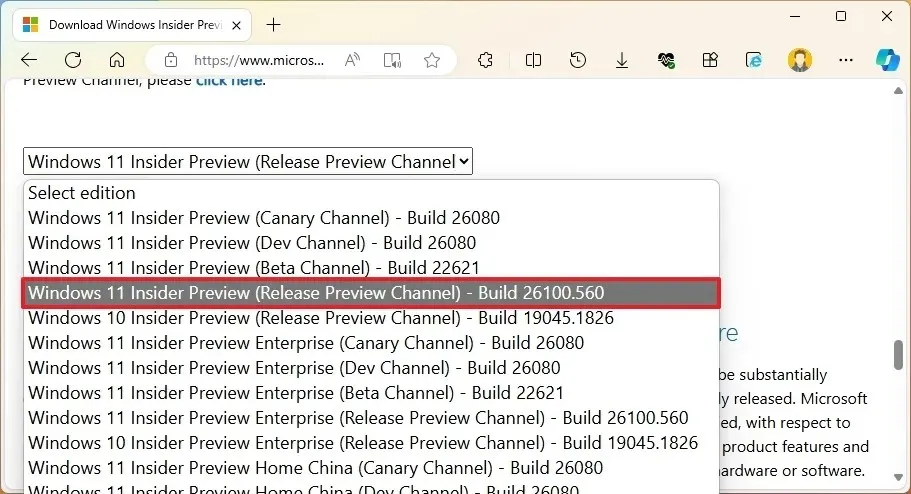
-
Kliknij przycisk Potwierdź .
-
Wybierz język produktu.
-
Kliknij przycisk Potwierdź .
-
Kliknij przycisk Pobierz wersję 64-bitową .
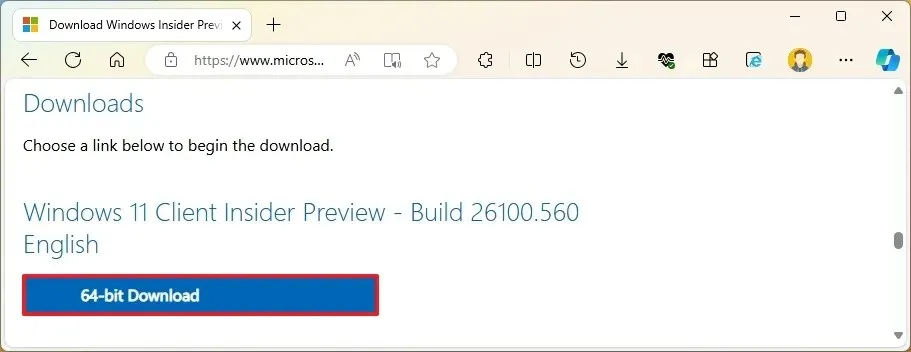
Po wykonaniu tych kroków na Twój komputer zostanie pobrany ostateczny plik ISO dla systemu Windows 11 24H2. Możesz postępować zgodnie z poniższymi instrukcjami, aby użyć narzędzia Rufus do utworzenia startowego nośnika USB.
Pobierz plik ISO systemu Windows 11 24H2 za pomocą UUP Dump
Aby pobrać plik ISO systemu Windows 11 za pomocą narzędzia UUP Dump, wykonaj następujące kroki:
-
Kliknij kartę Pobieranie .
- Wybierz „Podgląd niejawnego programu testów systemu Windows 11”, aby pobrać najnowszy plik ISO (x64) – na przykład kompilacja 26100.712.
-
Użyj menu rozwijanego „Język”, aby wybrać język instalacji.
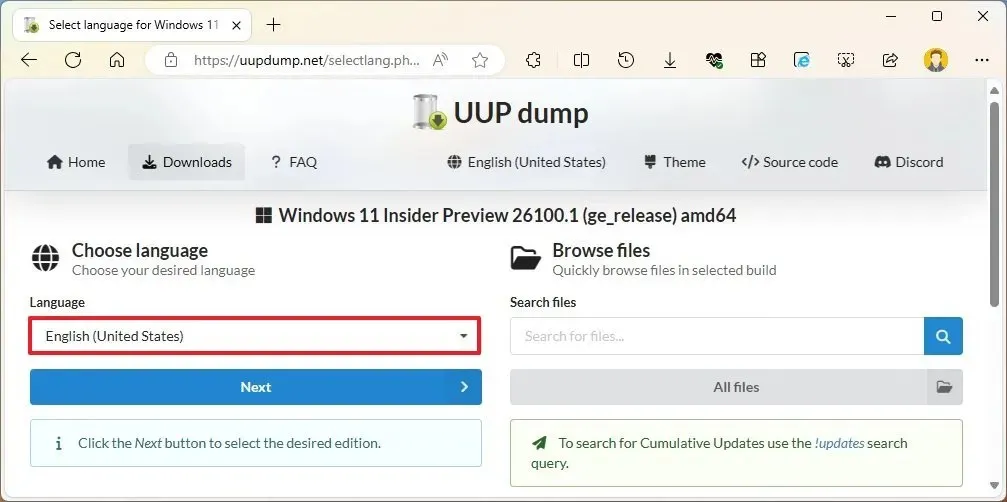
-
Kliknij przycisk Dalej .
-
Wybierz wersje, które chcesz uwzględnić w pliku ISO systemu Windows 11.
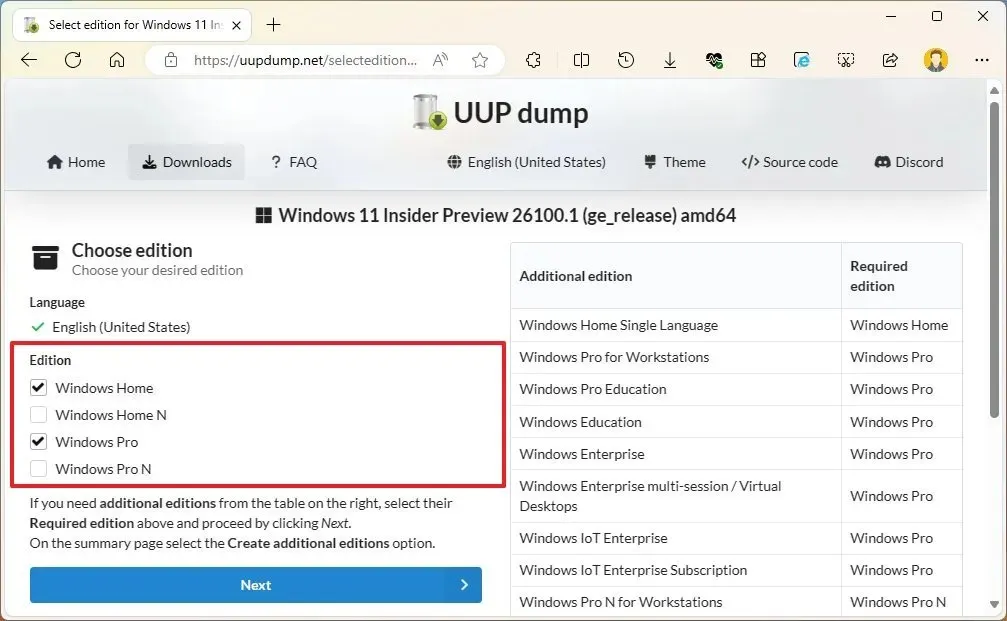
-
Kliknij przycisk Dalej .
-
Wybierz opcję „Pobierz i przekonwertuj na ISO” .
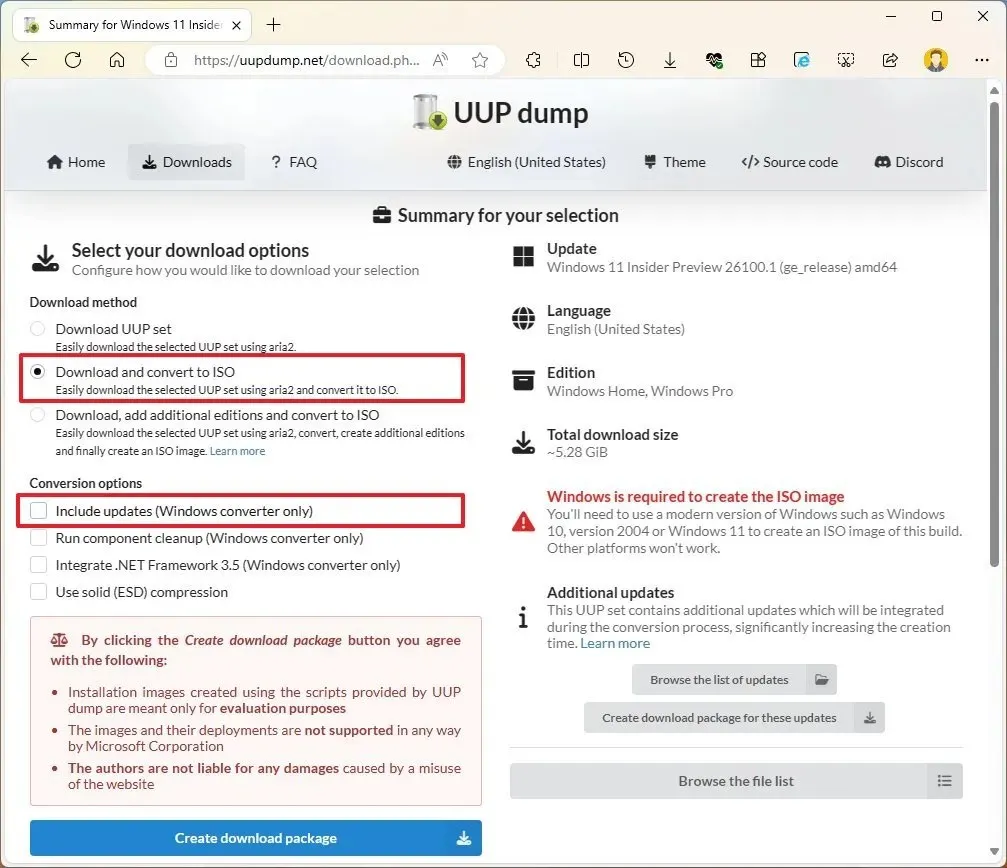
-
Wyczyść wszystkie opcje w sekcji „Opcje konwersji”, aby przyspieszyć proces tworzenia ISO.
-
Kliknij przycisk „Utwórz pakiet do pobrania”, aby zapisać narzędzie na swoim komputerze.
-
Otwórz folder zip za pomocą Eksploratora plików.
-
Kliknij przycisk Wyodrębnij wszystko .
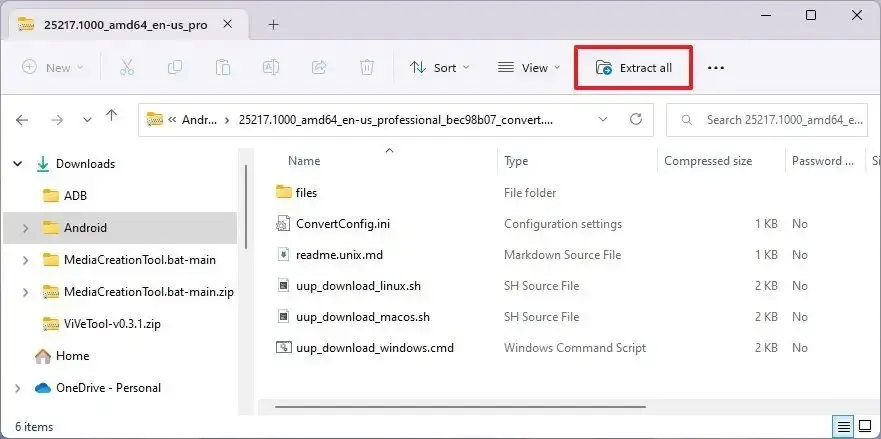
-
Wybierz lokalizację, aby wyodrębnić pliki.
-
Kliknij przycisk Wyodrębnij .
-
Kliknij prawym przyciskiem myszy plik wsadowy uup_download_windows.cmd i wybierz opcję Uruchom jako administrator .
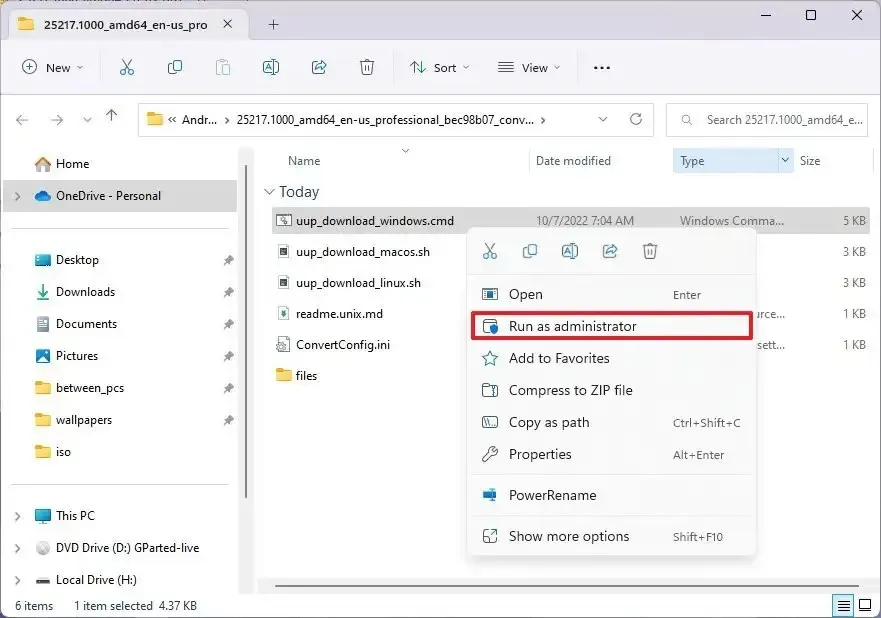
-
Kliknij opcję Więcej informacji .
-
Kliknij przycisk Uruchom mimo to , aby rozpocząć długi proces.
-
Naciśnij klawisz „R” , aby zezwolić na jednorazowe uruchomienie skryptu, i naciśnij Enter .
-
Po wyświetleniu monitu o zamknięcie ekranu naciśnij klawisz 0 .
Po wykonaniu tych kroków plik ISO systemu Windows 11 24H2 zostanie utworzony w folderze, do którego rozpakowano narzędzie UUP Dump. Możesz kontynuować, wykonując poniższe instrukcje, aby użyć narzędzia Rufus do utworzenia startowego nośnika USB.
Utwórz bootowalny USB z systemem Windows 11 za pomocą Rufusa
Aby utworzyć rozruchowy dysk USB z Rufusem w celu zainstalowania systemu Windows 11 24H2, wykonaj następujące kroki:
-
W sekcji „Pobierz” kliknij łącze umożliwiające pobranie najnowszej wersji.
-
Kliknij dwukrotnie plik rufus.x.xx.exe, aby uruchomić narzędzie.
-
Wybierz dysk flash USB, aby utworzyć nośnik startowy systemu Windows 11, korzystając z menu rozwijanego w sekcji „Urządzenie”.
-
Wybierz opcję „Dysk lub obraz ISO” za pomocą menu rozwijanego w sekcji „Wybór rozruchu”.
-
Kliknij przycisk Wybierz .
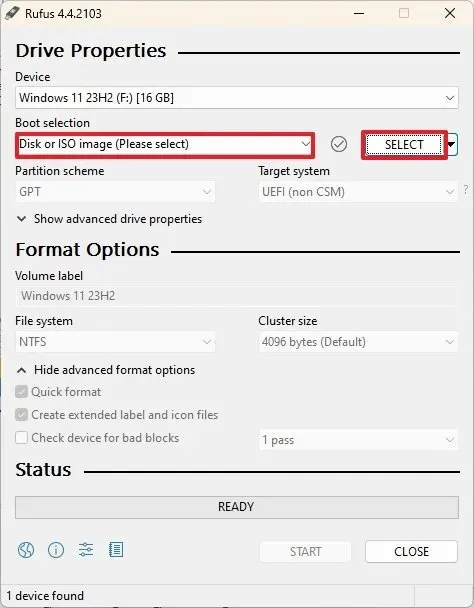
-
Wybierz plik ISO systemu Windows 11 24H2.
-
Kliknij przycisk Otwórz .
-
Wybierz opcję „Standardowa instalacja systemu Windows 11” w ustawieniu „Opcja obrazu”.
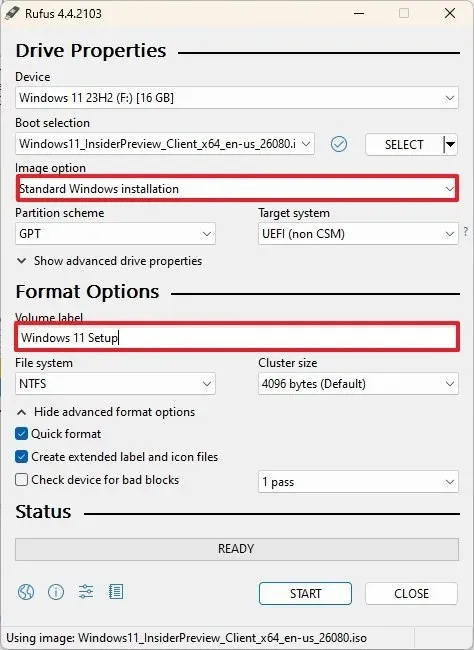
-
Wybierz opcję GPT w sekcji „Schemat partycji”.
-
Wybierz opcję UEFI (bez CSM) w sekcji „System docelowy”.
-
Podaj opisową nazwę rozruchowego dysku USB w sekcji „Etykieta woluminu” — na przykład Instalator systemu Windows 11 .
-
Użyj domyślnych ustawień opcji System plików i Rozmiar klastra .
-
Zaznacz opcję Szybki format .
-
Zaznacz opcję „Utwórz rozszerzone pliki etykiet i ikon” .
-
Wyczyść wszystkie zaznaczone opcje, jeśli komputer jest kompatybilny z systemem Windows 11.
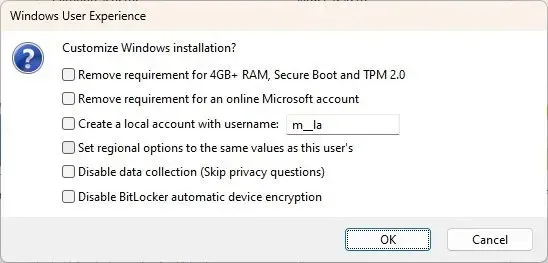 Szybka uwaga: zaznacz opcje „Usuń wymagania dotyczące 4 GB lub więcej pamięci RAM, bezpiecznego rozruchu i modułu TPM 2.0” oraz „Usuń wymagania dotyczące internetowego konta Microsoft”, aby utworzyć nośnik USB dla nieobsługiwanego sprzętu.
Szybka uwaga: zaznacz opcje „Usuń wymagania dotyczące 4 GB lub więcej pamięci RAM, bezpiecznego rozruchu i modułu TPM 2.0” oraz „Usuń wymagania dotyczące internetowego konta Microsoft”, aby utworzyć nośnik USB dla nieobsługiwanego sprzętu. -
Kliknij przycisk Start .
-
Kliknij przycisk OK , aby potwierdzić usunięcie USB i utworzenie dysku startowego.
Po wykonaniu tych kroków narzędzie utworzy nośnik startowy USB z plikami instalacyjnymi systemu Windows 11 24H2.
Alternatywnie możesz użyć innych narzędzi, takich jak Ventoy, które umożliwiają utworzenie nośnika startowego poprzez próbkowanie i upuszczanie wielu plików ISO na dysku flash USB. Możesz nawet utworzyć nośnik startowy za pomocą wiersza poleceń.
Aktualizacja z 23 maja 2024 r.: Ten przewodnik został zaktualizowany, aby zapewnić dokładność i odzwierciedlić fakt, że firma Microsoft oficjalnie udostępnia kompilację 26100.712 jako oficjalną wersję zapoznawczą wersji 24H2.



Dodaj komentarz