Jak otwierać, dostosowywać i konfigurować ustawienia Windows Terminal
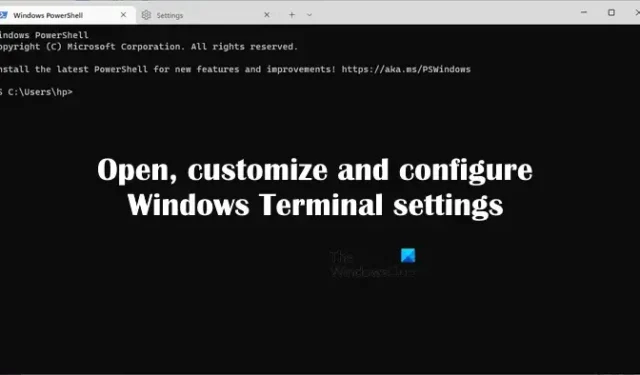
Windows Terminal to nowoczesna aplikacja hosta dla różnych używanych powłok wiersza poleceń, takich jak Wiersz polecenia, Windows PowerShell itp. Pozwala otwierać i używać różnych powłok wiersza poleceń na różnych kartach. Na przykład możesz użyć Command Prompt i Windows PowerShell w tej samej aplikacji, Windows Terminal, otwierając je na różnych kartach. Ten szczegółowy przewodnik pokazuje, jak otwierać, dostosowywać i konfigurować ustawienia Windows Terminal .
Jak otwierać, dostosowywać i konfigurować ustawienia Windows Terminal
Windows Terminal jest dostępny w Microsoft Store. Dlatego jeśli nie znajdziesz go w swoim systemie, możesz zainstalować go stamtąd. Po zainstalowaniu możesz otwierać, dostosowywać i konfigurować ustawienia Windows Terminal na różne sposoby. Tutaj pokażemy Ci, jak to zrobić.
Jak otworzyć terminal systemu Windows w systemie Windows 11/10
Najpierw zobaczmy różne sposoby otwierania Windows Terminal w Windows 11/10. Możesz go otworzyć, korzystając z dowolnej z następujących metod:
- Menu Win + X lub Power User
- Wyszukiwanie w systemie Windows
- Uruchom pole poleceń
- Menadżer zadań
- Wiersz polecenia lub Windows PowerShell
- Przeglądarka plików
- Tworząc skrót na pulpicie
Poniżej szczegółowo wyjaśniliśmy wszystkie te metody.
1] Otwórz terminal Windows za pomocą menu Win + X lub Power User
Możesz uruchomić Windows Terminal z menu Power User. Kroki dla tego samego są następujące:
- Naciśnij klawisze Win + X lub kliknij prawym przyciskiem myszy przycisk Start .
- Wybierz Terminal Windows .
Jeśli chcesz uruchomić Windows Terminal jako administrator, wybierz Windows Terminal (Admin) .
2] Otwórz Windows Terminal z Windows Search
Innym sposobem otwarcia terminala systemu Windows jest wyszukiwanie w systemie Windows. Wykonaj czynności podane poniżej:
- Kliknij opcję Wyszukiwanie systemu Windows .
- Wpisz terminal.
- Kliknij Terminal .
Jeśli chcesz otworzyć Windows Terminal jako administrator, kliknij prawym przyciskiem myszy Terminal i wybierz opcję Uruchom jako administrator .
3] Uruchom Windows Terminal za pomocą okna Uruchom polecenie
Możesz użyć pola poleceń Uruchom do różnych celów, takich jak otwieranie różnych aplikacji, przejście do określonej ścieżki w Eksploratorze plików itp. Aby otworzyć Windows Terminal za pomocą okna poleceń Uruchom, postępuj zgodnie z instrukcjami podanymi poniżej:
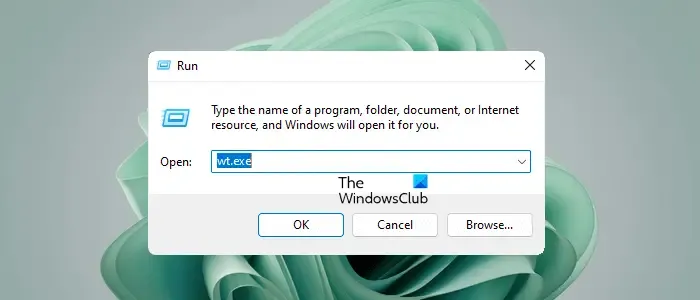
- Naciśnij klawisze Win + R. Pojawi się okno poleceń Uruchom .
- Wpisz wt.exe .
- Kliknij OK .
4] Uruchom Windows Terminal za pomocą Menedżera zadań
Menedżer zadań pokazuje wszystkie aplikacje uruchomione w systemie. Możesz go również użyć do zarządzania aplikacjami startowymi. Aby otworzyć Windows Terminal za pomocą Menedżera zadań, wykonaj następujące instrukcje:
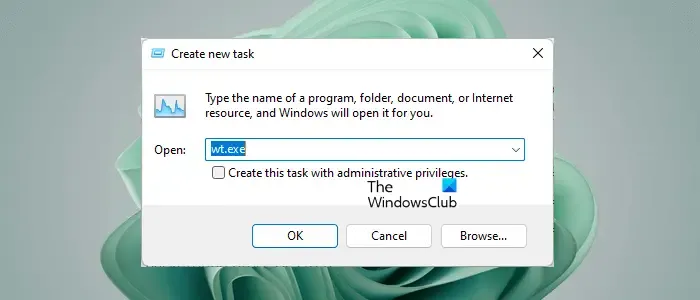
- Otwórz Menedżera zadań.
- Przejdź do „ Plik > Uruchom nowe zadanie ”.
- Wpisz wt.exe i kliknij OK .
Jeśli chcesz otworzyć Windows Terminal z uprawnieniami administratora, kliknij pole wyboru „ Utwórz to zadanie z uprawnieniami administratora ”, a następnie kliknij OK .
5] Uruchom Windows Terminal za pomocą wiersza polecenia lub Windows PowerShell
Możesz także użyć wiersza polecenia i Windows PowerShell, aby otworzyć Windows Terminal. Aby to zrobić, otwórz wiersz polecenia lub Windows PowerShell i wpisz wt . Następnie naciśnij Enter . Windows Terminal pojawi się na ekranie.
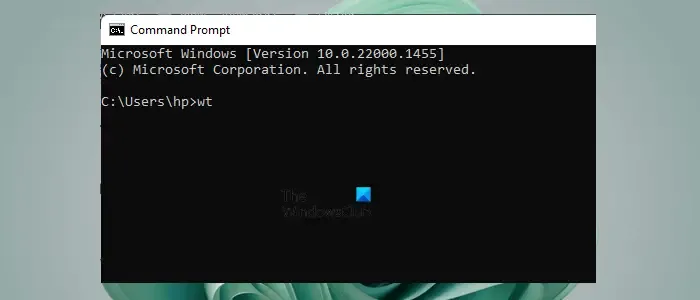
Jeśli chcesz otworzyć Windows Terminal jako administrator, musisz uruchomić Wiersz polecenia lub Windows PowerShell jako administrator i uruchomić to samo polecenie, o którym mowa powyżej.
6] Otwórz terminal Windows z Eksploratora plików
Plik wykonywalny Windows Terminal znajduje się w Eksploratorze plików. Możesz także uruchomić go bezpośrednio z tego miejsca. Domyślnie terminal systemu Windows znajduje się w następującej lokalizacji:
%LocalAppData%\Microsoft\WindowsApps
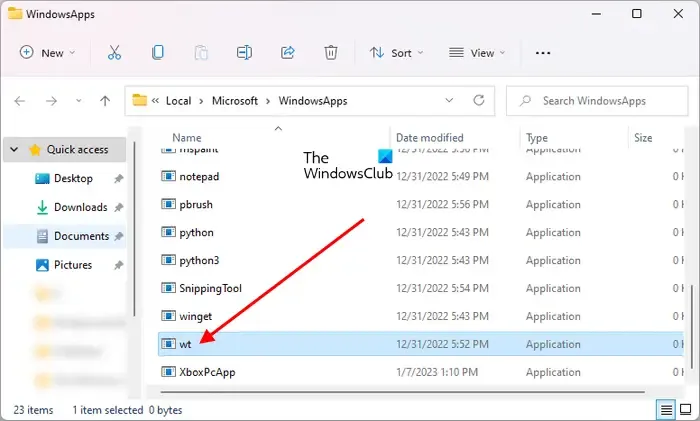
Skopiuj powyższą ścieżkę, otwórz Eksplorator plików i wklej skopiowaną ścieżkę do paska adresu Eksploratora plików. Następnie naciśnij Enter . Ta czynność spowoduje bezpośrednie otwarcie folderu WindowsApps . Teraz przewiń w dół i poszukaj pliku wt exe. Gdy go znajdziesz, kliknij go dwukrotnie, aby otworzyć Windows Terminal.
Jeśli chcesz otworzyć go jako administrator, kliknij prawym przyciskiem myszy plik wt exe i wybierz opcję Uruchom jako administrator .
7] Otwórz Windows Terminal, tworząc skrót na pulpicie
Możesz także utworzyć skrót na pulpicie dla Windows Terminal, aby móc uruchamiać go bezpośrednio z pulpitu. Pomogą Ci w tym poniższe kroki:
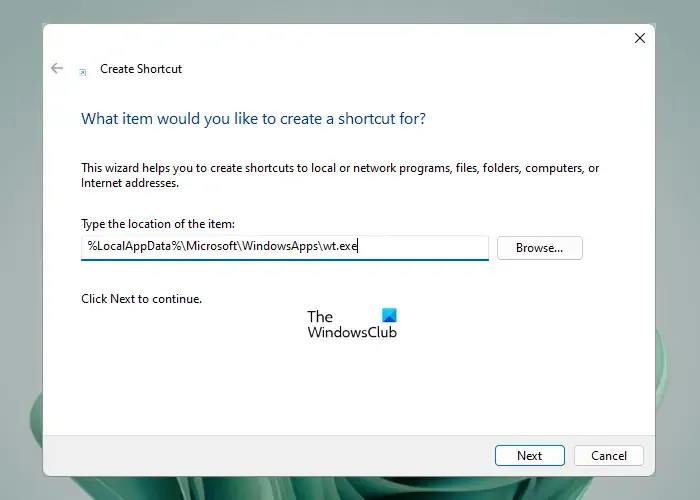
- Kliknij prawym przyciskiem myszy na pulpicie.
- Przejdź do „ Nowy > Skrót ”.
- Teraz skopiuj następującą ścieżkę i wklej ją w wymaganym polu.
%LocalAppData%\Microsoft\WindowsApps\wt.exe
Teraz kliknij Dalej . Nadaj nazwę skrótowi do aplikacji i kliknij Zakończ .
Dostosuj lub zmień ustawienia uruchamiania terminala Windows
Możesz dostosować lub zmienić ustawienia uruchamiania terminala Windows. Następujące ustawienia uruchamiania w Windows Terminal można dostosować lub zmienić zgodnie z zainteresowaniami użytkownika:
- Domyślny profil
- Domyślna aplikacja terminala
- Uruchom przy starcie maszyny
- Kiedy terminal się uruchamia
- Tryb uruchamiania i inne opcje
1] Profil domyślny
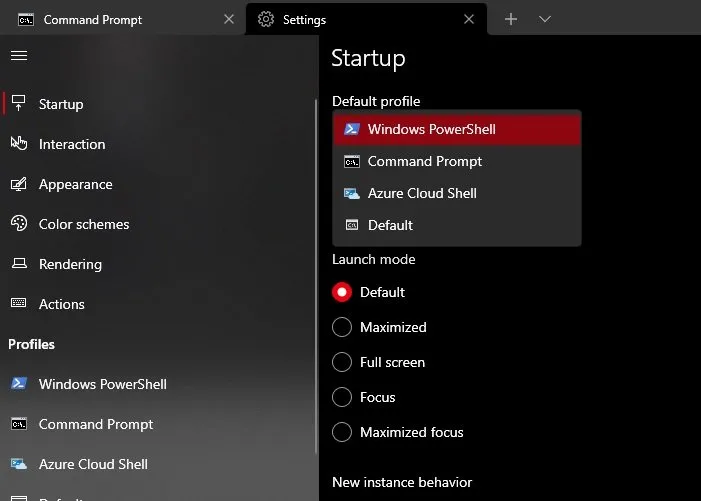
Profil widoczny po otwarciu terminala systemu Windows jest profilem domyślnym. Na moim laptopie Windows PowerShell jest domyślnym profilem Windows Terminal. W Twoim przypadku może być inaczej. Jeśli chcesz zmienić ten domyślny profil, możesz to zrobić w ustawieniach terminala systemu Windows.
2] Domyślna aplikacja terminala
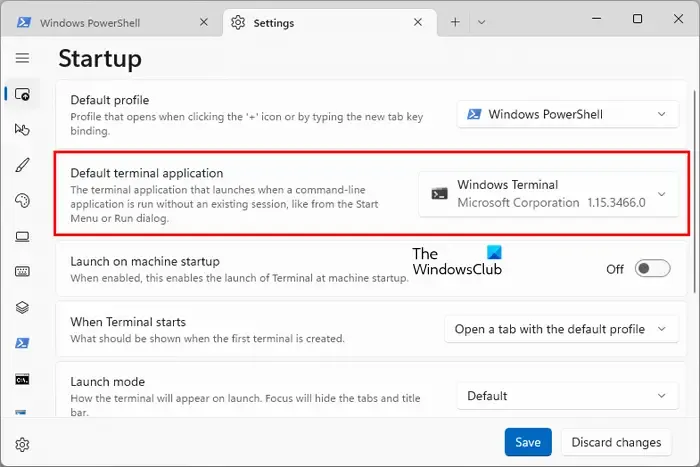
Zmieniając to ustawienie, sprawiasz, że system Windows otwiera wiersz polecenia, program Windows PowerShell i inne narzędzia wiersza polecenia w terminalu systemu Windows. Domyślnie ta opcja jest ustawiona na „ Niech Windows zdecyduje ”. Jeśli pozostawisz to bez zmian, system Windows otworzy każde narzędzie wiersza polecenia osobno. Na przykład, jeśli otworzysz Command Prompt lub Windows PowerShell z Run lub Windows Search, zostaną one otwarte w osobnych oknach. Jeśli wybierzesz Windows Terminal w opcji Domyślna aplikacja terminala, wszystkie narzędzia wiersza poleceń zostaną otwarte w Windows Terminal.
3] Uruchom przy starcie maszyny
Możesz włączyć to ustawienie, jeśli chcesz, aby Terminal Windows był otwierany automatycznie podczas uruchamiania systemu. Domyślnie ta opcja jest wyłączona.
4] Po uruchomieniu Terminala
Po uruchomieniu Windows Terminal otwiera kartę z domyślnym profilem. Na przykład, jeśli Windows PowerShell jest Twoim domyślnym profilem terminala, zostanie on otwarty na karcie po otwarciu terminala Windows. Jeśli chcesz otworzyć kartę z poprzedniej sesji, możesz zmienić to ustawienie tutaj.
5] Tryb uruchamiania i inne opcje
Możesz zmienić domyślny tryb uruchamiania na Zmaksymalizowany, Pełny ekran, Ostrość i Zminimalizowany fokus. Oprócz tego możesz także zmienić zachowanie Nowa instancja i Rozmiar uruchamiania terminala Windows.
Zmień lub skonfiguruj ustawienia interakcji z terminalem Windows
Możesz także zmienić lub zmodyfikować ustawienia interakcji z terminalem Windows. Dostępne są tutaj następujące opcje:
- Automatycznie skopiuj zaznaczenie do schowka
- Format tekstu podczas kopiowania
- Usuń końcowe białe znaki w zaznaczeniu prostokątnym
- Usuń końcowe białe znaki na wklejaniu
- Ograniczniki słów
- Przyciągnij okno zmieniające rozmiar do siatki znaków
- Styl interfejsu przełącznika kart
- Automatycznie ustawiaj ostrość okienka po najechaniu myszką
- Automatycznie wykrywaj adresy URL i udostępniaj je do kliknięcia
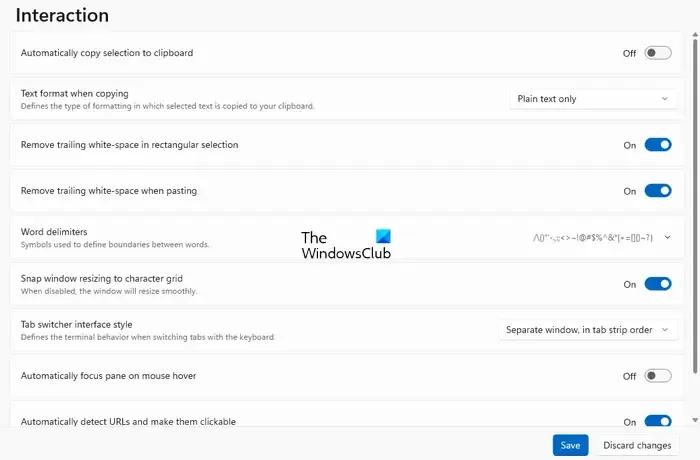
1] Automatycznie skopiuj zaznaczenie do schowka
Gdy to ustawienie jest włączone, tekst wybrany w terminalu Windows zostanie automatycznie skopiowany do schowka. Domyślnie jest wyłączone.
2] Format tekstu podczas kopiowania
Tutaj możesz wybrać typ formatowania tekstu podczas kopiowania go do schowka. Jeśli chcesz skopiować tekst bez formatowania, wybierz opcję „ Tylko zwykły tekst ”.
3] Usuń końcowe białe znaki w zaznaczeniu prostokątnym
Gdy to ustawienie jest włączone i skopiujesz tekst do schowka przez zaznaczenie prostokątne, końcowe białe spacje zostaną usunięte po każdym wierszu. Gdy jest wyłączona, białe znaki są zachowywane, zapewniając, że wszystkie linie mają tę samą długość.
4] Usuń końcowe białe znaki na wklejeniu
Gdy ta opcja jest włączona, Windows Terminal automatycznie usunie końcowe białe znaki podczas wklejania tekstu do terminala.
5] Ograniczniki słów
Ograniczniki słów to znaki określające granicę między dwoma słowami w terminalu. Spacje, średniki, przecinki i kropki to najczęstsze przykłady ograniczników programu Word. Tutaj możesz dodać nowe lub usunąć istniejące ograniczniki Worda.
6] Przyciągnij okno zmieniające rozmiar do siatki znaków
Gdy ta funkcja jest włączona, okno terminala przy zmianie rozmiaru zostanie przyciągnięte do najbliższej granicy znaku. Jeśli go wyłączysz, okno terminala będzie płynnie zmieniać rozmiar.
7] Styl interfejsu przełącznika kart
Tutaj możesz zmienić zachowanie terminala systemu Windows podczas przełączania kart za pomocą skrótu klawiaturowego Ctrl + Tab (przełączanie kart do przodu) i Ctrl + Shift + Tab (przełączanie kart do tyłu) . Pierwsze dwie opcje przynoszą okno nakładki podczas naciskania klawiszy Ctrl + Tab lub Ctrl + Shift + Tab, aby przełączać karty w terminalu.
8] Automatycznie ustawiaj ostrość w okienku po najechaniu myszką
Po włączeniu tego ustawienia Terminal przeniesie fokus na okienko, na którym najedziesz myszą. Jeśli jest wyłączona, do wyostrzenia okienka wymagane jest kliknięcie myszą.
9] Automatycznie wykrywaj adresy URL i spraw, aby były klikalne
Windows Terminal automatycznie wykrywa adresy URL. Gdy najedziesz kursorem myszy na adres URL w terminalu, zobaczysz, że adres URL jest podkreślony. Jeśli ta opcja jest wyłączona, Windows Terminal nie wykryje adresów URL automatycznie.
Dostosuj wygląd terminala Windows
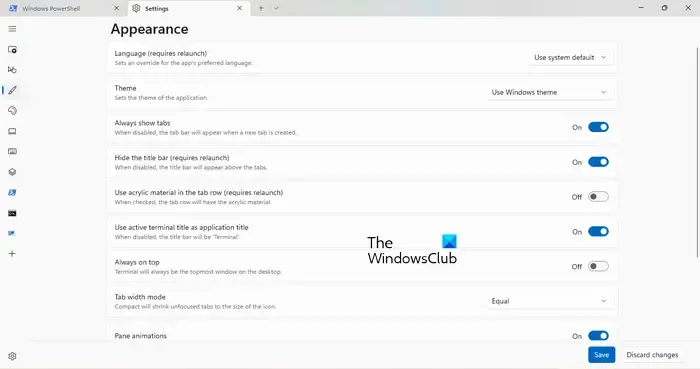
Tutaj możesz dostosować wygląd Windows Terminal. W kategorii Wygląd w Terminalu dostępne są następujące opcje:
- Zmień domyślny język terminala Windows. Ta czynność wymaga ponownego uruchomienia.
- Motyw : Domyślnie terminal Windows używa motywu systemowego. Możesz zmienić go na Jasny i Ciemny. Windows Terminal ma również opcję ustawienia niestandardowego motywu. Ale w tym celu musisz edytować plik JSON.
- Spraw, aby Windows Terminal zawsze wyświetlał karty, zmieniał szerokość kart itp.
- Ukryj lub pokaż pasek tytułu.
- Włącz lub wyłącz animacje okienka.
- Spraw, aby Windows Terminal zawsze był na wierzchu.
- Spraw, aby Terminal zawsze wyświetlał ikonę w obszarze powiadomień.
- Ukryj terminal, gdy zminimalizujesz go do dołu. Po włączeniu tego ustawienia terminal systemu Windows zostanie zminimalizowany do zasobnika systemowego. Jeśli to ustawienie jest wyłączone, terminal Windows zostanie zminimalizowany do paska zadań.
Dostosuj schemat kolorów w Windows Terminal
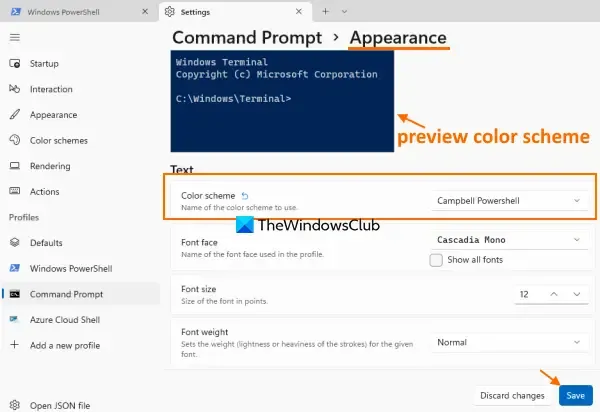
W Windows Terminal dostępne są różne schematy kolorów. Możesz zmienić schemat kolorów, klikając odpowiednią listę rozwijaną. Terminal ma również opcję dodania nowego schematu do Twojego profilu.
Dostosuj skróty klawiaturowe w Windows Terminal
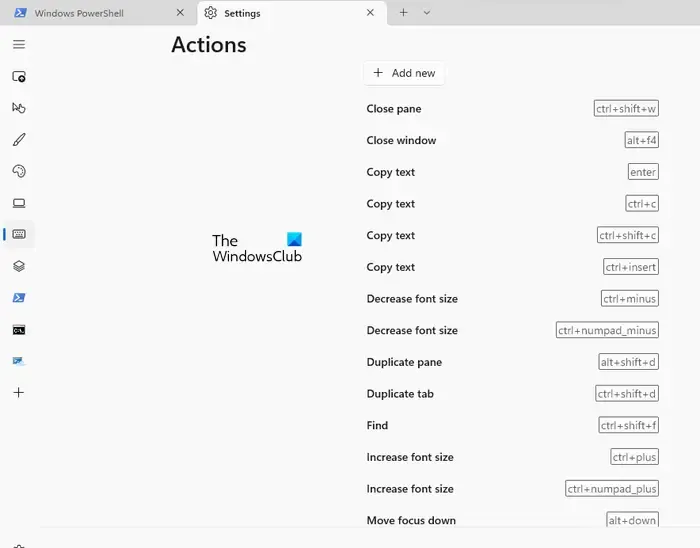
Kategoria Akcje w Windows Terminal zawiera listę skrótów klawiaturowych dla różnych akcji. Możesz zmienić te skróty klawiaturowe, klikając ikonę ołówka obok nich. Jeśli chcesz utworzyć nowy skrót klawiaturowy dla nowej akcji w Terminalu, możesz to zrobić, klikając przycisk Dodaj nowy .
Zarządzaj profilami w Windows Terminal
Kategoria Profile w Windows Terminal umożliwia zarządzanie istniejącymi profilami i tworzenie nowych. W przypadku każdego profilu możesz wykonać następujące czynności:
- Zmień nazwę profilu
- Zmień ikonę profilu
- Zmień tytuł karty
- Ukryj profil z listy rozwijanej
- Ustaw profil zawsze uruchamiany jako administrator
- Zmień wygląd profilu
Możesz także zmienić ustawienia zaawansowane dla określonego profilu w Windows Terminal.
Jak korzystać z terminala w systemie Windows?
Windows Terminal to platforma narzędzi wiersza poleceń dla komputerów z systemem Windows, która umożliwia użytkownikom korzystanie z różnych narzędzi wiersza poleceń. Możesz użyć Windows Terminal do wykonywania poleceń w różnych narzędziach, takich jak Wiersz polecenia, Windows PowerShell itp. Możesz także ustawić najczęściej używane narzędzie wiersza poleceń jako domyślny profil w Terminalu.
Jak uruchomić polecenie w Windows Terminal?
Uruchomienie polecenia w Windows Terminal nie jest trudnym zadaniem. Najpierw otwórz Windows Terminal, a następnie otwórz profil, w którym chcesz wykonać polecenie, powiedz Windows PowerShell. Teraz uruchom polecenie. Nie ma różnicy w poleceniach uruchamianych osobno w Windows PowerShell i Windows PowerShell w Windows Terminal.



Dodaj komentarz