Wi-Fi samoczynnie wyłącza się w systemie Windows 11
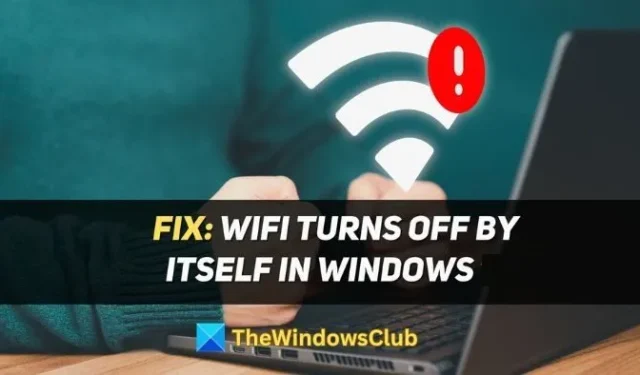
Czy Twoje Wi-Fi samoczynnie wyłącza się na komputerze z systemem Windows 11/10? Jeśli tak, ten post pomoże Ci rozwiązać problem. Najpierw przeczytamy o przyczynie, a następnie o rozwiązaniach, abyś mógł jasno zrozumieć, jak to działa i rozwiązuje problem.
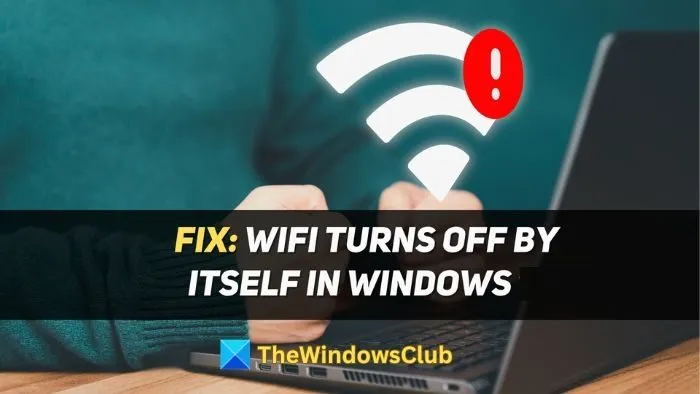
Co powoduje, że Wi-Fi samoczynnie się wyłącza?
Następujące czynniki mogą spowodować losowe wyłączenie sieci Wi-Fi:
Statyczny adres IP: Statyczny adres IP to adres, który został ręcznie skonfigurowany dla konkretnego urządzenia, którego używasz. Jeśli statyczny adres IP zostanie błędnie skonfigurowany lub będzie kolidował z adresem IP na innym urządzeniu, sieć Wi-Fi może sama się wyłączyć. W takim przypadku zaleca się przejście na przypisane przez serwer DHCP.
Brak połączenia z Internetem: Czasami dostawca usług internetowych (dostawca usług internetowych) może mieć problemy i brak połączenia z Internetem. Lub problemy takie jak zakłócenia w działaniu modemu lub routera mogą spowodować samoczynne wyłączenie sieci Wi-Fi.
Zarządzanie energią: W niektórych przypadkach ustawienia zarządzania energią komputera mogą zakłócać działanie karty Wi-Fi i powodować jej wyłączanie. Zwykle dzieje się tak, gdy moduł zarządzania energią może wyłączyć Wi-Fi w celu oszczędzania energii.
Usługa automatycznej konfiguracji dla Wi-Fi: Automatyczna konfiguracja sieci WLAN odpowiada za wyszukiwanie, łączenie, konfigurowanie i rozłączanie się z siecią WLAN. Jeśli usługa działa nieprawidłowo lub nie działa, może to spowodować samoczynne wyłączenie sieci Wi-Fi.
Napraw Wi-Fi samoczynnie wyłącza się w systemie Windows 11/10
W tej sekcji przyjrzymy się kilku poprawkom dotyczącym samoczynnego wyłączania Wi-Fi. Oto wszystko omówione:
- Użyj automatycznego przydzielania adresu IP
- Zaktualizuj ustawienia zarządzania energią dla adaptera Wi-Fi
- Zapomnij i podłącz ponownie swoją sieć Wi-Fi
- Zmodyfikuj usługę automatycznej konfiguracji sieci WLAN
Upewnij się, że używasz konta administratora, aby to skonfigurować.
1] Użyj automatycznego przydzielania adresu IP
Źle skonfigurowany statyczny adres IP może powodować problemy, takie jak samoczynne wyłączenie Wi-Fi. Aby rozwiązać ten problem, możesz użyć automatycznego przypisywania adresu IP z serwera DHCP:
- Otwórz Ustawienia systemu Windows, naciskając klawisze Windows + I na klawiaturze.
- Przejdź do opcji Sieć i Internet > Zaawansowane ustawienia sieci , aby wyświetlić wszystkie karty sieciowe. Rozwiń ten, którego używasz do przeglądania
- Otwórz opcję Wyświetl dodatkowe właściwości .
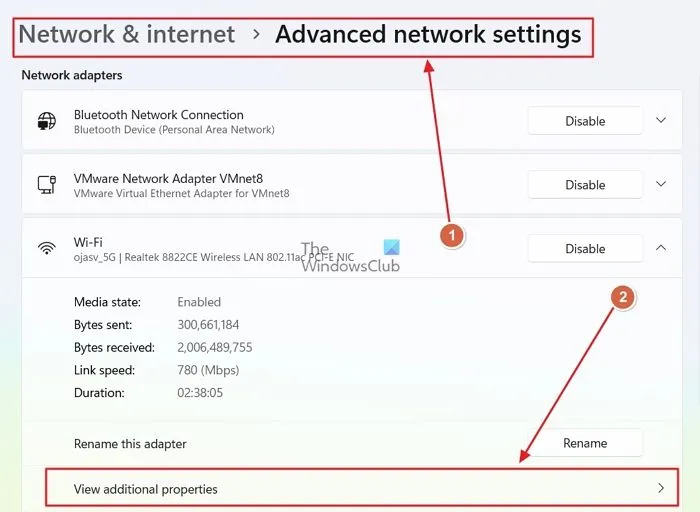
- Teraz kliknij przycisk Edytuj obok przypisania adresu IP .
- Z menu rozwijanego wybierz opcję Automatyczny (DHCP) i zapisz.
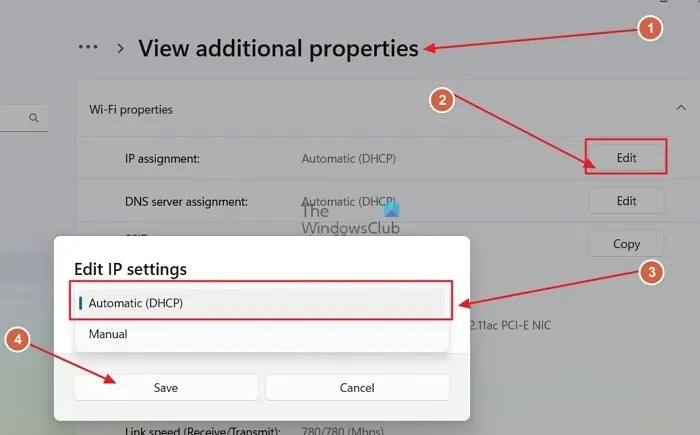
2] Zaktualizuj ustawienia zarządzania energią dla adaptera Wi-Fi
W ustawieniach zarządzania energią można wyłączyć Wi-Fi w celu oszczędzania energii. Aby zapobiec samoczynnemu wyłączeniu Wi-Fi, musisz wyłączyć to ustawienie:
- Kliknij prawym przyciskiem myszy ikonę Start systemu Windows i otwórz Menedżera urządzeń z menu kontekstowego.
- W Menedżerze urządzeń znajdź opcję Karty sieciowe i rozwiń ją.
- Znajdź swój adapter Wi-Fi, kliknij go prawym przyciskiem myszy i otwórz Właściwości .
- W oknie Właściwości przejdź do zakładki Zarządzanie energią .
- Odznacz opcję Zezwalaj komputerowi na wyłączenie tego urządzenia w celu oszczędzania energii i zapisz.
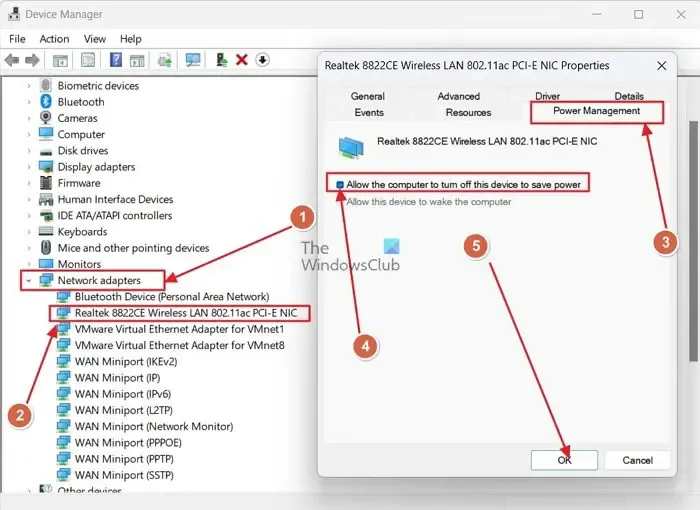
3] Zapomnij i podłącz ponownie swoją sieć Wi-Fi
Odpowiednia stara metoda polegająca na ponownym uruchomieniu i ponownym podłączeniu do urządzenia może rozwiązać wiele problemów, w tym samoczynne wyłączenie sieci Wi-Fi:
- Wyświetl panel akcji systemu Windows, naciskając klawisze Windows+A na klawiaturze.
- Teraz rozwiń opcję Wi-Fi i znajdź sieć, z którą jesteś połączony.
- Kliknij go prawym przyciskiem myszy i kliknij Zapomnij .

- Po zakończeniu połącz się ponownie z siecią, w podobny sposób uzyskując dostęp do opcji Wi-Fi.
4] Zmodyfikuj usługę automatycznej konfiguracji sieci WLAN
Usługa automatycznej konfiguracji sieci WLAN łączy, konfiguruje, rozłącza i wykrywa sieci Wi-Fi. Jeśli usługa nie jest uruchomiona, musisz ją włączyć, aby uruchomiła się automatycznie:
- Naciśnij klawisze Windows+R, aby otworzyć okno dialogowe Uruchom. Następnie wpisz w nim Services.msc i naciśnij Enter .
- Teraz w oknie Services.msc przewiń w dół, aby znaleźć usługę WLAN AutoConfig .
- Kliknij go prawym przyciskiem myszy i otwórz Właściwości .
- Na karcie Ogólne w oknie Właściwości.
- W polu Typ uruchomienia wybierz opcję Automatyczny , a następnie zapisz.
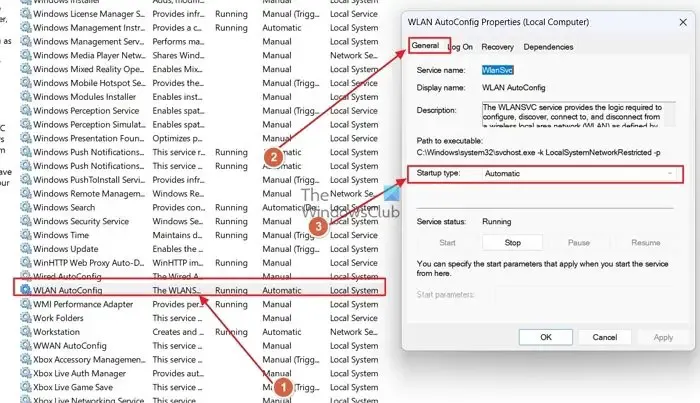
Mam nadzieję, że post pomoże rozwiązać problem.



Dodaj komentarz