Jak włączyć wirtualizację sprzętu w UEFI (BIOS) w systemie Windows 11
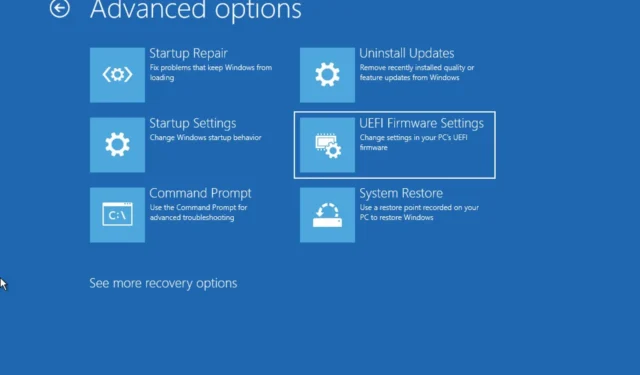
- Aby włączyć wirtualizację w systemie Windows 11, otwórz Ustawienia > System > Odzyskiwanie , kliknij „Uruchom ponownie teraz”, a następnie otwórz Rozwiązywanie problemów > Opcje zaawansowane , kliknij „Ustawienia oprogramowania układowego UEFI” i kliknij „Uruchom ponownie”. W ustawieniach UEFI włącz wirtualizację.
- Innym sposobem włączenia wirtualizacji jest uruchomienie systemu bezpośrednio w systemie UEFI/BIOS i włączenie wirtualizacji w ustawieniach oprogramowania sprzętowego.
W systemie Windows 11 możesz włączyć wirtualizację w UEFI (BIOS) na co najmniej dwa sposoby, a w tym przewodniku pokażę Ci, jak to zrobić. Wirtualizacja to obsługa technologii wbudowana w większość procesorów, na przykład procesorów Intel i AMD. Technologia ta pozwala na uruchamianie na komputerze różnych systemów operacyjnych wraz z systemem Windows 11, na przykład Androidem, dystrybucjami Linuksa lub inną wersją systemu Windows za pośrednictwem takich funkcji, jak Podsystem Windows dla systemu Android (WSA), Podsystem Windows dla systemu Linux (WSL) lub przy użyciu tradycyjnego wirtualnego maszyna.
Laptopy i komputery stacjonarne zwykle mają domyślnie włączoną funkcję wirtualizacji w Unified Extensible Firmware Interface (UEFI), ale czasami może być konieczne ręczne włączenie tej funkcji. W takim przypadku system Windows 11 umożliwia włączenie wirtualizacji na co najmniej dwa sposoby, w tym za pośrednictwem aplikacji Ustawienia lub bezpośrednio uzyskując dostęp do oprogramowania sprzętowego podczas rozruchu.
W tym przewodniku nauczę Cię prostych kroków umożliwiających włączenie wirtualizacji w oprogramowaniu sprzętowym płyty głównej w systemie Windows 11.
Włącz wirtualizację w UEFI (BIOS) z WinRE
Aby włączyć wirtualizację na platformie AMD lub Intel UEFI (BIOS) za pośrednictwem środowiska odzyskiwania systemu Windows (WinRE), wykonaj następujące kroki:
-
Otwórz Ustawienia w systemie Windows 11.
-
Kliknij System .
-
Kliknij Odzyskiwanie .
-
Kliknij przycisk Uruchom ponownie teraz dla ustawienia „Uruchamianie zaawansowane” w sekcji „Opcje odzyskiwania”.
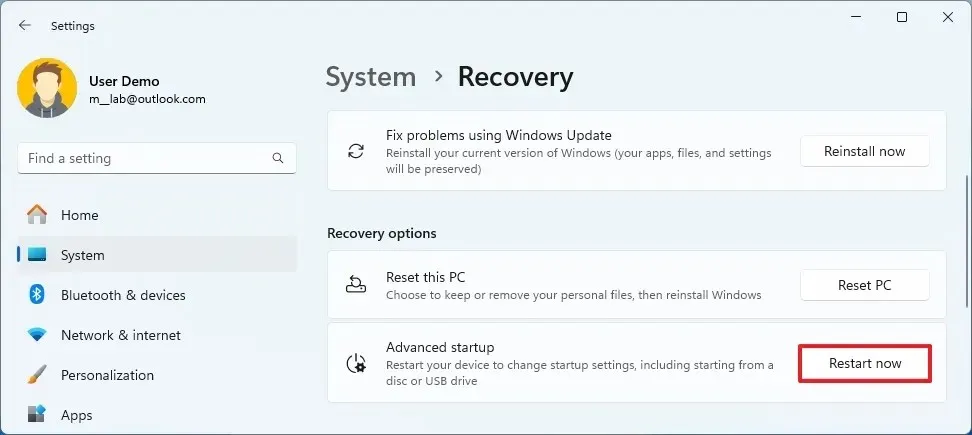
-
Kliknij Rozwiązywanie problemów .
-
Kliknij Opcje zaawansowane .
-
Kliknij opcję „Ustawienia oprogramowania układowego UEFI” .
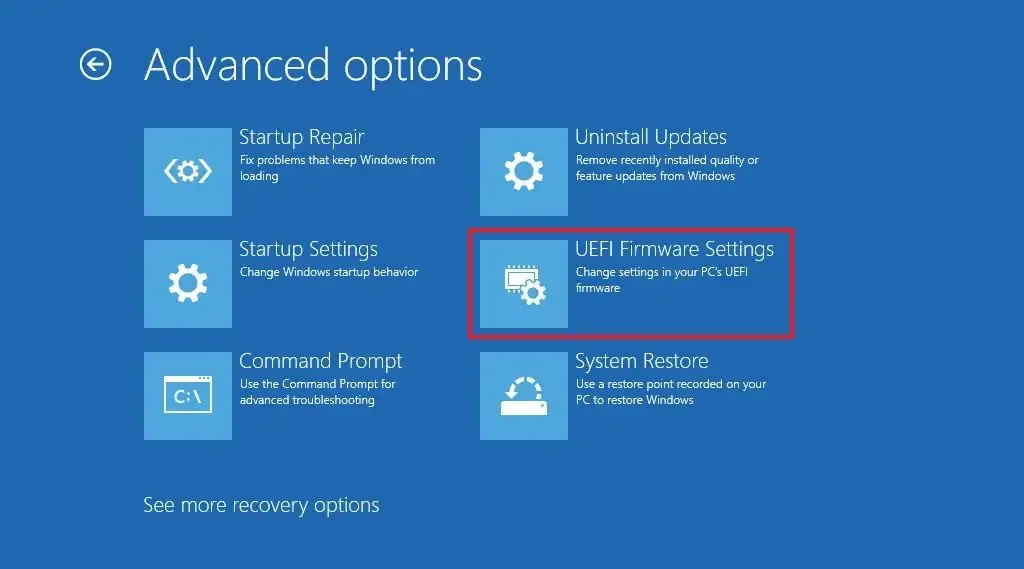
-
Kliknij przycisk Uruchom ponownie .
-
Otwórz stronę Konfiguracja , Bezpieczeństwo lub Zaawansowane (nazwa strony zależy od producenta płyty głównej).
-
Wybierz opcję „Technologia wirtualizacji”, „Technologia Intel Virtual” lub „Opcja trybu SVM” (nazwa funkcji będzie również zależeć od producenta urządzenia).
-
Włącz funkcję wirtualizacji na płycie głównej.
-
Zapisz ustawienia UEFI (BIOS) (zwykle naciskając klawisz F10 ).
Po wykonaniu tych kroków komputer włączy wirtualizację na poziomie sprzętowym i możesz teraz skonfigurować preferowany hypervisor (taki jak Microsoft Hyper-V) do uruchamiania maszyn wirtualnych w systemie Windows 11.
Alternatywnie możesz uzyskać dostęp do środowiska odzyskiwania systemu Windows (WinRE) z poziomu funkcji Naprawa automatyczna.
Jeśli posiadasz system firmy Dell , zazwyczaj będziesz musiał włączyć opcję „Wirtualizacja” i „Wirtualizacja dla Direct-IO (lub VT-d)” w zakładce „Zaawansowane > Wirtualizacja” lub „Wsparcie wirtualizacji > Wirtualizacja” .
W systemie HP należy wejść w zakładkę „Konfiguracja” , a następnie wybrać opcję „Technologia wirtualizacji” . W niektórych komputerach HP konieczne będzie przejście do zakładki „Bezpieczeństwo systemu” z menu „Zabezpieczenia” , a następnie włączenie opcji „Technologia wirtualizacji (VTx)” .
Jeśli posiadasz komputer stacjonarny z płytą główną firmy ASRock, Gigabyte, Asus, EVGA lub innego producenta, koniecznie sprawdź dokumentację urządzenia, ponieważ prawie każdy model ma inny sposób włączenia tej funkcji.
Włącz wirtualizację w UEFI (BIOS) przy uruchomieniu
Aby włączyć wirtualizację poprzez uruchomienie oprogramowania układowego UEFI na płytach głównych Intel lub AMD, wykonaj następujące kroki:
-
Włącz komputer.
-
Potwierdź klucz otwierający oprogramowanie sprzętowe podczas uruchamiania. (Musisz to zrobić szybko.)
-
Naciśnij sugerowany klawisz kilka razy, aby wejść do UEFI. Zazwyczaj należy nacisnąć klawisz ESC , Delete lub jeden z klawiszy funkcyjnych (F1, F2, F10, F12 itd.).
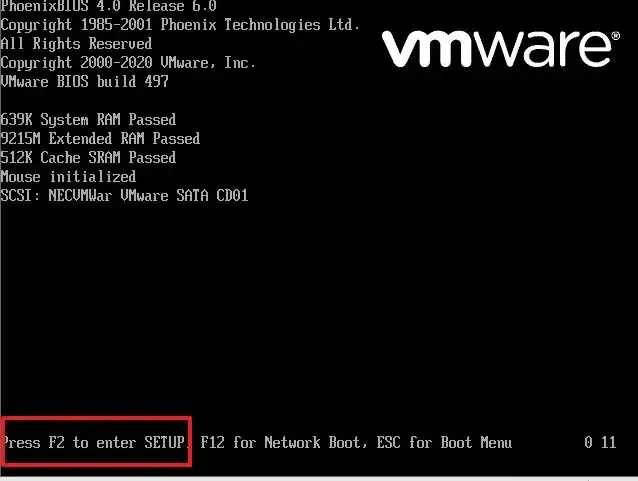
-
Otwórz stronę Konfiguracja , Bezpieczeństwo lub Zaawansowane (nazwa strony zależy od producenta płyty głównej).
-
Wybierz opcję „Technologia wirtualizacji”, „Technologia Intel Virtual” lub „Opcja trybu SVM” (nazwa funkcji będzie również zależeć od producenta urządzenia).
-
Włącz funkcję wirtualizacji na płycie głównej.
-
Zapisz ustawienia UEFI (BIOS) (zwykle naciskając klawisz F10 ).
Po wykonaniu tych kroków komputer włączy funkcję wirtualizacji.
Należy zauważyć, że wiele osób nadal nazywa UEFI BIOS (podstawowy system wejścia i wyjścia). Jednak BIOS to starszy typ oprogramowania sprzętowego, który został zastąpiony przez UEFI. System Windows 11 obsługuje tylko typ oprogramowania sprzętowego UEFI, dlatego w tym przewodniku skupiono się wyłącznie na uzyskiwaniu dostępu do nowoczesnego typu oprogramowania sprzętowego.
Jeśli korzystasz z VirtualBox, nie musisz włączać tej technologii w oprogramowaniu. Wystarczy włączyć funkcję „Platforma maszyny wirtualnej” w systemie Windows 11.
Aktualizacja z 20 maja 2024 r.: Ten przewodnik został zaktualizowany, aby zapewnić dokładność i odzwierciedlić zmiany w procesie.



Dodaj komentarz