Laptop z systemem Windows 11 nie włącza się, jeśli nie jest podłączony do prądu
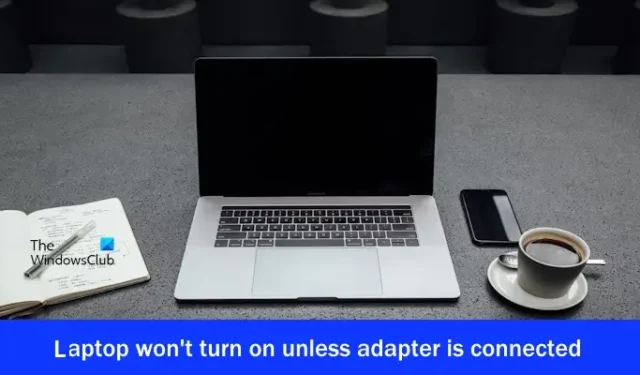
Jeśli Twój laptop z systemem Windows 11 nie włącza się, jeśli zasilacz nie jest podłączony , ten artykuł pomoże Ci rozwiązać problem. Ten problem może wystąpić z powodu wadliwej baterii, nieaktualnych sterowników baterii, problemów z zasilaniem itp.
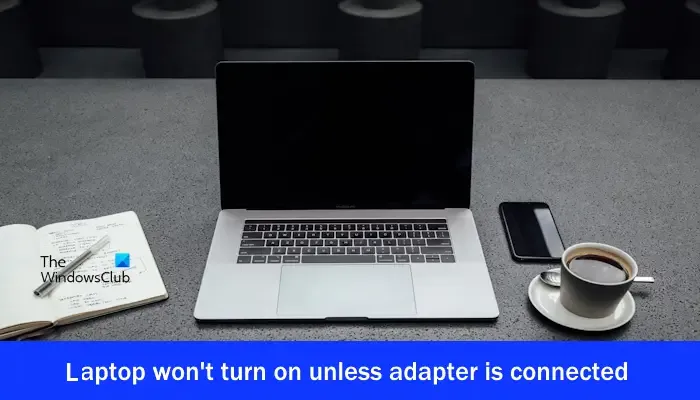
Laptop z systemem Windows 11 nie włącza się, jeśli nie jest podłączony do prądu
Przed przystąpieniem do dalszych kroków rozwiązywania problemów sugerujemy uruchomienie narzędzia do rozwiązywania problemów z zasilaniem. Ta czynność przeskanuje system w poszukiwaniu typowych problemów związanych z zasilaniem. Jeśli Twój laptop z systemem Windows 11 nie włącza się, jeśli nie jest podłączony do prądu, oto kilka rozwiązań, które pomogą Ci rozwiązać problem:
- Twardy reset laptopa
- Sprawdź stan baterii
- Wyłącz szybkie uruchamianie
- Zaktualizuj lub zainstaluj ponownie sterownik baterii
- Przywróć sterownik baterii
- Kalibracja baterii laptopa
- Zainstaluj ponownie pamięć RAM
- Zaktualizuj BIOS
- Bateria może być uszkodzona
Zaczynajmy.
1] Twardy reset laptopa
Pozostały ładunek w kondensatorach może być jedną z możliwych przyczyn tego problemu. W takich przypadkach opróżnienie ładunku resztkowego kondensatorów może rozwiązać problem. Sugerujemy wykonanie twardego resetu i sprawdzenie, czy to pomoże. Skorzystaj z następujących kroków wymienionych poniżej:
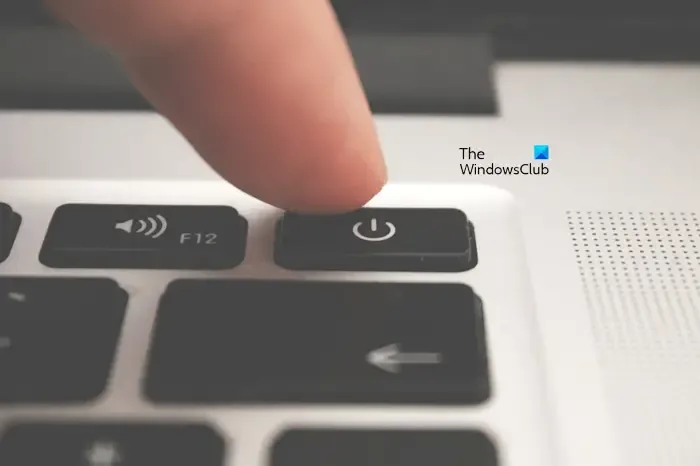
- Po pierwsze, całkowicie wyłącz laptopa (jeśli jest włączony).
- Odłącz ładowarkę i wszystkie urządzenia peryferyjne od laptopa.
- Teraz wyjmij baterię. Jeśli Twój laptop ma niewymienną baterię, możesz pominąć ten krok.
- Naciśnij i przytrzymaj przycisk zasilania przez maksymalnie 30 sekund.
- Włóż akumulator i ponownie podłącz ładowarkę.
- Włącz laptopa i sprawdź, czy przynosi jakieś zmiany.
2] Sprawdź stan baterii
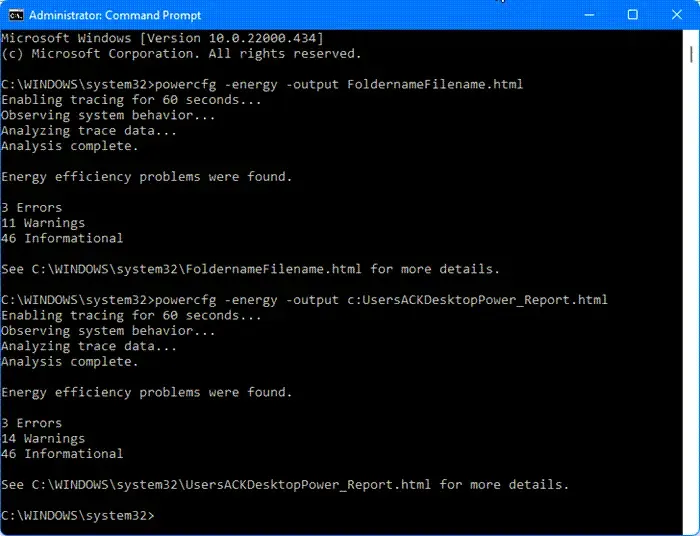
Możliwe, że bateria laptopa nie działa prawidłowo. W takim przypadku sprawdź stan baterii. Raport o stanie baterii można wygenerować za pomocą narzędzia raportu diagnostycznego dotyczącego efektywności energetycznej. Pomoże Ci to ustalić, czy bateria laptopa działa dobrze, czy nie.
Możesz także zainstalować bezpłatne oprogramowanie do testowania baterii.
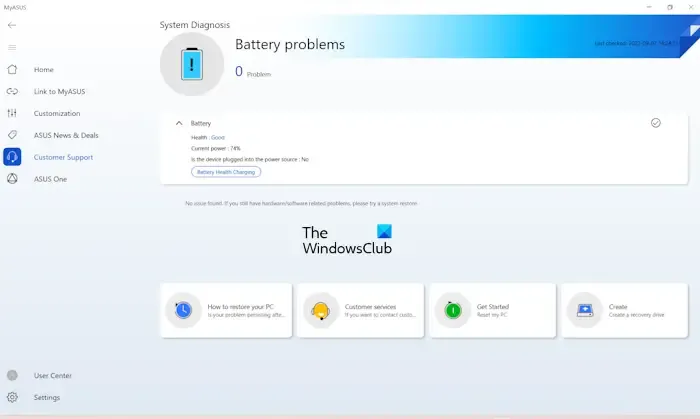
Wiele marek produkujących komputery dostarcza dedykowane oprogramowanie. Te narzędzia lub oprogramowanie pomagają użytkownikom utrzymywać systemy w dobrej kondycji poprzez instalowanie wymaganych aktualizacji. W zależności od producenta laptopa możesz także sprawdzić stan baterii za pomocą dowolnego z następujących narzędzi:
- Asystent pomocy technicznej HP
- Aplikacja MyASUS
- Pomoc techniczna firmy Dell.
3] Wyłącz szybkie uruchamianie

Czasami szybkie uruchamianie może powodować ten problem. Wyłączenie szybkiego uruchamiania w Panelu sterowania może rozwiązać ten problem. Skorzystaj z poniższych kroków:
- Otwórz Panel sterowania .
- Kliknij Opcje zasilania .
- Kliknij Wybierz działanie przycisku zasilania, a następnie Zmień ustawienia, które są obecnie niedostępne.
- Teraz odznacz Włącz szybkie uruchamianie (zalecane) .
- Kliknij Zapisz zmiany .
4] Zaktualizuj lub zainstaluj ponownie sterownik baterii
Uszkodzony lub nieaktualny sterownik baterii może powodować problemy z baterią. Upewnij się, że sterownik baterii jest aktualny. Możesz spróbować ponownie zainstalować sterownik baterii. Wykonaj poniższe czynności:
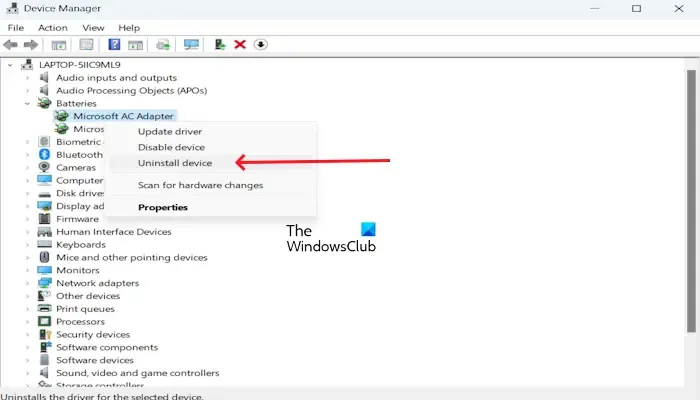
- Przejdź do Menedżera urządzeń.
- Rozwiń sekcję Baterie.
- Kliknij prawym przyciskiem myszy sterownik baterii i kliknij Odinstaluj urządzenie.
Aby ponownie zainstalować sterownik baterii, uruchom ponownie komputer. Twój sterownik zostanie automatycznie zainstalowany. Możesz także wykonać skanowanie w poszukiwaniu zmian sprzętowych, aby ponownie zainstalować sterownik baterii. Aby to zrobić, kliknij zakładkę Akcja i kliknij Skanuj w poszukiwaniu zmian sprzętowych.
Możesz także pobrać najnowszy sterownik baterii z oficjalnej strony producenta laptopa (jeśli jest dostępny) i zainstalować go.
5] Przywróć sterownik baterii
Możesz spróbować przywrócić sterownik baterii. Skorzystaj z poniższych instrukcji:
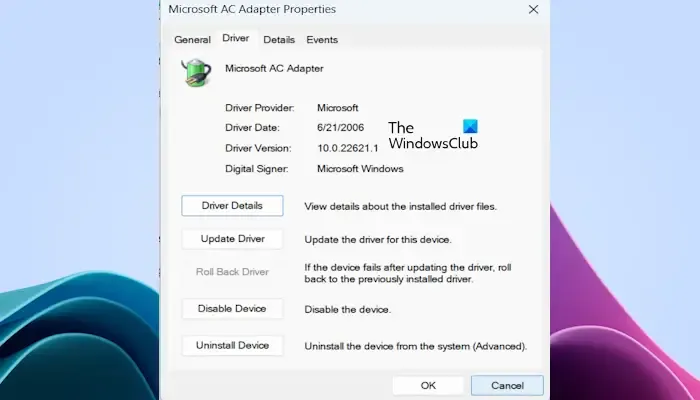
- Przejdź do Menedżera urządzeń .
- Rozwiń sekcję Baterie .
- Kliknij prawym przyciskiem myszy sterownik baterii i wybierz opcję Właściwości .
- Wybierz zakładkę Sterownik .
- Sprawdź, czy przycisk Przywróć sterownik we właściwościach sterownika baterii jest klikalny, czy nie. Jeśli tak, kliknij ten przycisk.
- Postępuj zgodnie z instrukcjami wyświetlanymi na ekranie.
- Zrestartuj swój komputer.
6] Skalibruj baterię laptopa
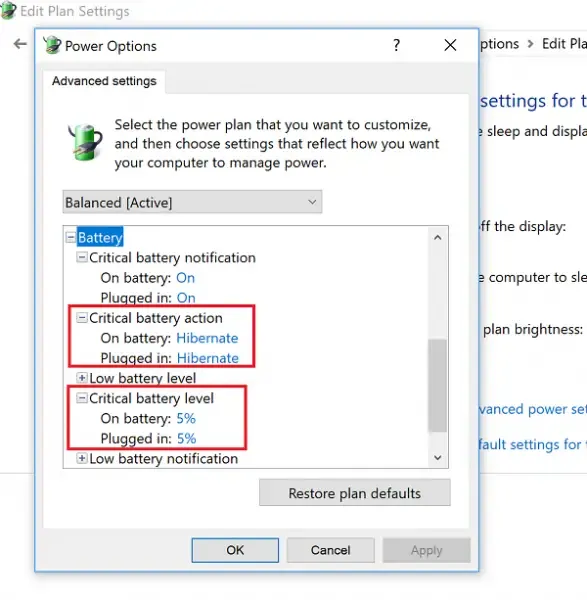
Sugerujemy również skalibrowanie baterii laptopa i sprawdzenie, czy problem został rozwiązany, czy nie.
7] Zainstaluj ponownie pamięć RAM
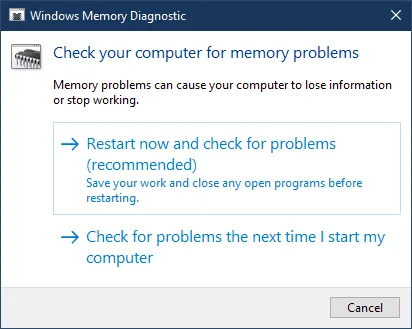
Czasami tego typu problem występuje z powodu złej pamięci RAM lub nieprawidłowego jej osadzenia. Sugerujemy zresetowanie pamięci RAM i sprawdzenie, czy problem nadal występuje. Możesz także przetestować stan pamięci RAM za pomocą wbudowanego narzędzia diagnostycznego pamięci.
8] Zaktualizuj BIOS
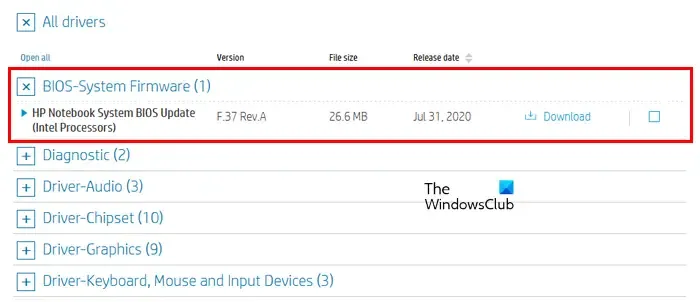
Można także sprawdzić dostępność aktualizacji systemu BIOS. Przed aktualizacją systemu BIOS należy sprawdzić wersję systemu BIOS w informacjach o systemie lub w wierszu poleceń. Jeśli dostępna jest aktualizacja, zainstaluj ją. Najnowszą aktualizację BIOS-u możesz pobrać z oficjalnej strony producenta komputera.
9] Twoja bateria może być uszkodzona

Jeśli po wypróbowaniu powyższych rozwiązań nadal napotykasz ten sam problem, istnieje możliwość, że bateria jest uszkodzona. W takim przypadku sugerujemy wymianę baterii. Przed naprawą lub wymianą upewnij się, że utworzono kopię zapasową ważnych plików, aby uniknąć utraty danych. Uzyskaj profesjonalną pomoc, aby potwierdzić, czy bateria jest uszkodzona, czy nie.
Jakie są oznaki wyczerpanej baterii laptopa?
Jeśli bateria laptopa jest wyczerpana, laptop nie włączy się, chyba że podłączysz ładowarkę. Aby to sprawdzić, możesz uruchomić stan baterii za pomocą narzędzi opracowanych przez producenta komputera (jeśli są dostępne) lub narzędzia do sprawdzania stanu baterii innej firmy.
Jak przetestować wadliwą baterię w laptopie?
Możesz przetestować wadliwą baterię laptopa, korzystając z dwóch metod. Najpierw sprawdź stan baterii za pomocą narzędzia Diagnostyka systemu, które jest wbudowaną funkcją sprawdzania stanu baterii. Drugą metodą jest kalibracja baterii laptopa.



Dodaj komentarz