Jak zainstalować Kali Linux na Hyper-V w Windows 11
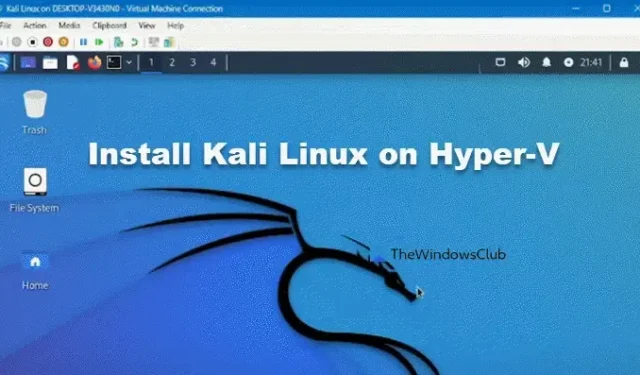
Hyper-V to własna maszyna wirtualna systemu Windows, która jest preinstalowana w systemie Windows 11 i może być używana do instalowania różnych systemów operacyjnych. W tym poście dowiemy się, jak zainstalować Kali Linux na Hyper-V w Windows 11.

Zainstaluj Kali Linux na Hyper-V w Windows 11
Aby zainstalować Kali Linux na Hyper-V na komputerze z systemem Windows 11/10, możesz wykonać kroki podane poniżej.
- Włącz Menedżera Hyper-V
- Pobierz plik ISO instalacji Kali Linux
- Utwórz nową maszynę wirtualną
- Zainstaluj i skonfiguruj Kali Linux
Porozmawiajmy o nich szczegółowo.
1] Włącz Menedżera Hyper-V

Mimo że Menedżer Hyper-V jest domyślnie zainstalowany na Twoim komputerze, musisz go włączyć w Panelu sterowania. Aby zrobić to samo, wykonaj czynności wymienione poniżej.
- Otwórz Panel sterowania.
- Następnie przejdź do Programy > Programy i funkcje.
- Teraz kliknij Włącz lub wyłącz funkcje systemu Windows.
- Poszukaj Hyper-V, zaznacz pole wyboru, rozwiń je, a następnie zaznacz Narzędzia do zarządzania Hyper-V i Platformę Hyper-V.
- Na koniec kliknij OK.
Funkcja Hyper-V nie będzie widoczna w systemie Windows 11 Home Edition. W takim przypadku zalecamy użycie skryptu wsadowego w celu włączenia funkcji Hyper-V w systemie Windows 11 Home.
2] Pobierz plik ISO instalatora Kali Linux
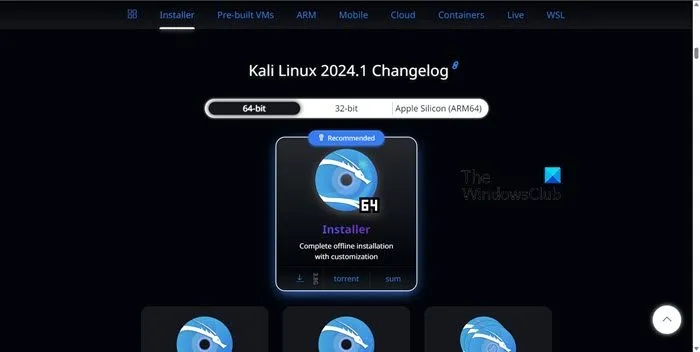
Teraz, gdy włączyliśmy Menedżera Hyper-V na naszym komputerze, musimy pobrać plik ISO pliku Kali Linux. W tym celu przejdź do kali.org , kliknij Obraz instalatora, a następnie pobierz plik instalatora. Upewnij się, że nie pobierasz z sekcji Maszyny wirtualnej, ponieważ te pliki ISO są przeznaczone dla VirtualBox i VMWare Workstation.
Będziesz potrzebować dobrego połączenia sieciowego, aby pobrać plik, ponieważ jest wart aż 3,8 GB. Po pobraniu przejdź do następnego kroku.
3] Utwórz nową maszynę wirtualną
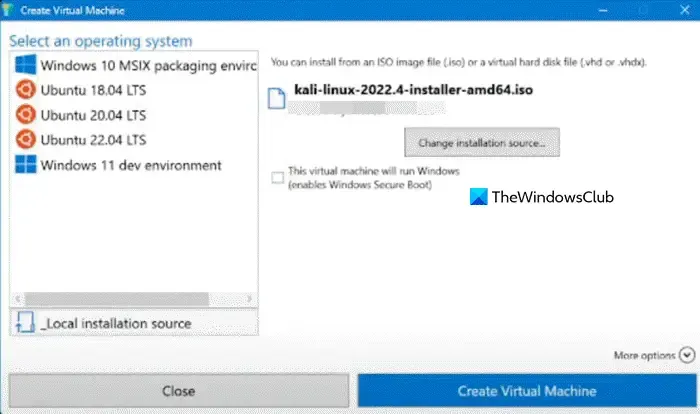
Po zainstalowaniu obrazu Kali Linux i włączeniu Menedżera Hyper-V przystąpimy do tworzenia maszyny wirtualnej, na której będziemy instalować nasz system operacyjny. W tym celu możesz wykonać kroki wymienione poniżej.
- Otwórz Menedżera Hyper-V, wyszukując go w menu Start.
- Następnie kliknij nazwę swojego komputera i wybierz opcję Szybkie tworzenie > Zmień źródło instalacji.
- Przejdź do lokalizacji, w której przechowywany jest obraz ISO Kali Linux i wybierz go.
- Upewnij się, że opcja Ta maszyna wirtualna będzie uruchamiać system Windows nie jest zaznaczona.
- Następnie kliknij Więcej opcji i nadaj nazwę swojej maszynie wirtualnej.
- Następnie możesz wybrać przełącznik w opcji Domena.
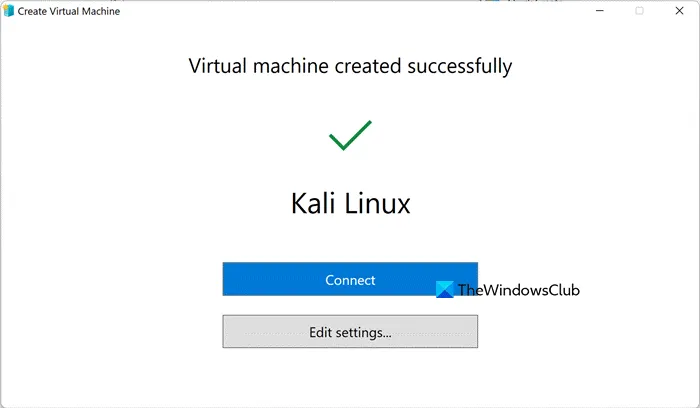
Spowoduje to pomyślne utworzenie maszyny wirtualnej i wyświetlenie monitu o kliknięcie Połącz. Zalecamy jednak kliknięcie opcji Edytuj ustawienia i sprawdzenie przydzielonej pamięci RAM i procesora. Jeśli chodzi o RAM to warto dać przynajmniej 4 GB i dobrać ilość rdzeni według własnych potrzeb.
4] Zainstaluj i skonfiguruj Kali Linux
Po kliknięciu Połącz zostanie uruchomione okno maszyny wirtualnej z monitem o rozpoczęcie konfiguracji Kali Linux. Kliknij Start, aby rozpocząć proces.

Może pojawić się błąd informujący, że w systemie jest za mało pamięci do uruchomienia maszyny wirtualnej, w takim przypadku sprawdź, czy na urządzeniu klienckim nie działa inna maszyna wirtualna i zamknij ją, jeśli to nie pomoże, zabij wszystkie uruchomione procesy na komputerze i spróbuj ponownie.
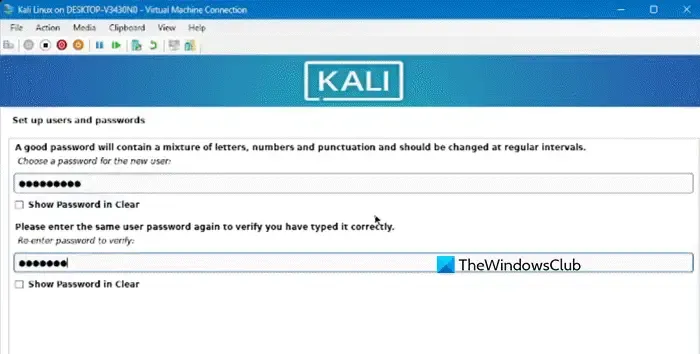
Po zakończeniu kliknij ponownie przycisk Start. Jeśli pojawi się monit, kliknij Kontynuuj. Rozpocznie się proces instalacji. Wykonaj kroki podane poniżej.
- Będziemy instalować system operacyjny za pośrednictwem GUI, więc w tym celu wybierz opcję Instalacja graficzna.
- Gdy zostaniesz o to poproszony, musisz wybrać język i lokalizację.
- Kliknij Kontynuuj i pozwól, aby nośnik instalacyjny zainstalował wymagane pakiety i sterowniki.
- Wprowadź wybraną nazwę hosta w odpowiednim polu i kliknij Kontynuuj.
- Gdy zostaniesz poproszony o podanie domeny, kliknij Kontynuuj bez wprowadzania czegokolwiek, jeśli nie masz konkretnej nazwy domeny, którą musisz wprowadzić.
- Następnie musimy utworzyć konto użytkownika do wszystkich zadań innych niż administracyjne, ponieważ użytkownik root jest podatny na ataki i nie każdy powinien mieć do niego dostęp. Wprowadź wybraną nazwę użytkownika i hasło.
- Następnie postępuj zgodnie z instrukcjami wyświetlanymi na ekranie, wybierz zegar, partycję itp. i zainstaluj system podstawowy.
- Zostaniesz poproszony o wybranie środowisk graficznych i narzędzi. Zwykle GNOME i KDE Plasma nie są zaznaczone, wybierz te, jeśli to konieczne, lub odznacz narzędzia, których nie potrzebujesz. Kliknij Kontynuuj.
Zakończenie instalacji zajmie trochę czasu, po jej zakończeniu uruchomi się Kali Linux.
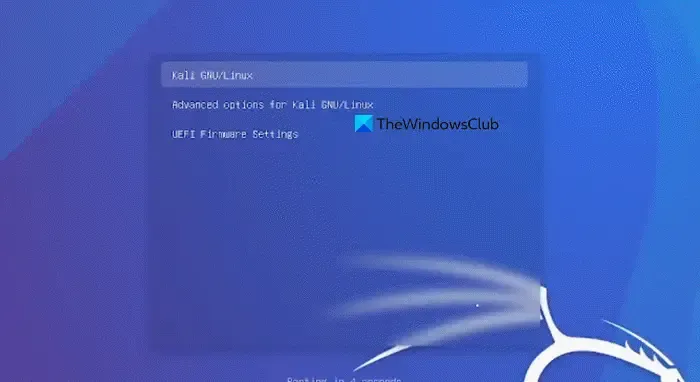
Aby rozpocząć, wybierz Kali GNU/Linux. Następnie wprowadź nazwę użytkownika i hasło, aby rozpocząć.
W ten sposób możesz zainstalować Kali Linux w Hyper-V.
Czy możesz zainstalować Kali Linux na Hyper-V?
Tak, możesz zainstalować Kali Linux na Hyper-V przy użyciu instalatora ISO. Mimo że plik maszyny wirtualnej Kali Linux jest dostępny tylko dla VirtualBox i VMWare Workstation, możemy utworzyć maszynę wirtualną, wykonując kroki wspomniane wcześniej.
Jak zainstalować maszynę wirtualną Kali Linux na Windows 11?
Aby zainstalować Kali Linux na stacji roboczej VMWare i VirtualBox, możesz zapoznać się z naszym przewodnikiem, aby zrobić to samo. Jeśli jednak chcesz zainstalować go w Hyper-V, możesz wykonać kroki wymienione wcześniej. Niezależnie od tego, które narzędzie hypervisora wybierzesz, Kali Linux będzie działać bezproblemowo.



Dodaj komentarz