Jak wyłączyć wyniki wyszukiwania AI w Google
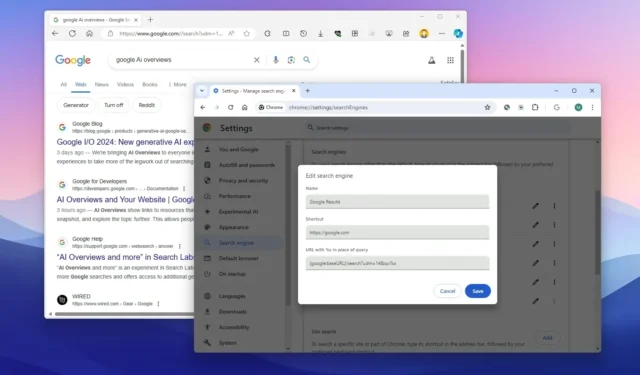
Google zmieniło swoją technologię wyników wyszukiwania, aby wyświetlać odpowiedzi za pomocą sztucznej inteligencji (co firma nazywa „przeglądami sztucznej inteligencji”) i choć nie można już jej całkowicie wyłączyć, możliwe jest wyłączenie wyników sztucznej inteligencji za pomocą prostego obejścia, które można zastosować do Google Chrome lub Microsoft Edge na Windows 11, 10 i innych platformach.
W miarę jak firma kontynuuje wdrażanie generatywnej sztucznej inteligencji w wyszukiwarkach i innych produktach, Google dodało także nową opcję filtrowania „Sieć”, która umożliwia wyszukiwarce wyświetlanie wyłącznie wyników tekstowych. Gdy skorzystasz z tej opcji, na stronie wyników będą wyświetlane tylko niebieskie linki do stron internetowych i filmów, ale nie otrzymasz odpowiedzi wygenerowanych przez sztuczną inteligencję.
Jedynym zastrzeżeniem jest to, że Google nie pozwoli Ci ustawić tego wyszukiwania jako domyślnego wyszukiwania, a przy każdym zapytaniu musisz kliknąć przycisk filtru „Sieć” ukryty w menu „Więcej”. Mogę jednak pokazać obejście, dzięki któremu ten filtr stanie się domyślnym narzędziem lub przynajmniej ułatwi dostęp do niego w bardziej tradycyjnym trybie wyszukiwania.
Jeśli okaże się, że odpowiedzi przy użyciu sztucznej inteligencji są niedokładne lub zdasz sobie sprawę, że wolisz tradycyjną stronę wyników z linkami, możesz (w pewnym sensie) wyłączyć przeglądy sztucznej inteligencji na stronie wyników.
W tym przewodniku nauczę Cię, jak wyłączyć wyniki AI w Google za pomocą Chrome i Edge.
- Wyłącz wyniki wyszukiwania AI w Google w przeglądarce Chrome
- Wyłącz wyniki wyszukiwania AI w Google w Edge
https://www.youtube.com/watch?v=mmmMl5aNW7s
Wyłącz wyniki wyszukiwania AI w Google w przeglądarce Chrome
Aby wyłączyć przeglądy AI w Google w przeglądarce Chrome, wykonaj następujące kroki:
-
Otwórz przeglądarkę Google Chrome .
-
Kliknij menu Dostosuj i kontroluj Google Chrome (trzy kropki).
-
Wybierz opcję Ustawienia .
-
Kliknij opcję Wyszukiwarka .
-
Kliknij stronę „Zarządzaj wyszukiwarkami i wyszukiwaniem w witrynie” .
-
Kliknij przycisk Dodaj w sekcji „Wyszukiwanie w witrynie”.
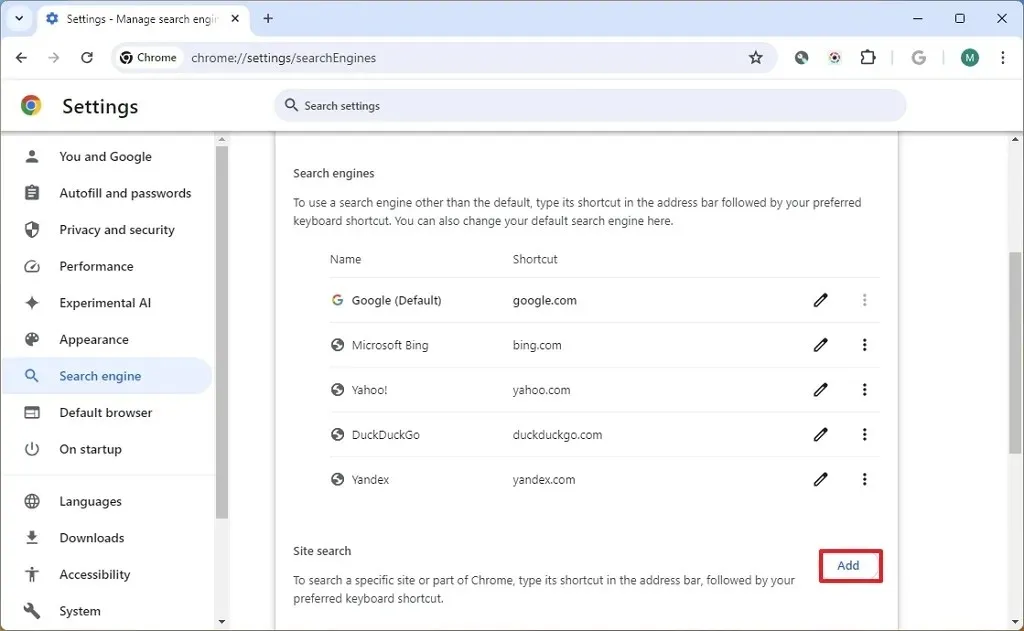
-
W ustawieniu Nazwa potwierdź nazwę elementu, na przykład „Google Web”, „Wyniki Google” itp.
-
W ustawieniu skrótu wprowadź
https://google.comdomenę. -
W ustawieniu adresu URL wprowadź
{google:baseURL}/search?udm=14&q=%szapytanie.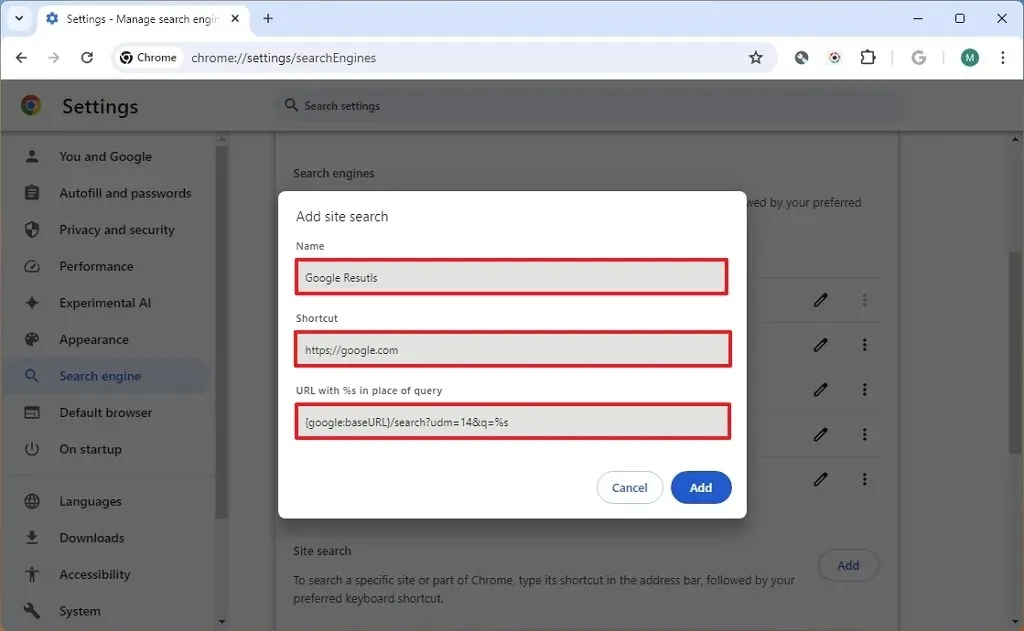
-
Kliknij przycisk Dodaj .
-
Kliknij przycisk z trzema kropkami, aby otworzyć nowo utworzone menu wyszukiwania w witrynie .
-
Wybierz opcję Ustaw jako domyślną .

-
(Opcjonalnie) Kliknij Wygląd .
-
Włącz przełącznik „Pokaż przycisk strony głównej” , aby przycisk strony głównej był dostępny w przeglądarce Chrome.
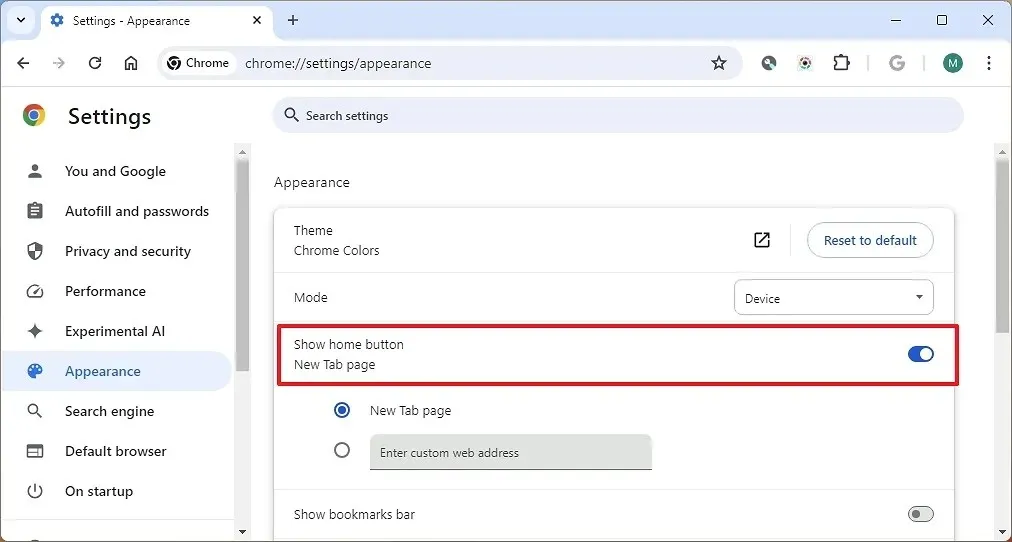
Po wykonaniu tych kroków będziesz mieć dostęp do funkcji bez przeglądów AI podczas wykonywania zapytania z paska adresu lub z pola wyszukiwania Google na nowej karcie. Wyniki strony będą teraz zawierać tylko niebieskie linki, a w wynikach zostaną usunięte wyniki AI, a także obrazy, filmy i inne formy wyników. Jednak w przypadku filmów wyniki będą nadal widoczne, ale w postaci niebieskich linków.
Wyłącz wyniki wyszukiwania AI w Google w Edge
Aby wyłączyć odpowiedzi AI w wynikach Google z Microsoft Edge, wykonaj następujące kroki:
-
Otwórz Microsoft Edge .
-
Kliknij menu Ustawienia i więcej (trzy kropki).
-
Wybierz opcję Ustawienia .
-
Kliknij Prywatność, wyszukiwanie i usługi .
-
Kliknij przycisk „Pasek adresu i szukaj” u dołu strony.
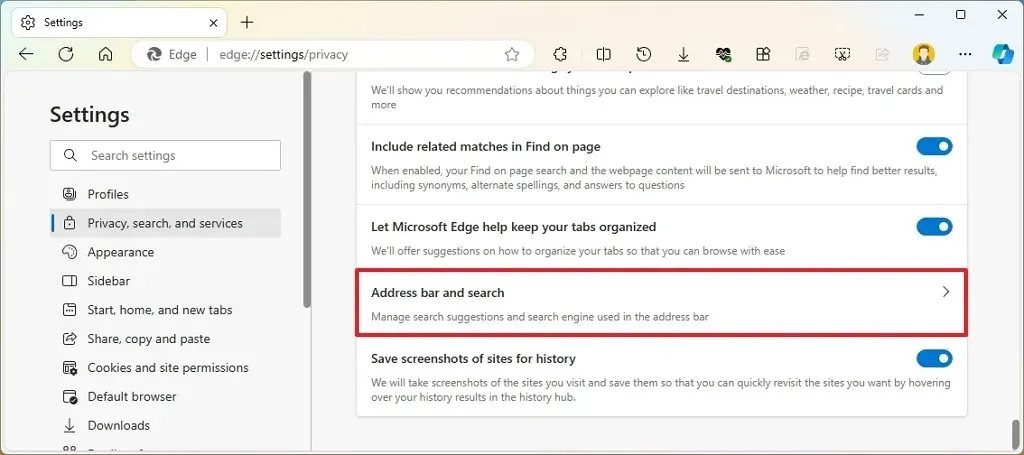
-
Kliknij ustawienie „Zarządzaj wyszukiwarkami” .
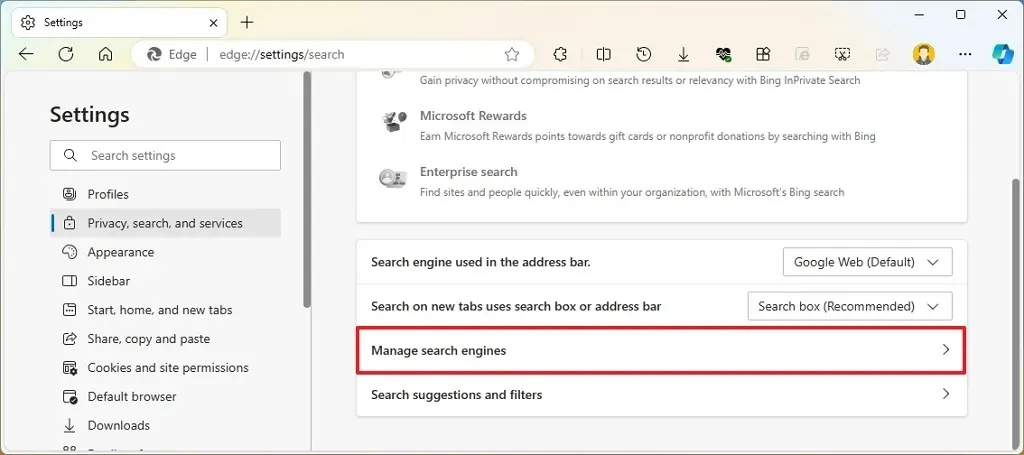
-
Kliknij przycisk Dodaj w prawym górnym rogu.
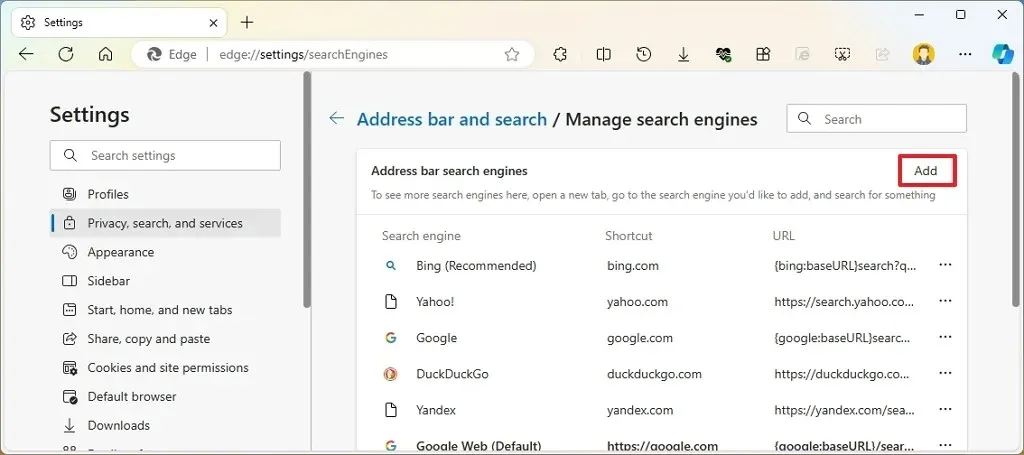
-
W ustawieniu Nazwa potwierdź nazwę elementu, na przykład „Google Web”, „Wyniki Google” itp.
-
W ustawieniu skrótu wprowadź
https://google.comdomenę. -
W ustawieniu adresu URL wprowadź
{google:baseURL}/search?udm=14&q=%szapytanie.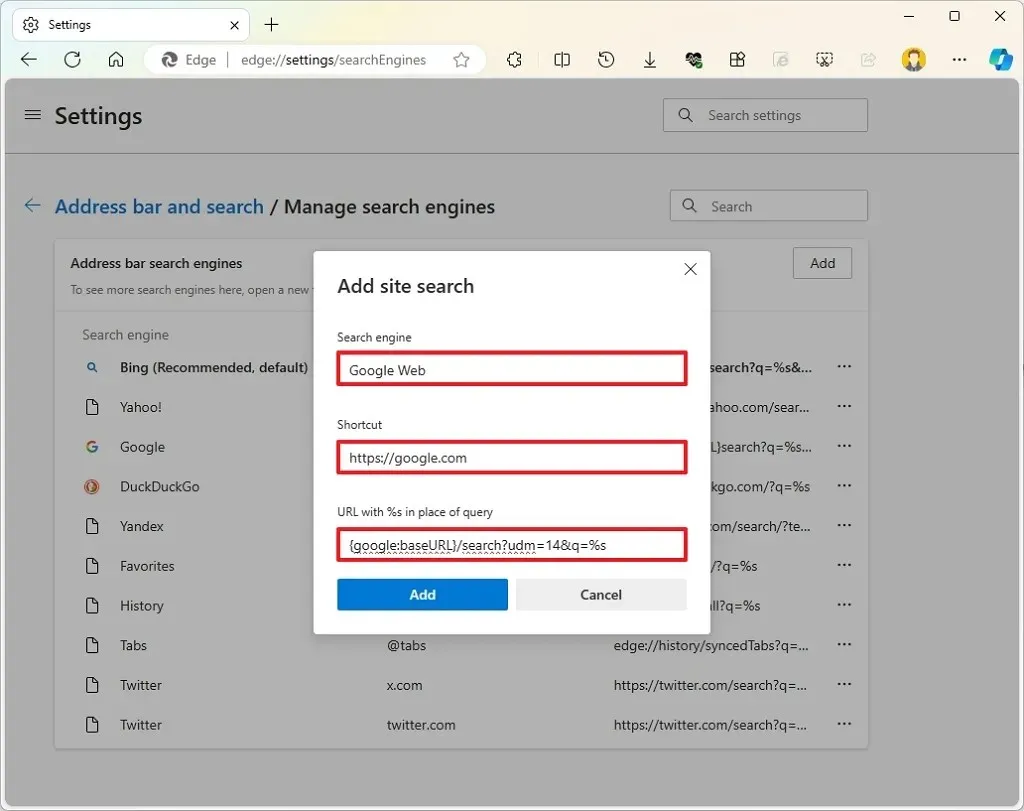
-
Kliknij przycisk Dodaj .
-
Kliknij przycisk z trzema kropkami, aby otworzyć nowo utworzone menu wyszukiwania w witrynie .
-
Wybierz opcję Ustaw jako domyślną .
Po wykonaniu tych kroków wyniki Google AI zostaną wyłączone podczas wyszukiwania z paska adresu. Jeśli otworzysz witrynę Google.com, uzyskasz dostęp do generatywnych odpowiedzi AI. W rezultacie musisz używać paska adresu, aby wyszukiwać wyłącznie za pomocą niebieskich linków.
Aktualizacja z 17 maja 2024 r.: Ten przewodnik został zaktualizowany, aby zapewnić dokładność i odzwierciedlić zmiany w procesie. Tę sztuczkę znaleziono w Tom’s Hardware , ale uprościłem kroki i poprawiłem instrukcje, które nie były całkowicie dokładne, a dla użytkowników Windows 11 i 10 dodałem kroki, aby zmienić ustawienia w Microsoft Edge, aby wyłączyć wyniki AI w przeglądarkę.



Dodaj komentarz