Jak anulować zadanie drukowania w drukarkach HP, Brother, Epson i innych

W tym poście wyjaśniono, jak anulować zadanie drukowania w drukarkach HP, Brother, Epson, Xerox, Samsung i Canon. Konieczność anulowania zadania drukowania może wynikać z kilku powodów. Czasami dokumenty mogą zostać przez pomyłkę wysłane do drukarki, a anulowanie zadania drukowania może pomóc uniknąć niepotrzebnych wydruków. Może być również konieczne, jeśli zadanie drukowania zostało wysłane z nieprawidłowymi ustawieniami drukarki lub jeśli drukarka działa nieprawidłowo, na przykład z powodu zacięcia papieru lub wyczerpania się atramentu.

Zadanie drukowania można anulować na różne sposoby. Na przykład możesz anulować zadanie drukowania , uzyskując dostęp do kolejki drukowania w ustawieniach drukarki w komputerze lub bezpośrednio naciskając przycisk „Anuluj” na samej drukarce. W tym poście przyjrzymy się kilku różnym sposobom anulowania zadań drukowania podczas korzystania z drukarek HP, Brother, Epson, Xerox, Samsung i Canon na komputerze z systemem Windows 11/10.
Jak anulować zadanie drukowania w drukarkach HP
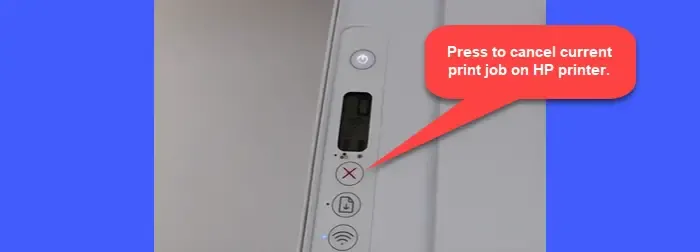
Aby anulować zadanie drukowania z panelu sterowania drukarki, wykonaj następujące kroki:
Naciśnij przycisk Anuluj na panelu sterowania. W przypadku drukarek z ekranem dotykowym dotknij opcji X/Stop/Anuluj . Spowoduje to anulowanie tylko bieżącego zadania drukowania. Aby anulować inne oczekujące zadania drukowania w kolejce, możesz skorzystać z komputera.
Wyszukaj „Drukarki i skanery” za pomocą paska wyszukiwania na komputerze z systemem Windows 11/10. Otwórz ustawienia drukarek i skanerów , wybierz drukarkę i kliknij Otwórz kolejkę wydruku .
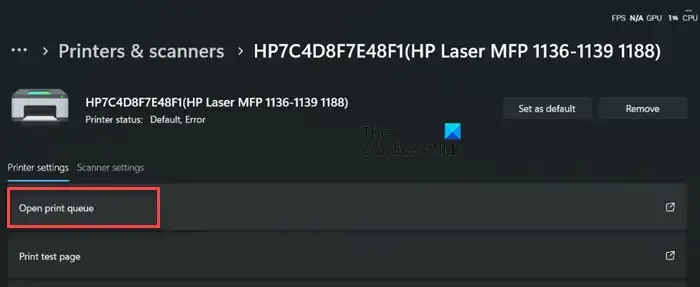
Kliknij prawym przyciskiem myszy zadanie drukowania, które chcesz anulować, i wybierz opcję Anuluj .
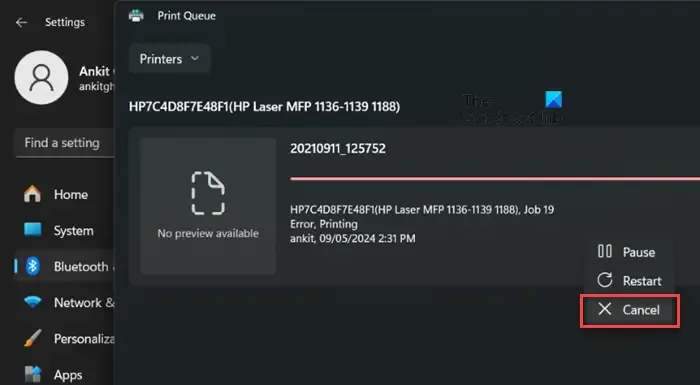
Aby anulować wszystkie oczekujące zadania drukowania, kliknij ikony z trzema kropkami w prawym górnym rogu i wybierz opcję Anuluj wszystko .
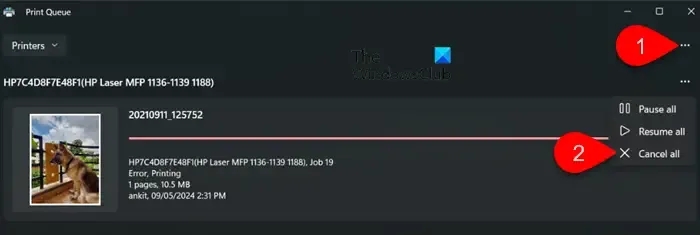
Jak anulować zadanie drukowania w drukarkach Brother
Aby anulować bieżące zadanie drukowania z panelu sterowania drukarki, naciśnij X . Możesz też nacisnąć i przytrzymać przycisk Go przez około 4 sekundy, aż zaświecą się wszystkie diody LED. Podczas anulowania zadania zobaczysz migające diody LED „Gotowość” i „Papier”.
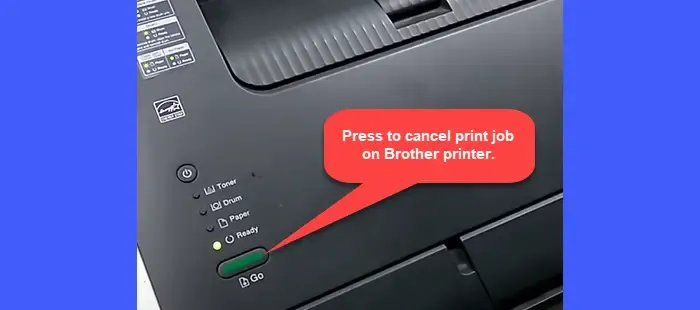
Alternatywnie wykonaj następujące kroki:
W systemie Windows 11 wybierz Start > Ustawienia > Bluetooth i urządzenia > Drukarki i skanery . Wybierz drukarkę Brother i kliknij Otwórz kolejkę wydruku . Kliknij prawym przyciskiem myszy zadanie drukowania, które chcesz anulować, i wybierz opcję Anuluj . Aby anulować wszystkie oczekujące zadania drukowania, kliknij trzy poziome kropki w prawym górnym rogu i wybierz opcję Anuluj wszystko .
W systemie Windows 10 kliknij Start > Wszystkie aplikacje > System Windows > Panel sterowania . W oknie Panelu sterowania przejdź do opcji Sprzęt i dźwięk > Urządzenia i drukarki . W obszarze Drukarki i faksy kliknij prawym przyciskiem myszy drukarkę Brother i wybierz opcję Zobacz, co jest drukowane . Kliknij konkretne zadanie, aby je podświetlić i wybierz opcję Dokument > Anuluj . Aby anulować wszystkie oczekujące zadania drukowania, kliknij opcję Drukarka > Anuluj wszystkie dokumenty .
Jak anulować zadanie drukowania w drukarkach Epson
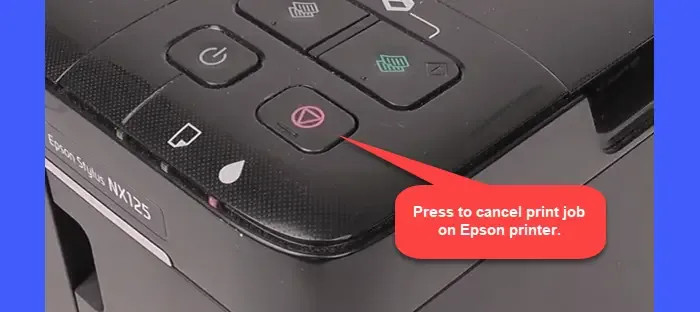
Aby anulować trwające zadanie drukowania, naciśnij przycisk Papier lub przycisk Zatrzymaj/Wyczyść/Wyczyść ustawienia (trójkąt wpisany w okrąg) na panelu sterowania drukarki Epson.
Alternatywnie możesz kliknąć ikonę drukarki w obszarze powiadomień paska zadań komputera z systemem Windows 11/10 (ikona pojawia się tylko podczas przetwarzania zadania drukowania). Kliknij ikonę prawym przyciskiem myszy i wybierz opcję Otwórz wszystkie aktywne drukarki/kolejkę drukarek lub podobną opcję. Na liście kolejek drukarki kliknij prawym przyciskiem myszy określone zadanie drukowania i wybierz opcję Anuluj .
Jak anulować zadanie drukowania w drukarkach Canon
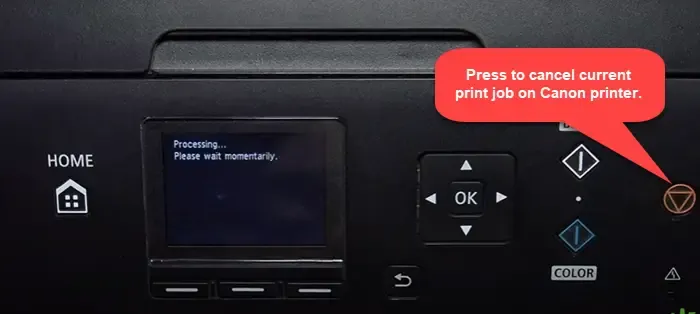
Aby anulować bieżące zadanie drukowania, poszukaj przycisku Anuluj (trójkąt wpisany w okrąg) lub przycisku Anuluj zadanie (podwójne kółko) na panelu wyświetlacza drukarki i naciśnij go podczas drukowania danych przez drukarkę.
Możesz także kliknąć ikonę drukarki na pasku zadań komputera, aby otworzyć okno stanu drukarki. Wybierz zadanie drukowania, które chcesz anulować, i wybierz opcję Anuluj z menu podręcznego.
Jak anulować zadanie drukowania w drukarkach Xerox
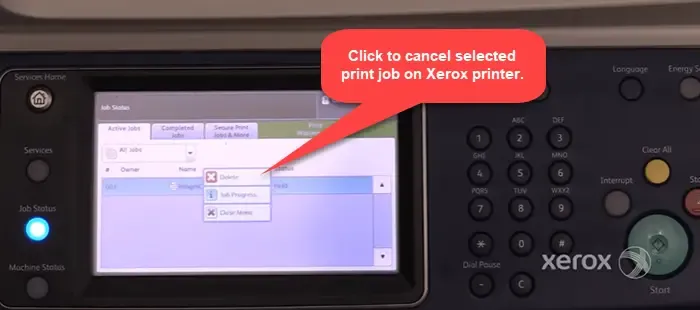
Naciśnij przycisk Stan pracy na panelu sterowania drukarki Xerox. Na karcie Aktywne oferty pracy wybierz nazwę pracy, którą chcesz anulować, i naciśnij przycisk Usuń .
Możesz też kliknąć ikonę przycisku Start na komputerze z systemem Windows 11/10 i przejść do opcji Ustawienia > Bluetooth i urządzenia > Drukarki i skanery . Wybierz nazwę swojej drukarki Xerox z listy. Wybierz opcję Otwórz kolejkę wydruku . Kliknij prawym przyciskiem myszy żądane zadanie drukowania i w wyświetlonym menu naciśnij przycisk Anuluj .
Jak anulować zadanie drukowania w drukarkach Samsung
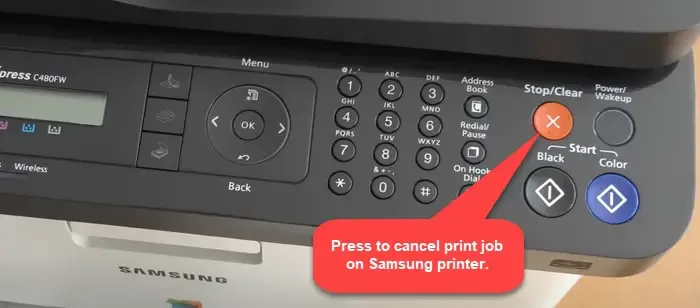
Aby anulować bieżące zadanie, naciśnij przycisk Anuluj lub Zatrzymaj/Wyczyść na panelu sterowania drukarki. Aby anulować inne oczekujące zadanie drukowania, użyj Ustawień systemu Windows, jak wyjaśniono powyżej.
To wszystko! Mam nadzieję, że uznasz to za przydatne.
Jak anulować wiele zadań drukowania?
Aby anulować wiele zadań drukowania, uzyskaj dostęp do kolejki drukowania z paska zadań na pasku zadań na komputerze z systemem Windows 11/10. Kliknij prawym przyciskiem myszy i wybierz opcję Otwórz wszystkie aktywne drukarki . W oknie dialogowym Aktywne drukarki wybierz żądaną drukarkę. W oknie dialogowym drukarki wybierz każde zadanie drukowania, które chcesz anulować, klikając je, przytrzymując klawisz Ctrl . Kliknij menu Dokument u góry i wybierz opcję Anuluj . Kliknij Tak, aby potwierdzić swoje działanie.
Jak anulować zablokowane zadanie drukowania?
Aby anulować zacięte lub zablokowane zadanie drukowania w systemie Windows, spróbuj najpierw ponownie uruchomić komputer, a następnie ponownie uruchomić drukarkę. Następnie spróbuj anulować zablokowane zadanie drukowania, zaznaczając je w kolejce drukowania i wybierając opcję „Anuluj”. Jeśli nie możesz tego anulować, zatrzymaj wszystkie usługi związane z drukarką i spróbuj anulować ponownie. Jeśli nadal masz problemy, może być konieczne ponowne uruchomienie usługi buforu wydruku.



Dodaj komentarz