Wykonaj te 7 rzeczy, zanim sprzedasz lub oddasz swojego Maca


Czy zdecydowałeś, że czas rozstać się ze swoim zaufanym komputerem Mac? Niezależnie od tego, czy sprzedajesz, wymieniasz czy oddajesz, oto kilka rzeczy, które musisz zrobić, zanim pożegnasz się ze swoim komputerem Mac.
Anuluj lub przenieś usługę Apple Care
Jeśli wybrałeś usługę AppleCare+ dla swojego komputera Mac, ważne jest, aby przed rozstaniem się z urządzeniem zdecydować, czy chcesz ją anulować, czy przenieść.
Anulowanie miesięcznego planu AppleCare+ jest proste. W aplikacji App Store kliknij swoją nazwę użytkownika w lewym dolnym rogu, wybierz Ustawienia konta , następnie przewiń w dół i wybierz Zarządzaj obok Subskrypcje . Otworzy się nowe okno, w którym możesz anulować swój bieżący plan AppleCare+. Ten krok jest szczególnie istotny, jeśli wybrałeś opcję płatności miesięcznych, aby uniknąć dalszych opłat.

Alternatywnie, jeśli zapłaciłeś w całości za swój plan AppleCare+, rozważ przeniesienie go na następnego właściciela. To nie tylko zwiększa wartość odsprzedaży Twojego komputera Mac, ale także zapewnia stałą ochronę nowemu użytkownikowi.
Aby przenieść plan, znajdź wcześniej niezbędne szczegóły, takie jak numer umowy planu i numer seryjny urządzenia, a następnie skontaktuj się ze Wsparciem Apple, aby rozpocząć proces przenoszenia. Chociaż może to wymagać pewnego wysiłku, przeniesienie AppleCare+ może być korzystne zarówno dla Ciebie, jak i przyszłego właściciela Twojego Maca.
Twórz kopie zapasowe i/lub przesyłaj swoje pliki
Prawdopodobnie przez lata używania komputera Mac zgromadziłeś wiele plików i danych osobowych. Następnym krokiem w przygotowaniach do sprzedaży komputera Mac jest utworzenie kopii zapasowej danych. Można to zrobić na kilka sposobów. Na początek potrzebny będzie zewnętrzny dysk twardy.
- Użyj Time Machine : możesz użyć wbudowanego narzędzia Time Machine, aby wykonać kopię zapasową wszystkiego na zewnętrznym dysku twardym lub dysku SSD. Ta metoda tworzy migawkę aplikacji, plików i ustawień komputera, zapewniając szybki i bezproblemowy transfer na nowy komputer Mac.
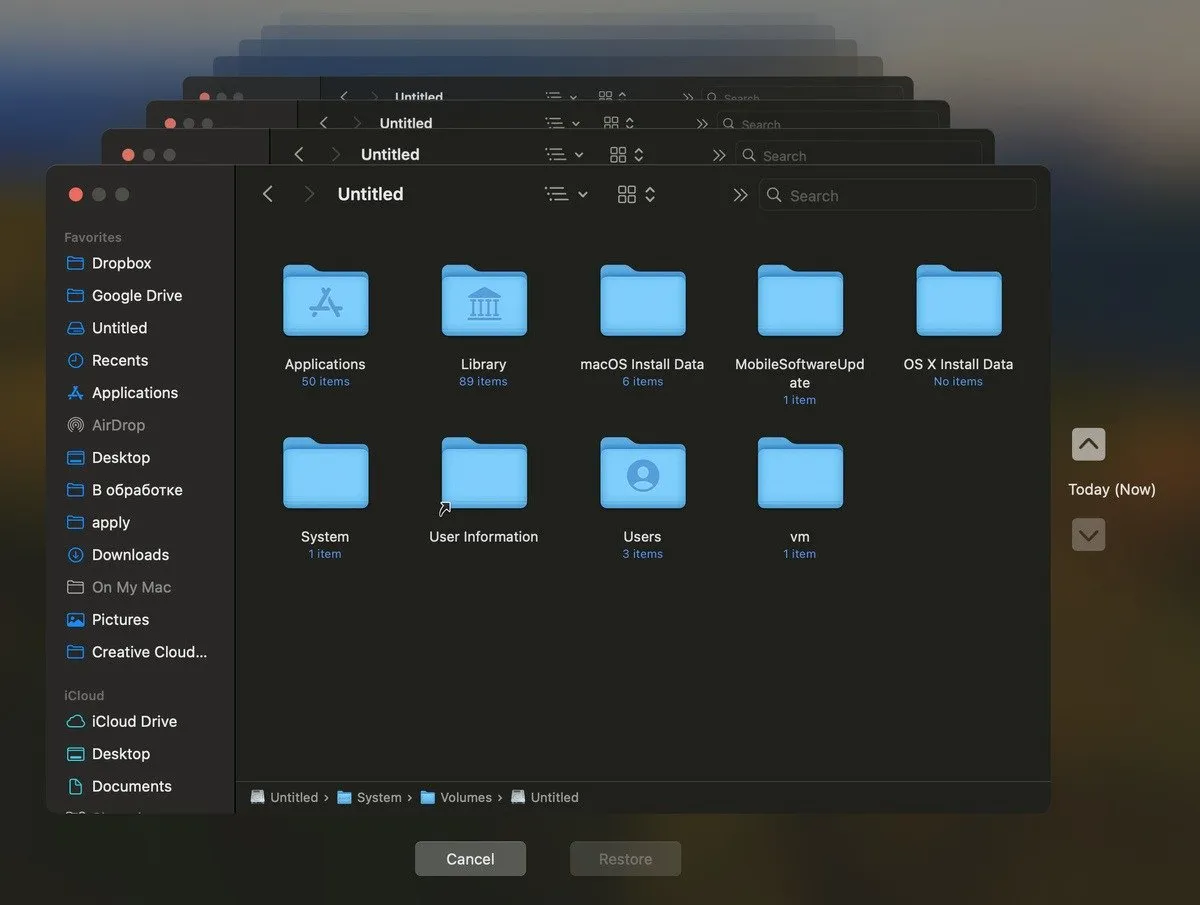
- Ręczne przesyłanie plików : innym sposobem jest ręczne poruszanie się po wszystkich ważnych folderach, takich jak Dokumenty, Pulpit i Pobrane, oraz ręczne wybieranie plików, które chcesz zachować. Następnie przenieś pliki na inne urządzenie za pomocą AirDrop lub na zewnętrzne rozwiązanie pamięci masowej, takie jak pendrive, dysk SSD, iPhone/iPad lub telefon z systemem Android.
- Użyj Asystenta migracji : użyj Asystenta migracji, aby przenieść pliki ze starego komputera Mac na nowy.
Skasuj całą zawartość i ustawienia
Jeśli posiadasz komputer Mac z krzemem Apple lub procesorem Intel z układem zabezpieczającym T2 i systemem macOS Monterey lub nowszym, cały proces usuwania wszystkich plików i ustawień jest bardzo prosty. Można to zrobić z jednego dedykowanego menu.
Aby usunąć całą zawartość komputera Mac i zresetować go do ustawień fabrycznych, wykonaj poniższe czynności.
Na komputerze Mac z systemem macOS Ventura lub nowszym przejdź do menu Apple i otwórz Ustawienia systemowe . Podążaj ścieżką Ogólne -> Transfer lub Resetuj . Kliknij opcję Usuń całą zawartość i ustawienia .
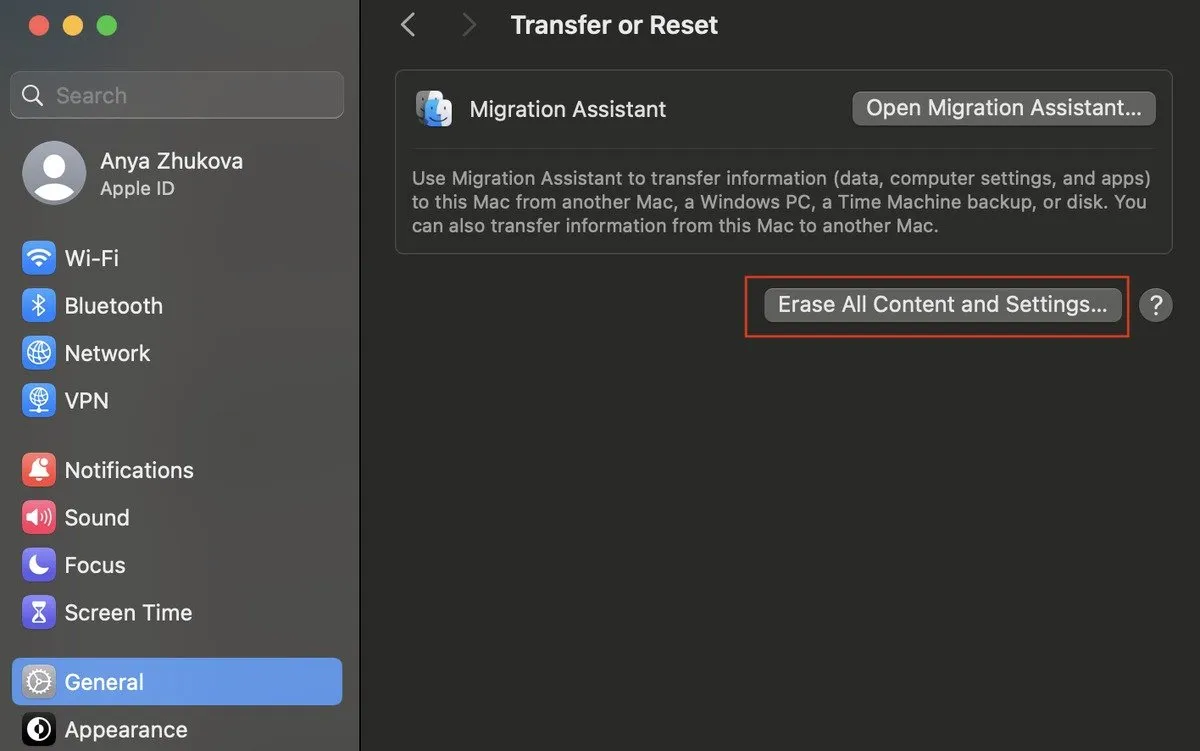
Wprowadź hasło administratora komputera Mac i wybierz opcję Odblokuj , aby otworzyć Asystenta wymazywania . Postępuj zgodnie z instrukcjami wyświetlanymi na ekranie, aby wymazać i zresetować komputer.
Jeśli na komputerze Mac działa system macOS Monterey, kliknij ikonę Apple i wybierz Preferencje systemowe -> Usuń całą zawartość i ustawienia .
Dzięki temu Twój Mac zostanie wyczyszczony i będzie gotowy dla następnego użytkownika.
Wyloguj się z iTunes, iCloud i iMessage
Jeśli nie możesz znaleźć funkcji Wymaż całą zawartość i ustawienia, oznacza to, że nie jest ona dostępna na Twoim Macu i musisz wykonać poniższe kroki, aby wymazać dane.
Wyloguj się z iTunes : jeśli używasz systemu macOS Catalina lub nowszego, możesz pominąć ten krok. Z paska menu iTunes wybierz Konto -> Autoryzacje -> Wycofaj autoryzację tego komputera . Wprowadź swój Apple ID i hasło, a następnie kliknij Wycofaj autoryzację .
Wyloguj się z iCloud : w systemie macOS Ventura lub nowszym: podążaj ścieżką menu Apple -> Ustawienia systemu . Kliknij swoje imię i nazwisko (Apple ID) na pasku bocznym po lewej stronie, przewiń w dół i kliknij Wyloguj się .
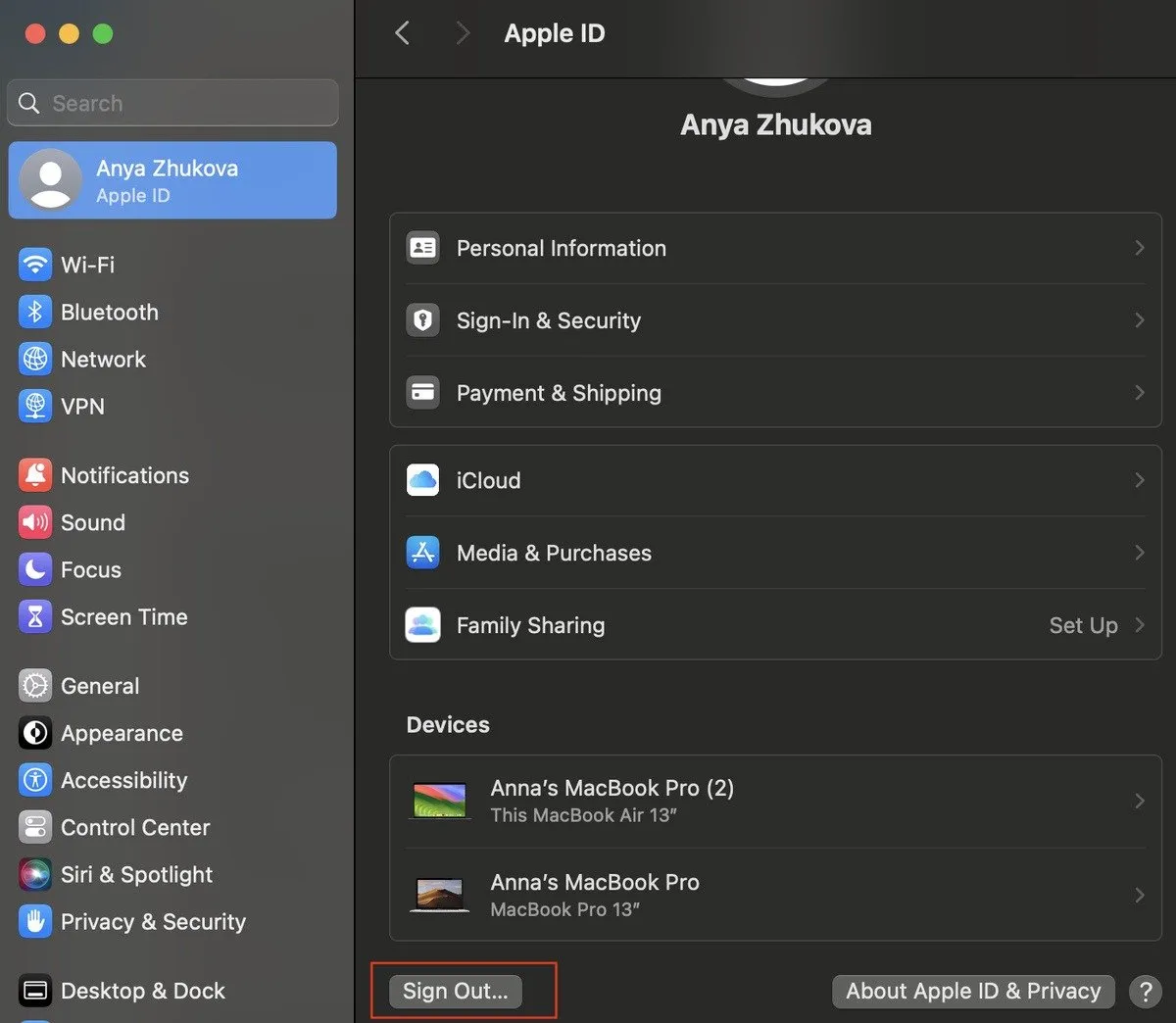
W przypadku systemów macOS Monterey, macOS Big Sur i macOS Catalina: podążaj ścieżką menu Apple -> Preferencje systemowe . Kliknij swój Apple ID, wybierz Przegląd na pasku bocznym, a następnie kliknij Wyloguj się .
W przypadku wcześniejszych wersji systemu macOS: podążaj ścieżką menu Apple -> Preferencje systemowe , kliknij iCloud , a następnie Wyloguj się .
Wyloguj się z iMessage : otwórz aplikację Wiadomości. Z paska menu przejdź do Wiadomości -> Ustawienia (lub Preferencje ). Otwórz kartę iMessage i wybierz opcję Wyloguj się .
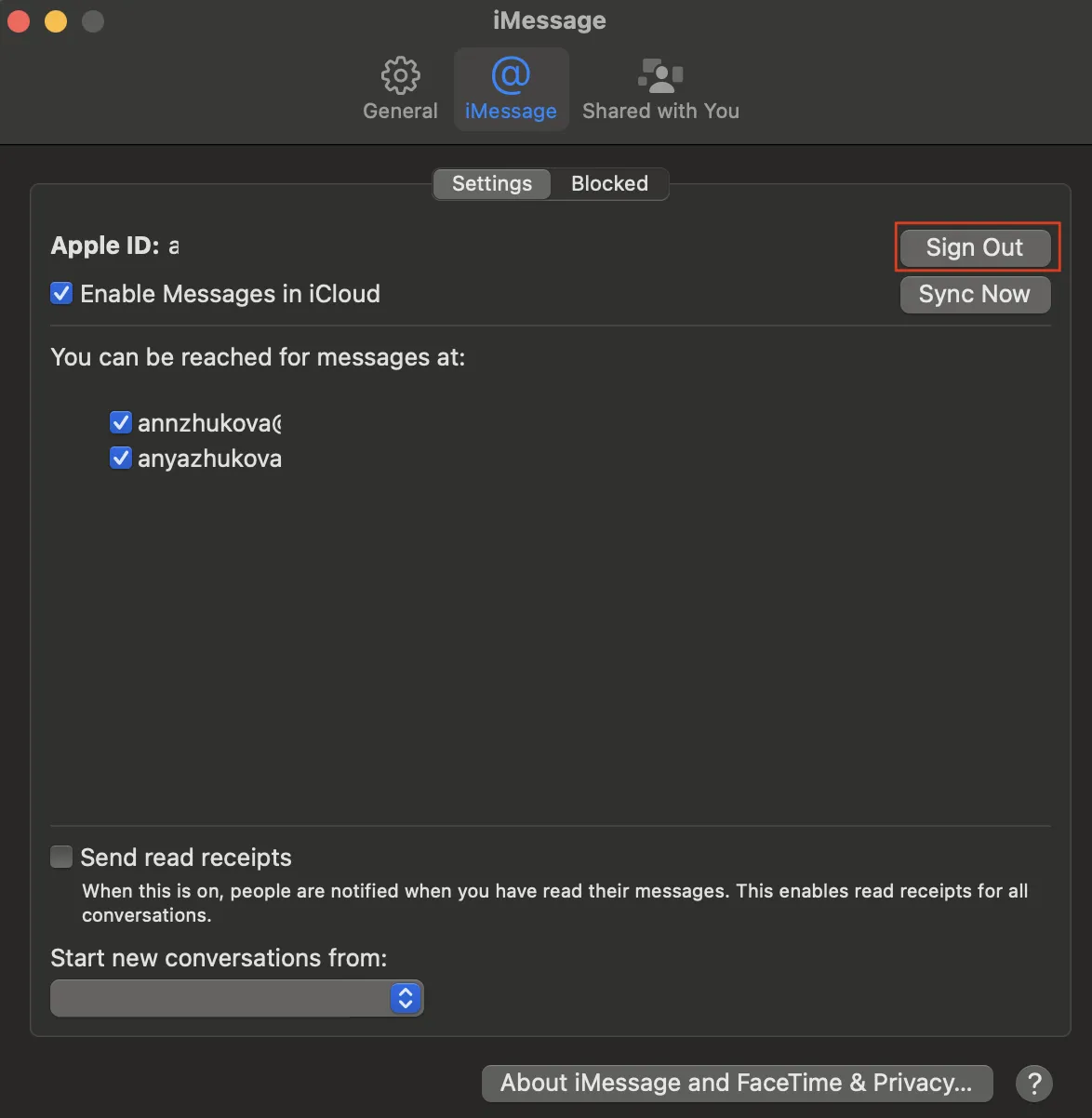
Zresetuj komputer Mac do ustawień fabrycznych i zainstaluj ponownie system macOS
Aby całkowicie wyczyścić komputer Mac i ponownie zainstalować system macOS, wykonaj poniższe kroki.
Zacznij od wyłączenia komputera Mac. Uruchom ponownie z poziomu odzyskiwania systemu macOS i użyj Narzędzia dyskowego, aby wymazać komputer Mac. Aby uzyskać szczegółowe instrukcje, postępuj zgodnie z instrukcjami wyświetlanymi na ekranie w Narzędziu dyskowym. Po zakończeniu procesu wymazywania zamknij Narzędzie dyskowe bez ponownego uruchamiania komputera Mac.
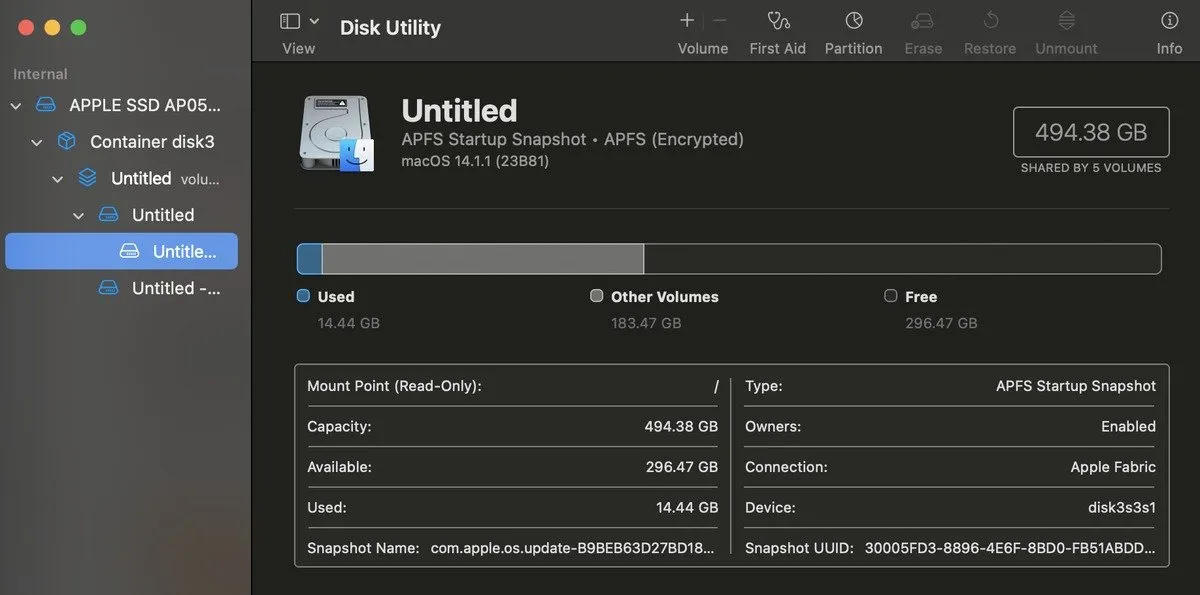
Będąc nadal w trybie odzyskiwania systemu macOS, wybierz opcję Zainstaluj ponownie system macOS i postępuj zgodnie z instrukcjami. Po ponownej instalacji systemu macOS komputer Mac uruchomi się ponownie, wyświetlając asystenta konfiguracji. Naciśnij Command+ Q, aby zamknąć system, zamiast kontynuować proces konfiguracji.
Wykonanie tych kroków spowoduje przywrócenie ustawień fabrycznych komputera Mac, dzięki czemu będzie gotowy dla nowego właściciela lub nowego przeznaczenia.
Wyczyść swój komputer
Teraz, gdy Twój Mac jest czysty od wewnątrz i gotowy do sprzedaży, czas wyczyścić go z zewnątrz. Zapewnienie czystości starego komputera Mac zwiększa jego wartość i atrakcyjność dla potencjalnych nabywców.
Za pomocą miękkiej szczoteczki delikatnie usuń zanieczyszczenia spomiędzy klawiszy. Przetrzyj ekran i całą obudowę komputera Mac suchą, niestrzępiącą się szmatką. Zachowaj ostrożność, aby uniknąć zarysowania wyświetlacza lub obudowy.
Znajdź informacje o swoim systemie
Chcesz wiedzieć, ile wart jest Twój Mac, zanim go sprzedasz? Sprawdzenie informacji o systemie może pomóc w ocenie specyfikacji komputera i określeniu jego wartości do odsprzedaży.
Zacznij od otwarcia menu Apple i wybrania opcji Informacje o tym komputerze Mac . Znajdziesz tu istotne szczegóły, takie jak nazwa komputera Mac, rok wydania i podstawowe dane techniczne, takie jak procesor, pamięć i wersja systemu macOS.

Aby uzyskać bardziej szczegółowe informacje, wybierz opcję Więcej informacji w oknie Informacje o tym Macu . Dzięki temu uzyskasz dodatkowy wgląd w konfigurację komputera Mac.
Jeśli chcesz dokładniej poznać specyfikacje swojego komputera Mac, kliknij przycisk Raport systemowy u dołu okna Informacje o tym Macu .
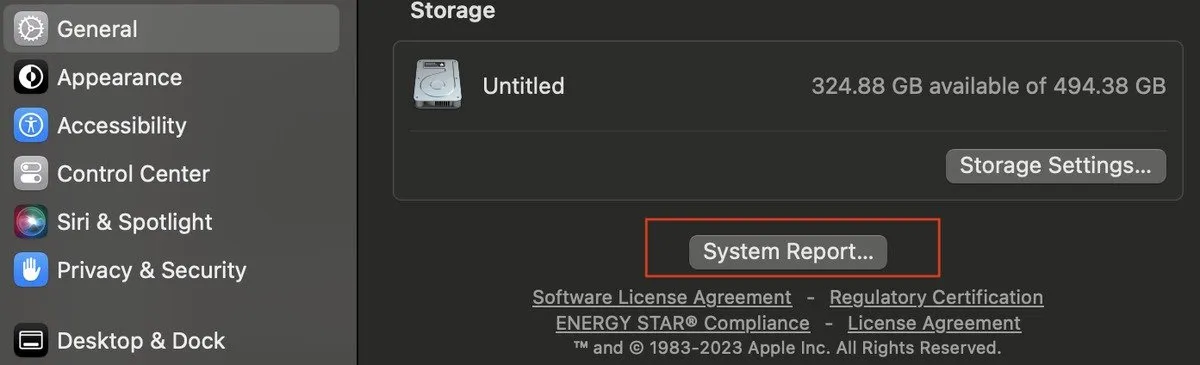
Znajdziesz tu szczegółowe informacje o sprzęcie i oprogramowaniu komputera Mac, w tym informacje o stanie baterii.
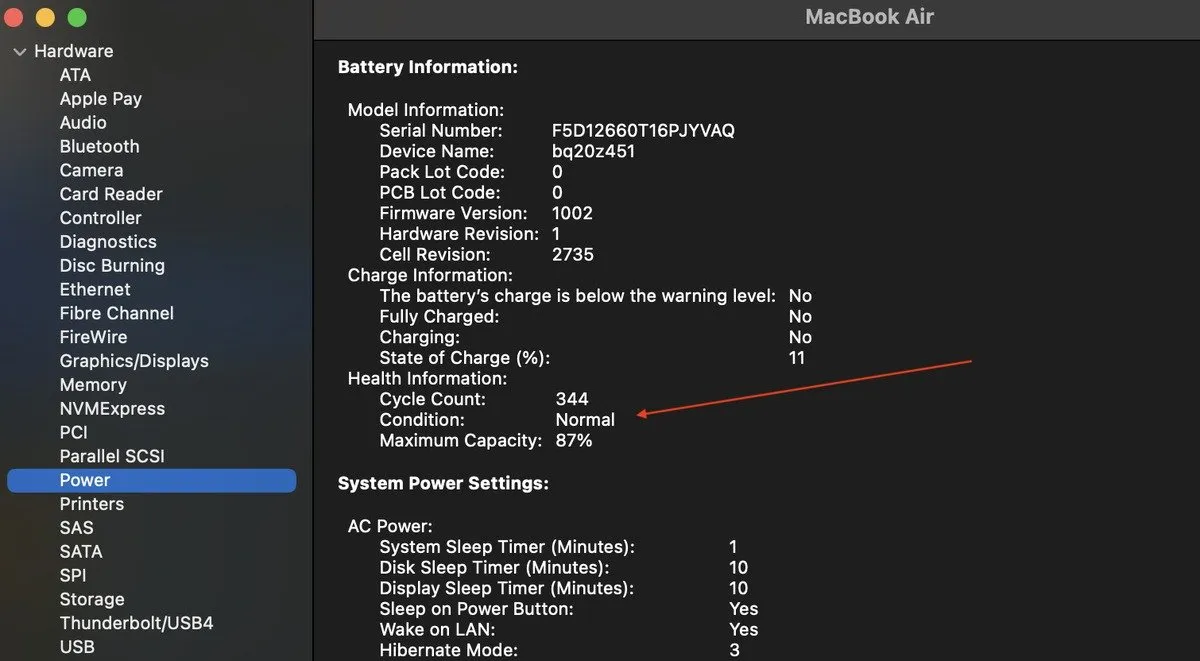
Czas rozstać się z komputerem Mac
Żegnając się i przygotowując się do sprzedaży lub oddania komputera Mac, bądź dumny z opieki, jaką go otaczałeś, oraz z wspomnień, które przechowuje. Po zakończeniu przygotowań opisanych w tym przewodniku możesz śmiało przekazać swoje urządzenie, wiedząc, że jest gotowe na kolejny rozdział.
Twój Mac dobrze Ci służył, a teraz nadszedł czas, aby ktoś inny mógł cieszyć się jego możliwościami.
Źródło obrazu: Unsplash . Wszystkie zrzuty ekranu wykonała Anya Zhukova.



Dodaj komentarz