Excel nie pozwala mi klikać komórek [Napraw]
![Excel nie pozwala mi klikać komórek [Napraw]](https://cdn.thewindowsclub.blog/wp-content/uploads/2024/05/excel-wont-let-me-click-on-cells-1-640x350.webp)
Niektórzy użytkownicy programu Microsoft Excel zgłaszali, że nie mogą klikać komórek w skoroszycie programu Excel . Chociaż niektórzy użytkownicy twierdzili, że nie można wybrać określonych komórek, wielu skarżyło się, że nie mogą wybrać żadnej komórki w skoroszycie. Dlaczego ten problem może wystąpić i jak się go pozbyć, dowiemy się w tym poście.
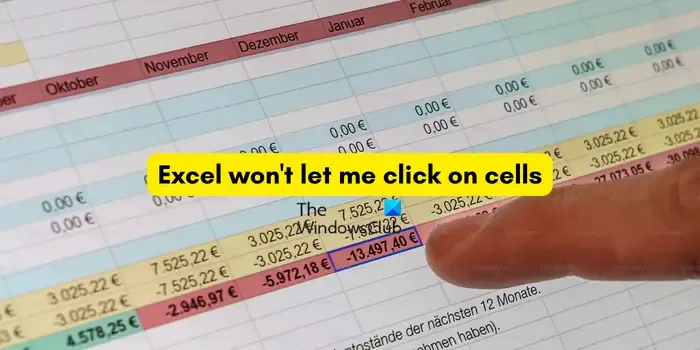
Dlaczego nie mogę kliknąć komórki w programie Excel?
Ten problem może wystąpić, jeśli skoroszyt jest chroniony, a zaznaczanie komórek jest zabronione. Mogą istnieć inne przyczyny tego problemu, w tym włączone przyspieszenie sprzętowe i uszkodzony skoroszyt. W każdym razie zapewniliśmy Ci ochronę. Tutaj pokażemy metody rozwiązania tego problemu. Sprawdź więc poniżej.
Excel nie pozwala mi klikać komórek
Jeśli nie możesz kliknąć lub zaznaczyć kilku lub wszystkich komórek w arkuszu w programie Microsoft Excel, oto rozwiązania, których możesz użyć, aby rozwiązać ten problem:
- Łatwe obejścia.
- Upewnij się, że arkusz nie jest chroniony.
- Zaznacz opcję Wybierz zablokowane komórki.
- Wyłącz akcelerację sprzętową grafiki.
- Napraw swój skoroszyt.
- Napraw Microsoft Excela.
1] Łatwe obejścia
Przed wypróbowaniem zaawansowanych poprawek możesz wypróbować kilka prostych obejść, które według doniesień zadziałały w przypadku dotkniętych użytkowników. Oto te obejścia:
Możesz najpierw spróbować ponownie otworzyć problematyczny skoroszyt i sprawdzić, czy problem został rozwiązany.
Następną rzeczą, którą możesz zrobić, to kliknąć na inne otwarte okno, a następnie wrócić do okna Excela i sprawdzić, czy możesz teraz wybierać komórki.
Spróbuj ponownie uruchomić komputer i sprawdź, czy to pomoże.
Jeśli nie możesz wybrać właściwych komórek, zresetuj poziom powiększenia do 100% lub ustaw opcję Widok > Układ strony > Normalny i sprawdź, czy to rozwiąże problem.
Niektórzy użytkownicy, których to dotyczy, zgłosili, że wyświetlenie paska formuły w arkuszu pomogło im rozwiązać problem. Możesz także zrobić to samo, wykonując poniższe kroki:

- Najpierw przejdź do opcji Plik > Opcje > Zaawansowane .
- Teraz zaznacz opcję Pokaż pasek formuły w sekcji Wyświetlanie.
- Na koniec naciśnij OK i sprawdź, czy problem został rozwiązany.
Jeśli w programie Excel włączyłeś funkcję Rozszerz tryb zaznaczania i zauważasz dziwne zachowanie przy kliknięciach myszą, wyłącz ją. Aby to zrobić, możesz po prostu nacisnąć klawisz F8.
2] Upewnij się, że arkusz nie jest chroniony

Może się zdarzyć, że Twój skoroszyt jest chroniony i dlatego nie możesz wybierać komórek ani wykonywać na nich innych działań. Dlatego jeśli scenariusz ma zastosowanie, usuń ochronę skoroszytu, aby rozwiązać problem. Oto jak:
- Najpierw otwórz problematyczny skoroszyt i przejdź do zakładki Recenzja .
- Teraz kliknij opcję Nie chroń skoroszytu .
- Następnie wprowadź poprawne hasło, aby odblokować skoroszyt.
- Na koniec naciśnij przycisk OK , a następnie sprawdź, czy możesz teraz wybierać komórki, czy nie.
3] Zaznacz opcję Wybierz zablokowane komórki
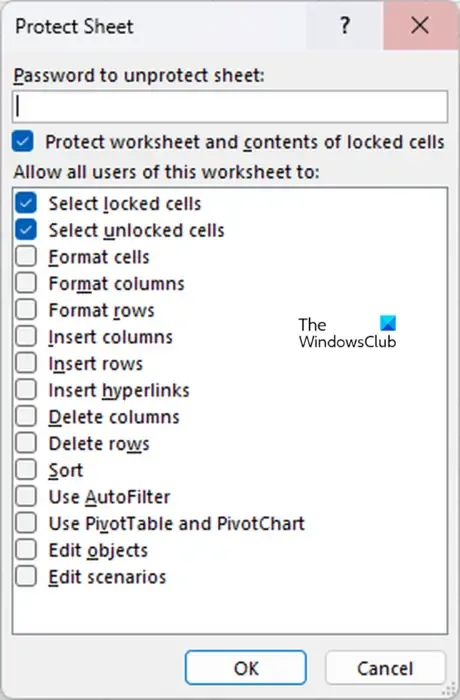
Jeśli nie chcesz wyłączać ochrony całego skoroszytu, możesz zaznaczyć opcję Wybierz zablokowane komórki w obszarze dozwolonych działań. Aby to zrobić, wykonaj następujące kroki:
- Najpierw przejdź do karty Strona główna i kliknij przycisk rozwijany Format .
- Teraz kliknij opcję Chroń arkusz .
- Następnie zaznacz pola wyboru Wybierz zablokowane komórki i Wybierz odblokowane komórki .
- Następnie wprowadź hasło i kliknij przycisk OK.
4] Wyłącz akcelerację sprzętową grafiki
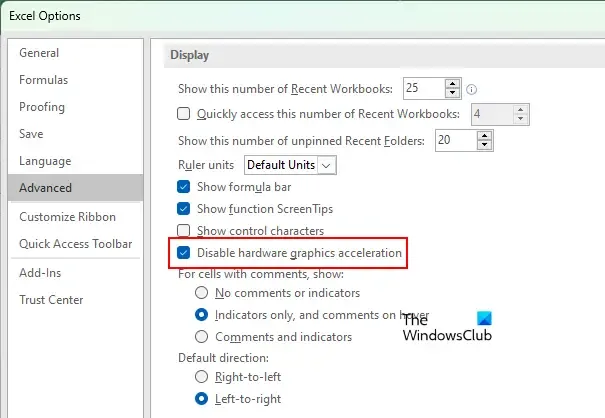
Jeśli problem będzie się powtarzał, możesz wyłączyć funkcję przyspieszania sprzętowego grafiki w programie Excel, aby rozwiązać problem. Według doniesień ta poprawka okazała się skuteczna w przypadku wielu użytkowników, których dotyczy problem, i powinna działać również w przypadku Ciebie. Oto jak możesz to zrobić:
- Najpierw otwórz Excel i przejdź do Plik > Opcje .
- Następnie przejdź do zakładki Zaawansowane .
- W sekcji Wyświetlacz zaznacz pole wyboru Wyłącz sprzętowe przyspieszanie grafiki i naciśnij przycisk OK, aby zapisać zmiany.
- Na koniec wróć do skoroszytu i sprawdź, czy możesz teraz wybierać komórki.
Jeśli w Opcjach programu Excel nie ma powyższej opcji, możesz użyć poprawki rejestru, aby wyłączyć sprzętową akcelerację grafiki w programie Excel. Jednak zanim to zrobisz, pamiętaj o utworzeniu kopii zapasowej rejestru. Następnie wykonaj poniższe kroki:
Najpierw otwórz okno poleceń Uruchom za pomocą Win + R i wpisz w nim regedit, aby otworzyć Edytor rejestru.
Teraz przejdź do następującego folderu na pasku adresu:
HKEY_CURRENT_USER\Software\Microsoft\Office\16.0\Common\
Następnie poszukaj folderu o nazwie Graphics w powyższej lokalizacji. Jeśli go nie ma, utwórz folder o nazwie Graphics, klikając prawym przyciskiem myszy folder Common i wybierając opcję Nowy > Klucz.
Następnie w folderze Grafika kliknij prawym przyciskiem myszy prawy panel i wybierz opcję Nowy > Wartość DWORD (32-bitowa) .
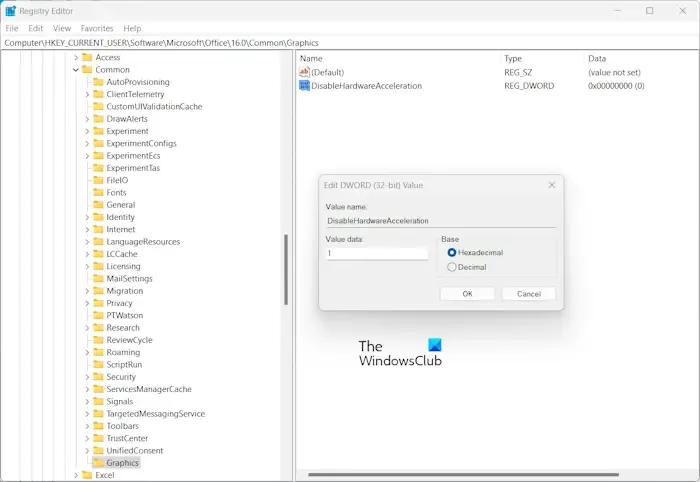
Teraz nazwij nowo utworzony DWORD jako DisableHardwareAcceleration , a następnie ustaw jego wartość na 1.
Na koniec naciśnij przycisk OK, zamknij Edytor rejestru i sprawdź, czy problem został rozwiązany.
5] Napraw swój skoroszyt
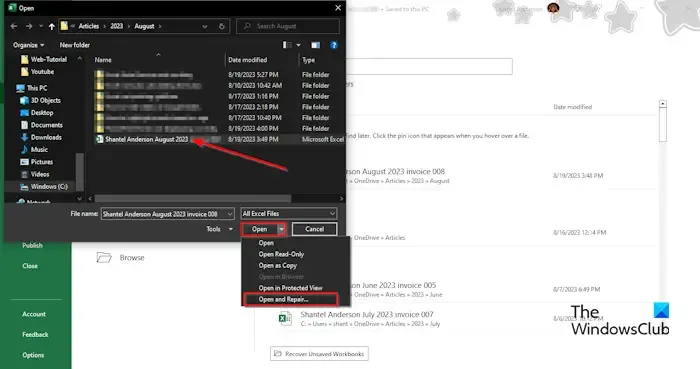
Przyczyną problemu może być uszkodzenie skoroszytu. Spróbuj więc naprawić skoroszyt programu Excel, a następnie sprawdź, czy problem został rozwiązany. Można w tym celu użyć natywnego narzędzia programu Excel do otwierania i naprawy. Istnieją inne metody naprawiania uszkodzonego skoroszytu programu Excel, na przykład użycie narzędzia innej firmy. Zobacz, czy to pomoże.
6] Napraw program Microsoft Excel
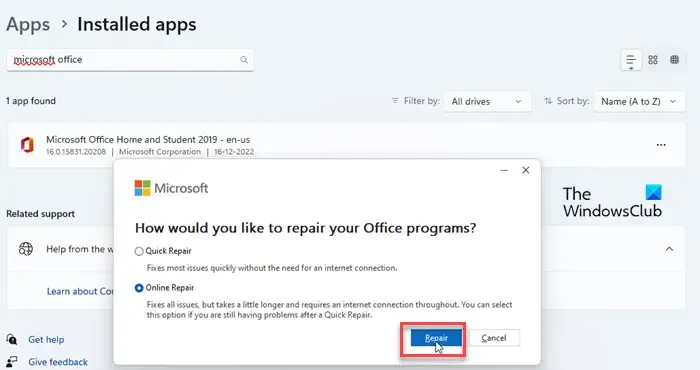
Przyczyną problemu może być uszkodzona aplikacja. Jeśli więc scenariusz ma zastosowanie, napraw aplikację Excel, a następnie otwórz ją ponownie, aby sprawdzić, czy problem został rozwiązany.
Mam nadzieję że to pomoże!
Dlaczego program Excel nie pozwala mi zaznaczyć wielu komórek?
Jeśli nie możesz zaznaczyć wielu komórek, być może używasz niewłaściwego klucza lub metody. Po prostu przytrzymaj klawisz Shift na klawiaturze, a następnie rozpocznij zaznaczanie wielu komórek w skoroszycie, klikając lewym przyciskiem myszy.



Dodaj komentarz