Kod błędu 45 na partycji dysku – prosty przewodnik rozwiązywania problemów
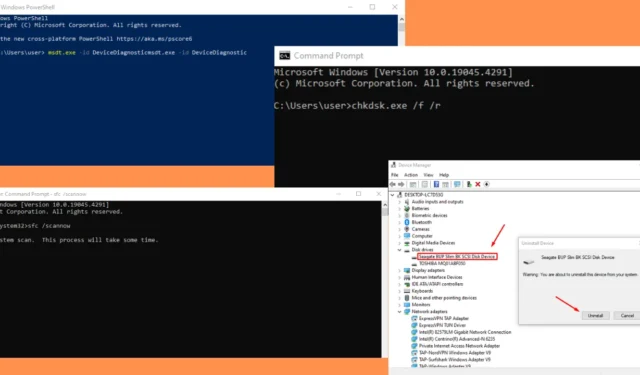
Czy na partycji dysku pojawia się błąd o kodzie 45? Wiem, jak frustrujące może to być, zwłaszcza gdy zakłóca wydajność systemu. Ten artykuł pomoże Ci zrozumieć, co oznacza ten błąd i zawiera przewodnik krok po kroku, jak go naprawić. Do demonstracji użyję wersji dla systemu Windows 10.
Zaczynajmy!
Co to jest kod błędu 45 na partycji dysku?
Kod błędu 45 pojawia się zazwyczaj, gdy system Windows nie może połączyć się z urządzeniem sprzętowym, ponieważ nie jest ono fizycznie podłączone do komputera. Jednak nawet gdy urządzenie jest podłączone, ten błąd może wystąpić z powodu uszkodzonych plików systemowych, nieaktualnych sterowników, problemów z rejestrem itp.
Komunikat o błędzie zwykle brzmi: „Obecnie to urządzenie sprzętowe nie jest podłączone do komputera. (Kod 45)”.
Jak więc rozwiązać problem?
Jak naprawić kod błędu 45 na partycji dysku
Zanim zrobisz coś bardziej skomplikowanego, wypróbuj najpierw te typowe i szybkie poprawki:
- Aktualizuj system Windows: Przejdź do Ustawień, kliknij Aktualizacja i zabezpieczenia, a następnie wybierz Windows Update, aby sprawdzić i zainstalować dostępne aktualizacje.
- Uruchom ponownie komputer: Kliknij menu Start, wybierz Zasilanie i wybierz Uruchom ponownie.
- Sprawdź połączenie: Upewnij się, że wszystkie kable są prawidłowo podłączone i spróbuj ponownie podłączyć wszelkie luźne połączenia.
- Sprawdź problemy ze sprzętem: wypróbuj dysk na innym komputerze i potwierdź, że działa.
Jeśli to nie pomogło, czytaj dalej, aby rozwiązać błąd o kodzie 45 na partycji dysku:
1. Uruchom narzędzia do rozwiązywania problemów z systemem Windows
System Windows ma wbudowane narzędzia do rozwiązywania problemów, które automatycznie wykrywają i naprawiają wiele typowych problemów, w tym kod błędu 45. Istnieją jednak dwa różne sposoby rozwiązywania problemów, w zależności od tego, czy wersja systemu operacyjnego jest wcześniejsza, czy późniejsza niż Windows 10 kompilacja 1809 .
Używam wersji, która pojawiła się po kompilacji systemu Windows 10 1809 i nie ma w Panelu sterowania narzędzia do rozwiązywania problemów ze sprzętem i urządzeniami. Oto kroki:
- Wpisz Windows PowerShell na przycisku wyszukiwania obok ikony Windows i naciśnij Enter.
- Wybierz opcję Uruchom jako administrator.
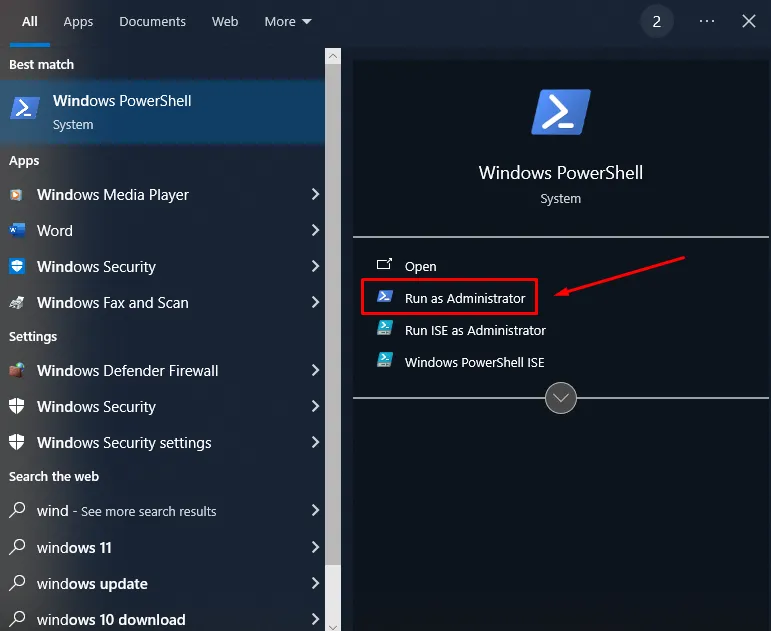
- Wpisz msdt.exe -id DeviceDiagnostic, aby otworzyć narzędzie do rozwiązywania problemów ze sprzętem i urządzeniami.
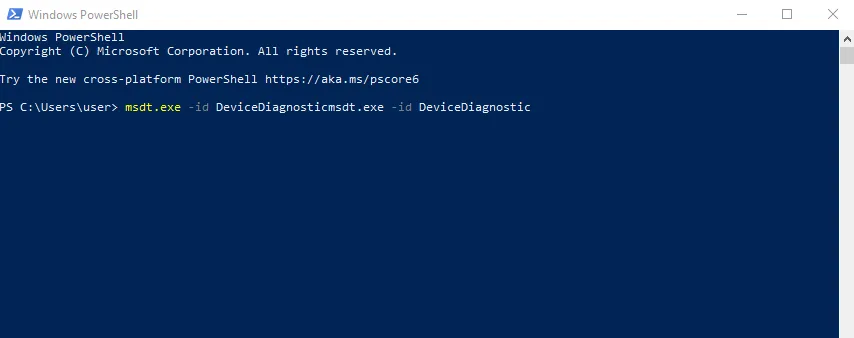
- Kliknij „ Dalej”. ”
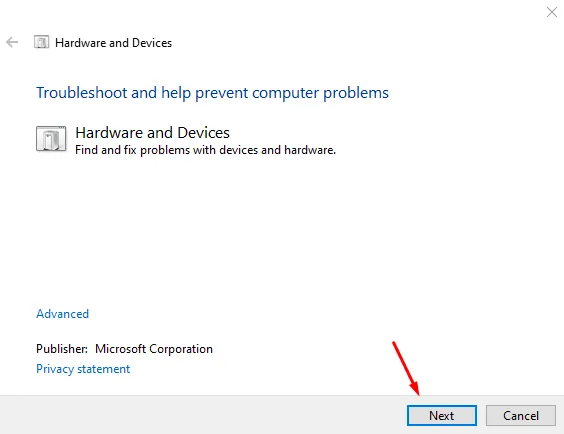
- Poczekaj na zakończenie procesu i postępuj zgodnie z instrukcjami wyświetlanymi na ekranie.
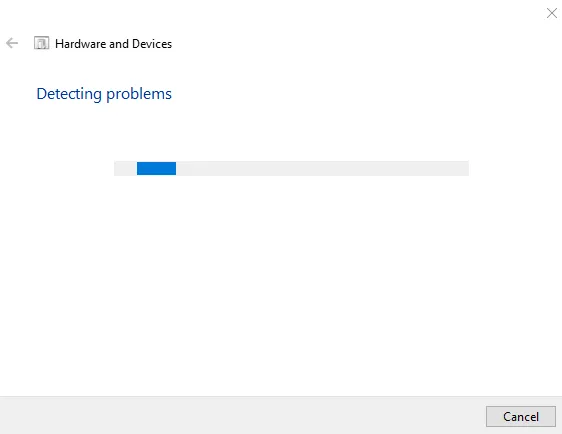
Uruchom ponownie komputer i sprawdź, czy problem został rozwiązany.
Jeśli Twoja wersja systemu operacyjnego jest PRZED Windows 10, kompilacja 1809, wykonaj poniższe kroki:
- Naciśnij jednocześnie ikonę Windows i literę R, wpisz „ panel sterowania ” i naciśnij Enter.
- Kliknij „ Rozwiązywanie problemów ”.
- Kliknij „ Sprzęt i dźwięk ”.
- Kliknij „ Sprzęt i urządzenia ”.
- Zobaczysz kreatora rozwiązywania problemów. Aby rozpocząć, dotknij „ Dalej ”.
- Postępuj zgodnie z instrukcjami wyświetlanymi na ekranie, aby zakończyć proces, a następnie uruchom ponownie komputer.
Czy poprawka zadziałała? Oto kolejny.
2. Zaktualizuj sterownik urządzenia
Nieaktualne lub uszkodzone sterowniki często mogą powodować błędy sprzętowe. Ich aktualizacja ma kluczowe znaczenie dla utrzymania kompatybilności sprzętu i wydajności.
Oto jak to zrobić:
- Naciśnij Windows + X i wybierz Menedżer urządzeń .
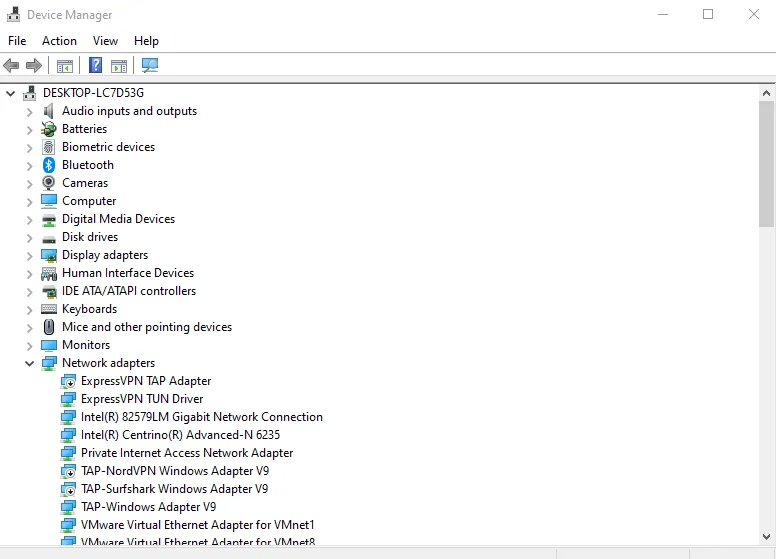
- Znajdź urządzenie powodujące problem, kliknij je prawym przyciskiem myszy i wybierz opcję Aktualizuj sterownik .
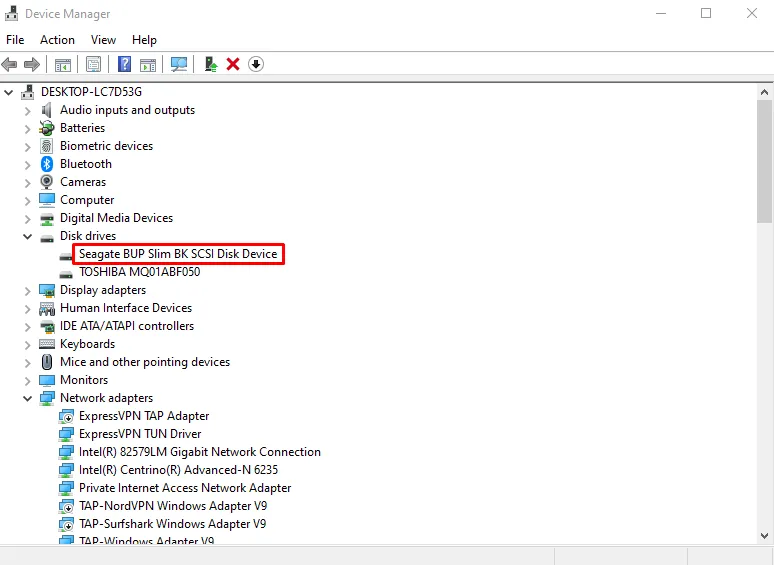
- Wybierz opcję Wyszukaj automatycznie sterowniki .
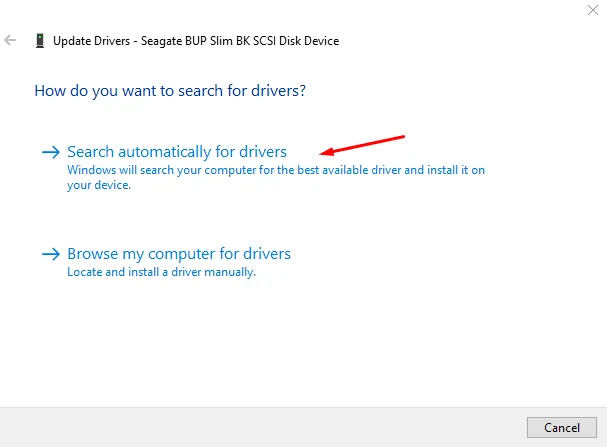
Postępuj zgodnie z instrukcjami, aby zainstalować dostępne aktualizacje, a następnie uruchom ponownie komputer, aby sprawdzić, czy błąd został rozwiązany.
3. Uruchom Kontroler plików systemowych
Kontroler plików systemowych może skanować i naprawiać brakujące lub uszkodzone pliki systemowe , co może być przyczyną nieprawidłowego połączenia sprzętu.
Oto kroki, które należy wykonać:
- Naciśnij klawisz Windows na komputerze, wpisz cmd , a następnie naciśnij Enter.
- Kliknij „ Uruchom jako administrator ”. Jeśli pojawi się monit o pozwolenie, kliknij „ Tak ”.
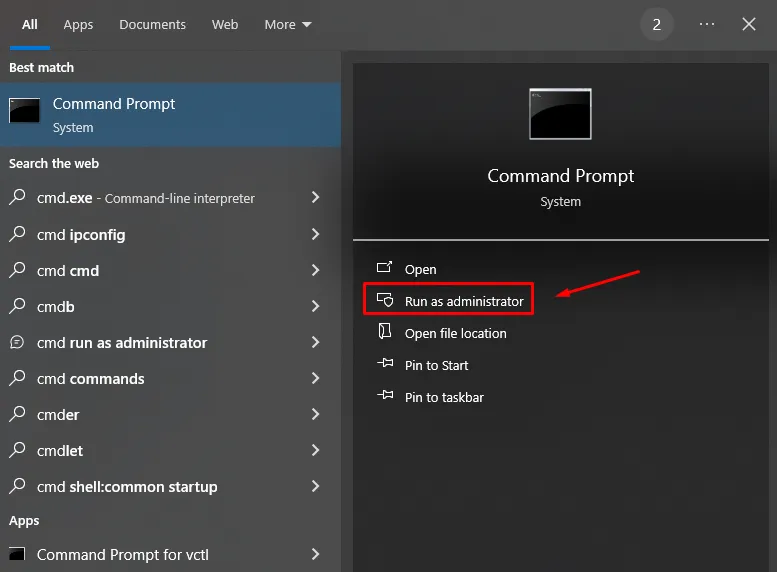
- Wpisz sfc /scannow i naciśnij Enter.
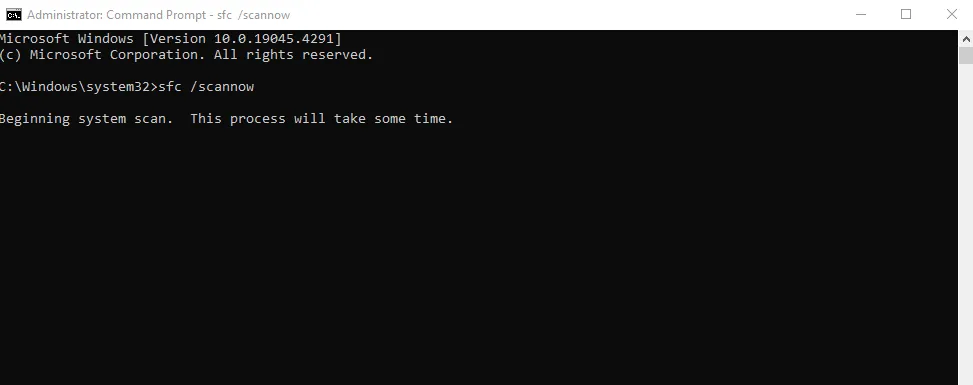
System Windows zweryfikuje teraz pliki systemowe i automatycznie naprawi wszelkie wykryte problemy. Po zakończeniu weryfikacji wyjdź z wiersza poleceń. Następnie podłącz ponownie urządzenie sprzętowe i sprawdź, czy działa poprawnie.
4. Uruchom skanowanie DISM
Narzędzie Deployment Imaging Service and Management Tool (DISM) może naprawić uszkodzony obraz systemu, potencjalnie naprawiając głębsze problemy z systemem Windows, których SFC nie może rozwiązać.
- Wpisz cmd w przycisku wyszukiwania obok ikony Windows i naciśnij Enter.
- Wybierz „ Uruchom jako administrator ”. Jeśli pojawi się monit o pozwolenie, kliknij „ Tak”. „
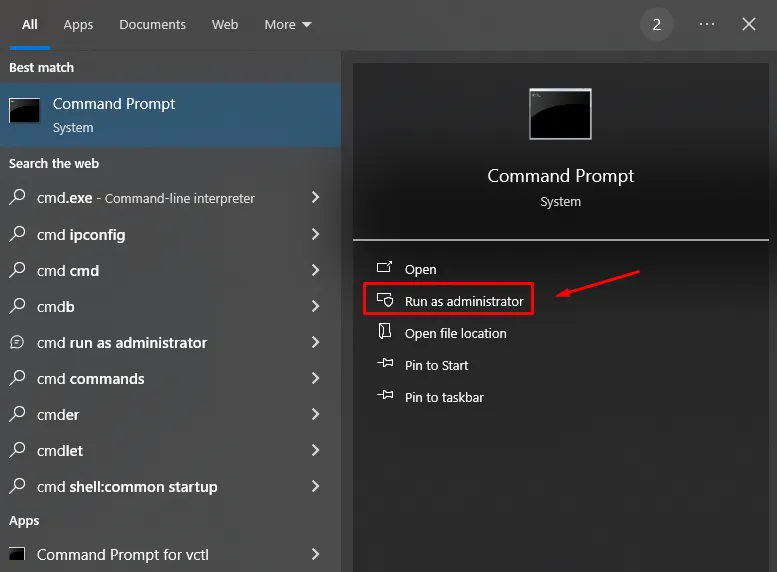
- Wpisz DISM /Online /Cleanup-Image /RestoreHealth i naciśnij Enter.
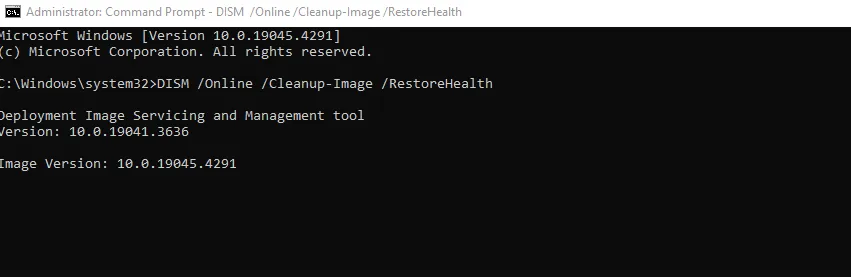
Pozwól, aby proces się zakończył.
5. Odinstaluj i ponownie zainstaluj sterowniki
Jeśli aktualizacja sterownika nie działa, spróbuj odinstalować, a następnie zainstalować go ponownie, aby zresetować wszelkie uszkodzone konfiguracje.
Wykonaj poniższe kroki:
- Naciśnij Windows + X i wybierz Menedżer urządzeń.
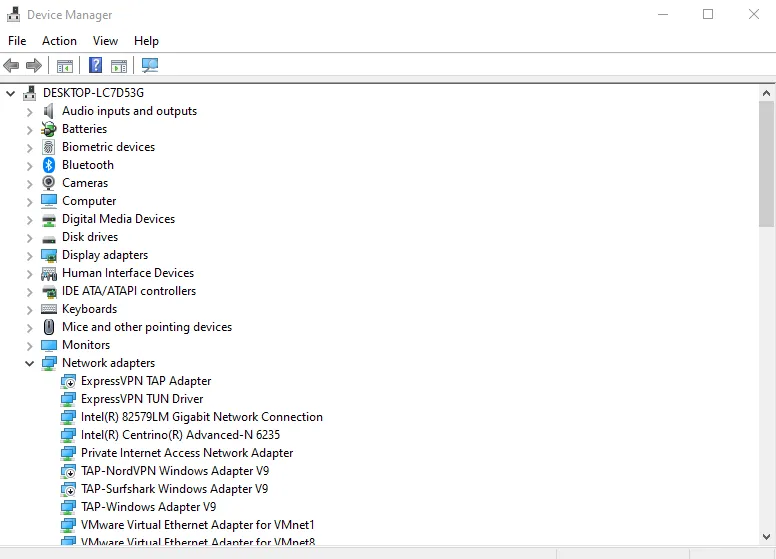
- Kliknij prawym przyciskiem myszy problematyczne urządzenie, wybierz Odinstaluj urządzenie i dotknij „ Odinstaluj ”.
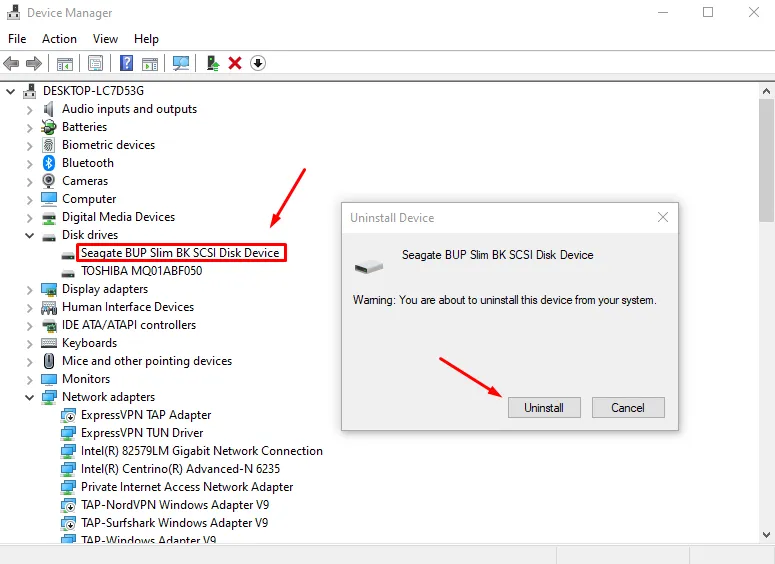
- Zrestartuj swój komputer. System Windows podejmie próbę automatycznej ponownej instalacji sterownika.
6. Uruchom CHKDSK
To narzędzie zapewnia, że dysk jest wolny od błędów.
Wykonaj następujące kroki:
- Naciśnij klawisz Windows, wpisz cmd i naciśnij Enter.
- Wybierz „ Uruchom jako administrator ”. Jeśli pojawi się monit o pozwolenie, kliknij „ Tak ”.
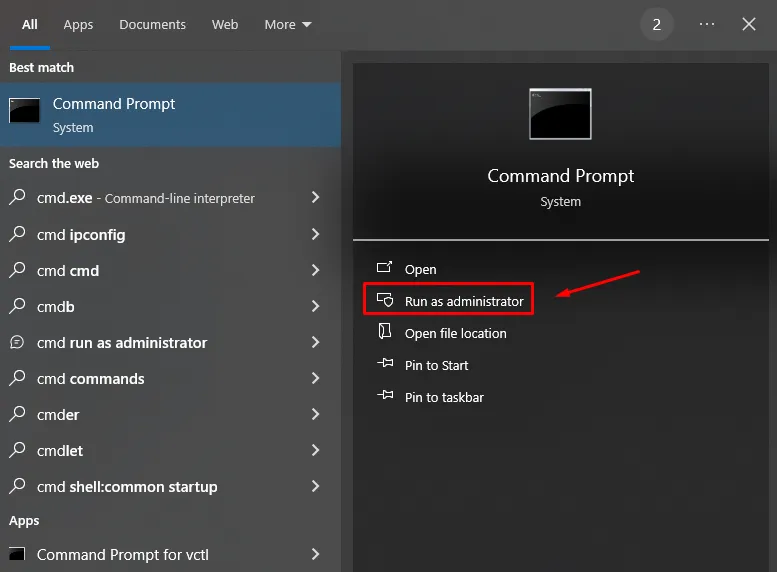
- Wpisz chkdsk.exe /f /r i naciśnij Enter.
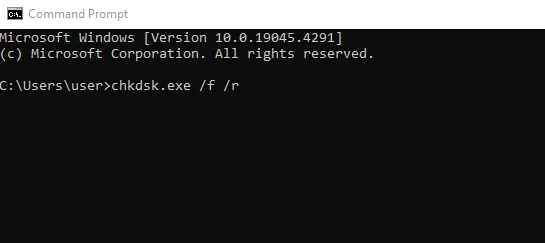
- Jeśli zostanie wyświetlony monit o zaplanowanie skanowania przy następnym uruchomieniu, wpisz Y i naciśnij klawisz Enter.
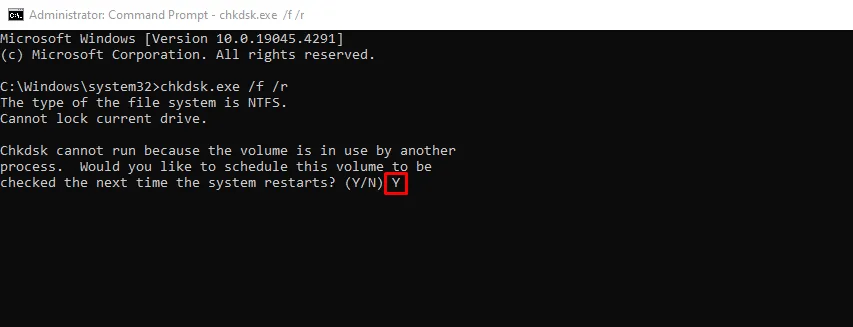
Uruchom ponownie komputer, aby umożliwić CHKDSK skanowanie i naprawianie błędów dysku.
Jeśli rozwiązywanie problemów nie rozwiąże problemu, rozważ wymianę wadliwego komponentu sprzętowego na nowy.
Wniosek
Napotkanie kodu błędu 45 na partycji dysku może być frustrujące, ale dzięki tym krokom rozwiązywania problemów można go łatwo naprawić. Regularna konserwacja, taka jak aktualizowanie sterowników i okresowe sprawdzanie systemu, może pomóc zapobiec pojawieniu się takich problemów w przyszłości.



Dodaj komentarz