Połączenia Wi-Fi nie działają na iPhonie: Napraw
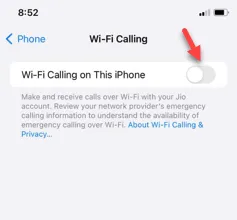
Nie możesz włączyć połączeń Wi-Fi na swoim iPhonie? Jakość połączeń ulega poprawie i można komunikować się nawet z odległych lokalizacji, gdzie sieć komórkowa nie jest tak silna. Połączenia Wi-Fi poprawiają również standard i jakość połączeń wideo. Jeśli więc nie możesz korzystać z połączeń Wi-Fi w telefonie, te rozwiązania mogą pomóc w rozwiązaniu problemu.
Poprawka 1 – Włącz ręcznie połączenia Wi-Fi
Musisz włączyć funkcję połączeń Wi-Fi w ustawieniach iPhone’a.
Krok 1 – W tym celu musisz otworzyć Ustawienia.
Krok 2 – Następnie zejdź na dół, aby znaleźć i otworzyć ustawienia „ Telefon ”.
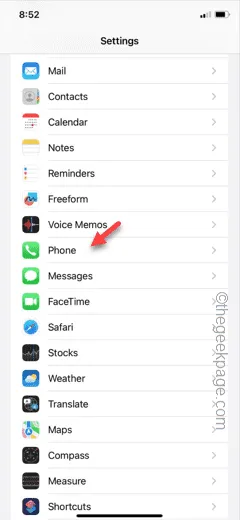
Krok 3 – W ustawieniach telefonu przewiń w dół i otwórz ustawienia „ Połączenia Wi-Fi ”.
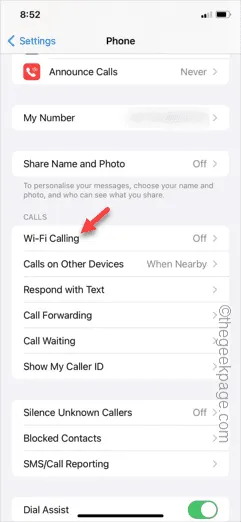
Krok 4 – Na stronie Połączenia Wi-Fi ustaw opcję „ Połączenia Wi-Fi na tym iPhonie ” na tryb „ Włączony ”.
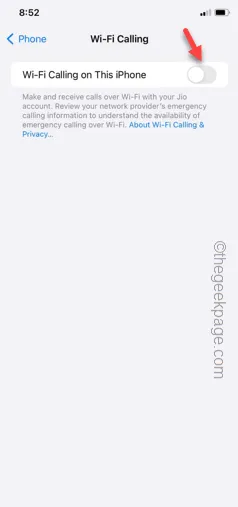
Po włączeniu połączeń Wi-Fi na swoim iPhonie po prostu zadzwoń do dowolnego kontaktu, aby sprawdzić funkcjonalność połączeń Wi-Fi.
Poprawka 2 – Wyjmij kartę SIM i włóż ją
Połączenia Wi-Fi mogą zostać wyłączone z powodu nieprawidłowych ustawień połączenia komórkowego. Wyjmij więc kartę SIM i włóż ją ponownie do iPhone’a, aby to naprawić.
Krok 1 – Użyj szpilki do wyjmowania karty SIM, aby wysunąć tacę karty SIM z telefonu.
Krok 2 – Po wyjęciu karty SIM z telefonu poczekaj kilka sekund.
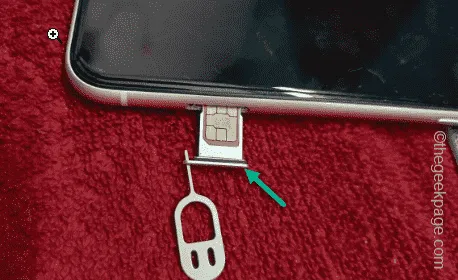
Krok 3 – Następnie podłącz tackę SIM obok karty SIM z powrotem do gniazda SIM w telefonie.
Po ponownym włożeniu karty SIM do telefonu, daj telefonowi kilka sekund na przywrócenie połączenia komórkowego. Następnie spróbuj ponownie skorzystać z funkcji połączeń Wi-Fi.
Sprawdź, czy to działa.
Poprawka 3 – Zresetuj ustawienia sieciowe
Zresetowanie ustawień sieciowych może pomóc w rozwiązaniu problemu z połączeniami Wi-Fi.
Krok 1 – Zacznij więc od przejścia do strony Ustawienia .
Krok 2 – Później otwórz kartę „ Ogólne ”.
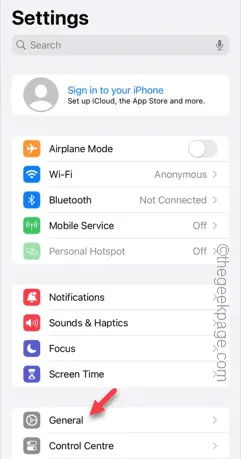
Krok 3 – W ustawieniach ogólnych znajdziesz opcję „ Przenieś lub zresetuj iPhone’a ”, aby go otworzyć.
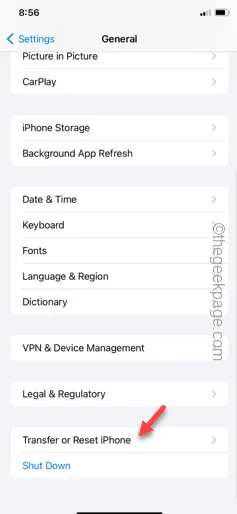
Krok 4 – Wybierz opcję „ Resetuj ”.
Krok 4 – Składa się z szerokiej gamy narzędzi do resetowania. Dotknij opcji „ Resetuj ustawienia sieciowe ”, aby zresetować ustawienia sieciowe w telefonie.
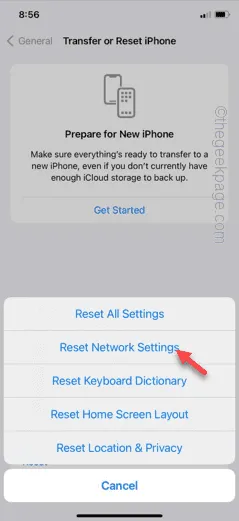
Krok 5 – Na następnej stronie użyj „ Resetuj ustawienia sieciowe ”.
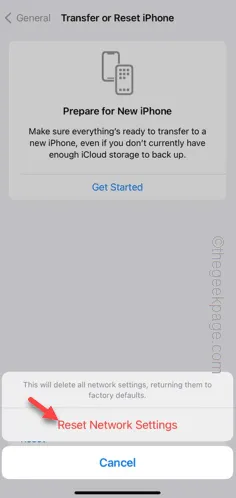
Zresetowanie ustawień sieciowych powoduje usunięcie z telefonu wszystkich lokalnie przechowywanych danych sieciowych.



Dodaj komentarz