Jak utworzyć klucz dostępu do osobistego konta Microsoft
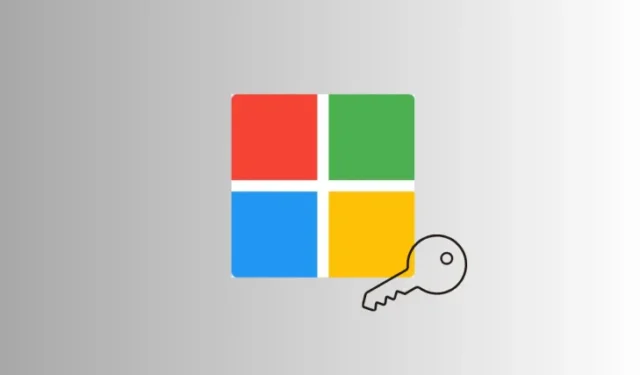
Co wiedzieć
- Możesz teraz tworzyć klucze do swojego osobistego konta Microsoft.
- Klucze zastępują hasła. Dzięki nim możesz zalogować się na swoje konto MS za pomocą danych biometrycznych urządzenia i kodu PIN.
- Możesz zarządzać hasłami i je usuwać: „Konto Microsoft > Bezpieczeństwo > Konto > Zarządzaj sposobem logowania > Użyj klucza dostępu”.
Po wprowadzeniu go w zeszłym roku w systemie Windows 11 firma Microsoft udostępnia pełną obsługę kluczy dostępu do wszystkich osobistych kont Microsoft. Teraz możesz używać dowolnego urządzenia – Windows, Android, iOS – do generowania kluczy i logowania się do swojego konta.
Co to są klucze?
Klucze to technologia logowania bez hasła, która umożliwia logowanie się do konta przy użyciu alternatywnych środków, takich jak twarz, odcisk palca lub kod PIN. Zasadniczo w ten sposób możesz zalogować się do Gmaila, iCloud, a nawet systemu Windows za pomocą Windows Hello.
Podczas tworzenia hasła generowane są dwa różne klucze. Jeden z nich jest przechowywany przez witrynę, na którą się logujesz, drugi zaś pozostaje na urządzeniu, z którego się logujesz.
Ponieważ klucze dostępu nie opierają się na pojedynczej, unikalnej kombinacji znaków, czyli tym, czym w zasadzie jest hasło, są bezpieczniejsze i wygodniejsze niż tradycyjne hasło, na które można się włamać lub odgadnąć.
Jak utworzyć hasło do osobistego konta Microsoft
Oto jak możesz utworzyć hasło do swojego osobistego konta Microsoft:
Na iPhonie lub Androidzie
- Odwiedź tę stronę kluczy Microsoft . Jeżeli nie jesteś jeszcze zalogowany, zrób to. Następnie wybierz Twarz, odcisk palca, PIN lub klucz bezpieczeństwa .
- Na stronie „Utwórz klucz” kliknij Kontynuuj .


- Użyj szyfrowania urządzenia. W przypadku smartfonów może to być blokada ekranu.
- Poczekaj na skonfigurowanie hasła.


- Nadaj swojemu kluczowi nazwę i dotknij Dalej . Pomyślnie dodałeś sposób logowania przy użyciu hasła. Kliknij OK, aby zakończyć.


Na komputerze
Jeśli używasz komputera do skonfigurowania hasła, kliknij ten sam link i postępuj zgodnie z instrukcjami podanymi poniżej:
- Odwiedź tę stronę kluczy Microsoft . Tutaj wybierz Twarz, odcisk palca, PIN lub klucz bezpieczeństwa .
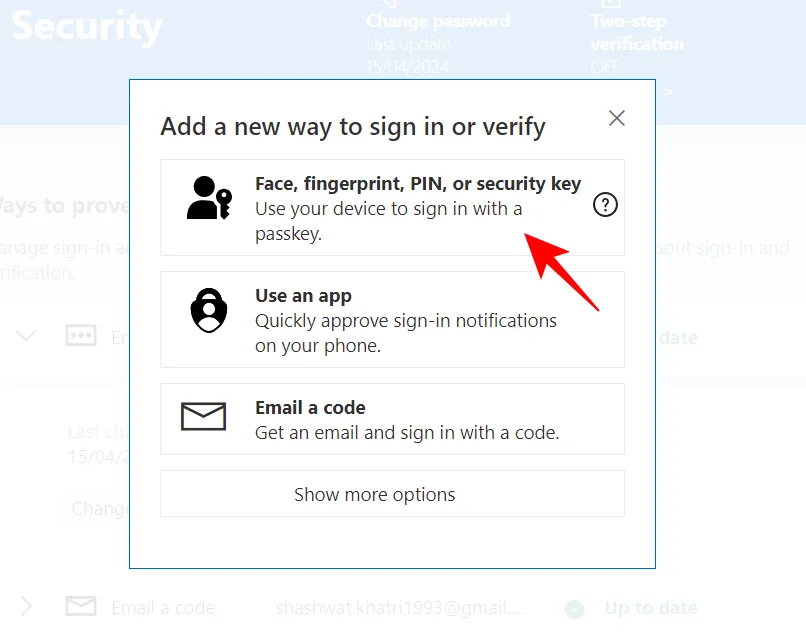
- Wybierz, gdzie chcesz zapisać to hasło. Aby zapisać go na iPhonie, iPadzie lub urządzeniu z Androidem, wybierz pierwszą opcję i kliknij Dalej .
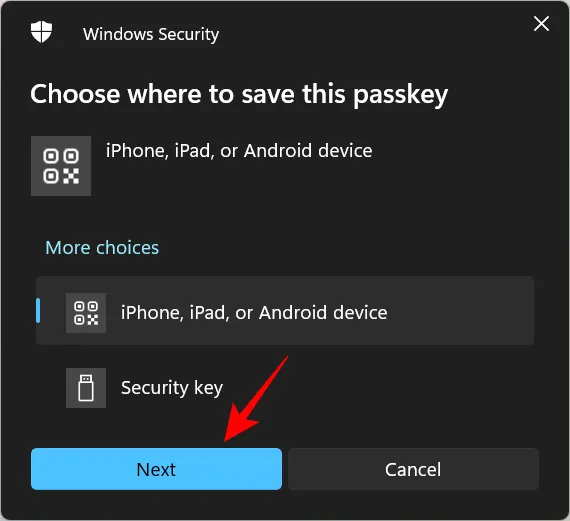
- Zostanie wyświetlony kod QR do zeskanowania. Po wykryciu dotknij Kontynuuj i poczekaj na nawiązanie połączenia.


- Po zakończeniu hasło zostanie zapisane na wybranym urządzeniu.
- Możesz także zapisać hasła na kluczu bezpieczeństwa. Aby to zrobić, wybierz opcję „Klucz bezpieczeństwa”. Następnie podłącz swój klucz bezpieczeństwa, nadaj niezbędne uprawnienia i zapisz hasło.
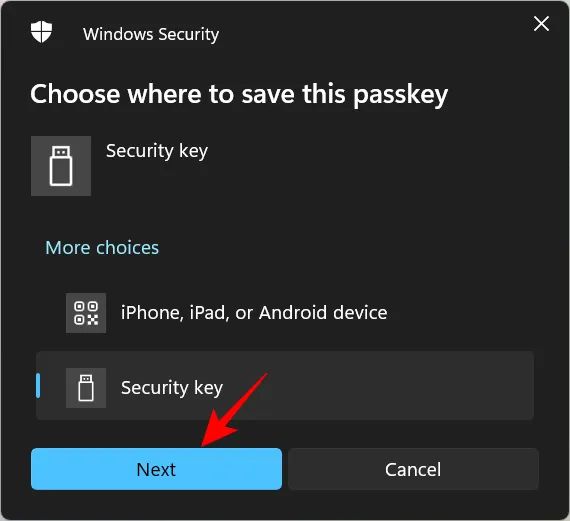
Jak zalogować się do konta Microsoft za pomocą hasła
Po skonfigurowaniu kluczy dostępu do konta Microsoft używanie ich do logowania jest bardzo proste.
- Na stronie logowania kliknij Opcje logowania .
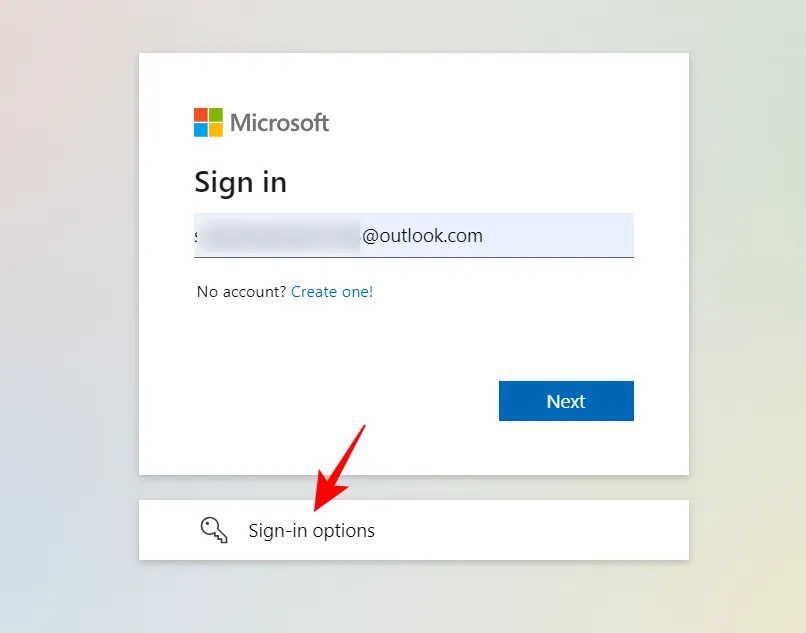
- Wybierz Twarz, odcisk palca, PIN lub klucz bezpieczeństwa .
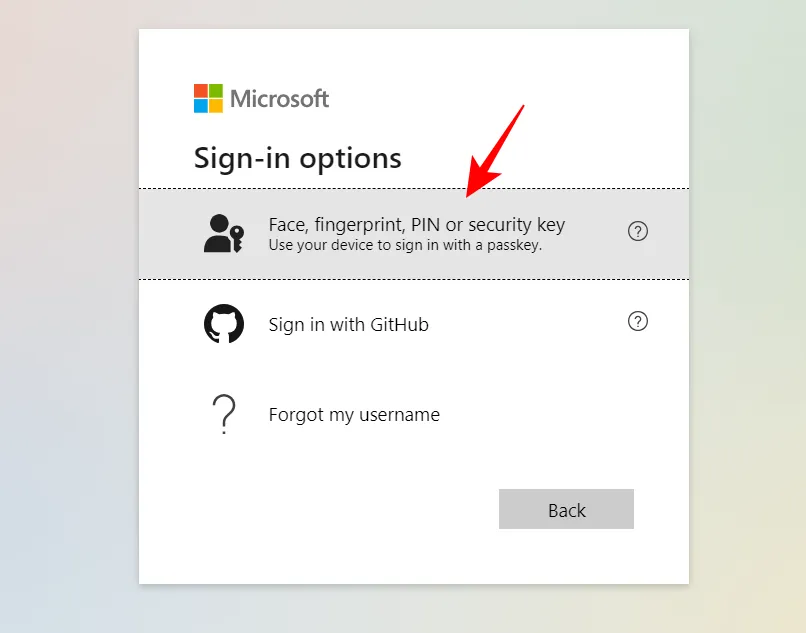
- Wybierz hasło zapisane na Twoim urządzeniu i kliknij Kontynuuj .
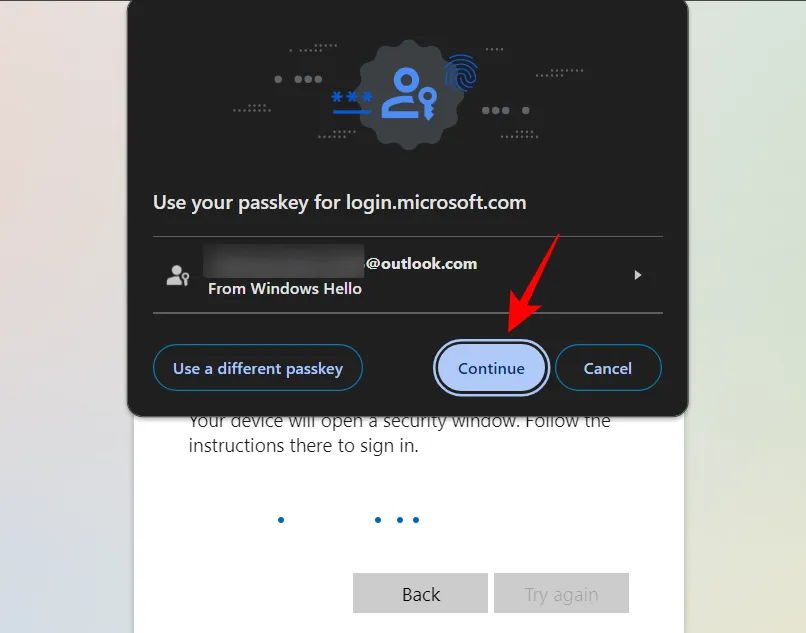
- Po prostu uwierzytelnij się na swoim urządzeniu, a zostaniesz zalogowany.
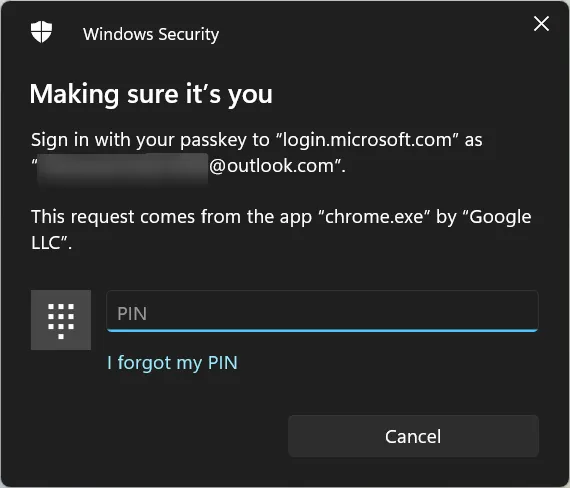
- Alternatywnie możesz także użyć hasła zapisanego na innych urządzeniach. Wybierz hasło „Na innych urządzeniach”.
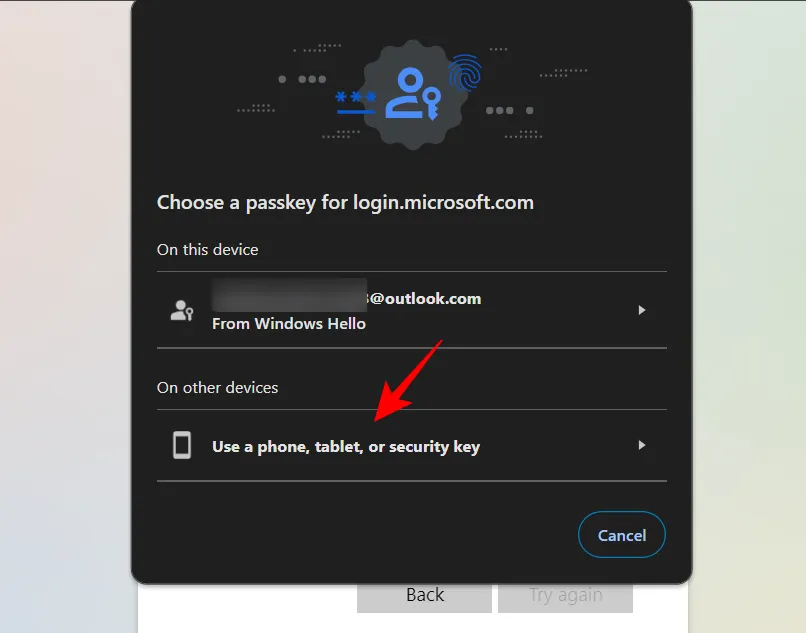
- Wybierz zapisane urządzenie.
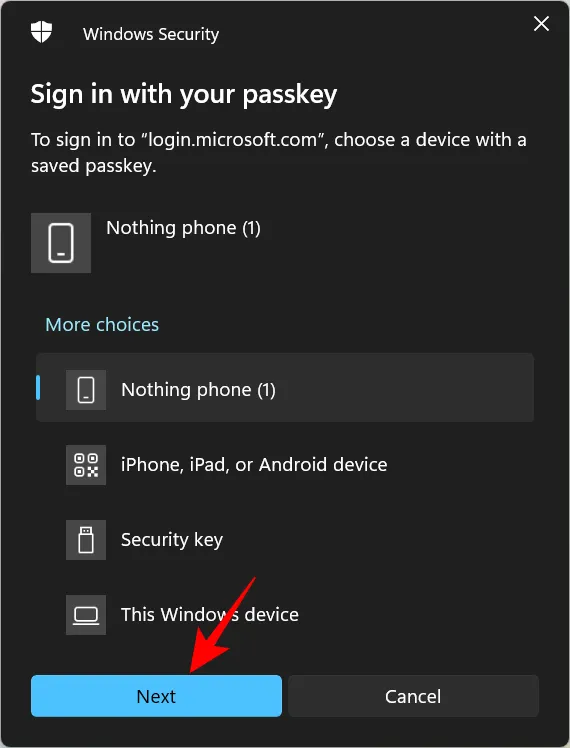
- Uwierzytelnij się za pomocą urządzenia i gotowe.
Jak usunąć hasło?
- Otwórz swoje konto Microsoft i wybierz Bezpieczeństwo .

- W sekcji „Konto” wybierz opcję Zarządzaj sposobem logowania .
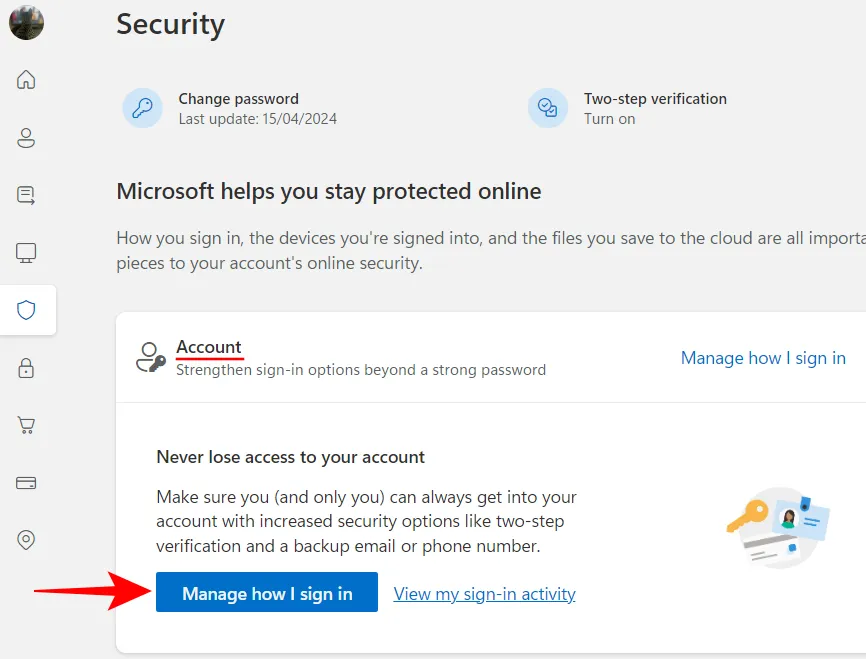
- W sekcji „Użyj hasła” kliknij Usuń .
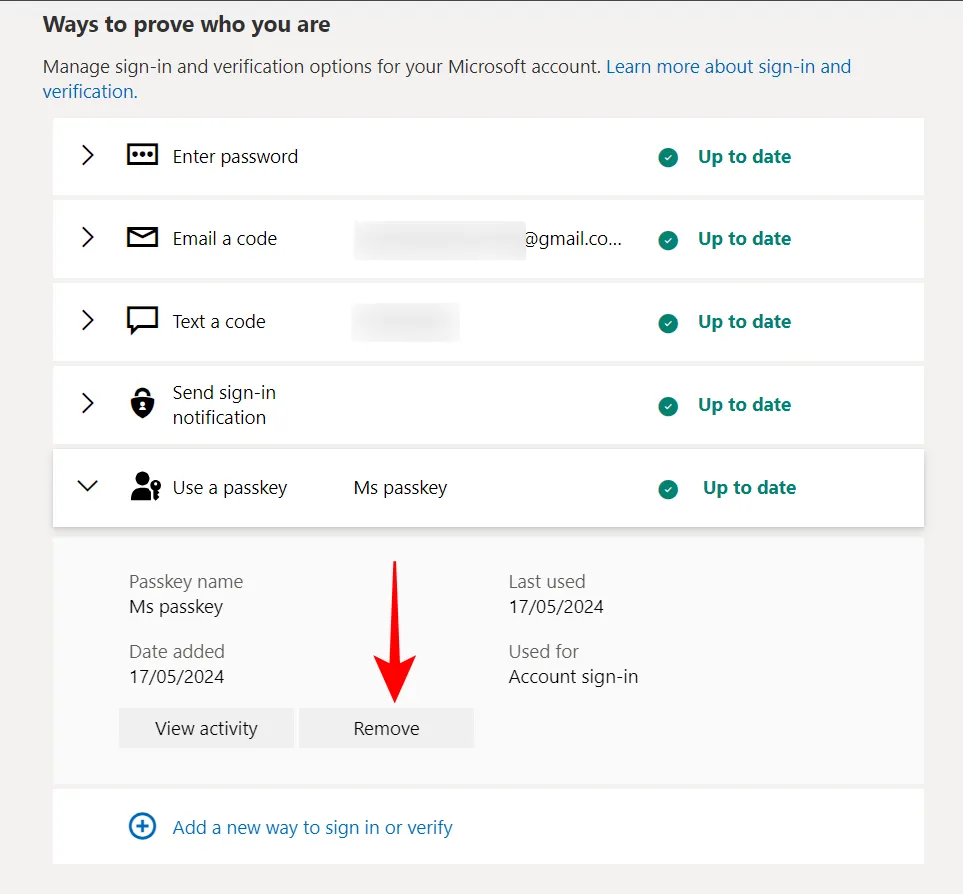
- Wybierz opcję Usuń .
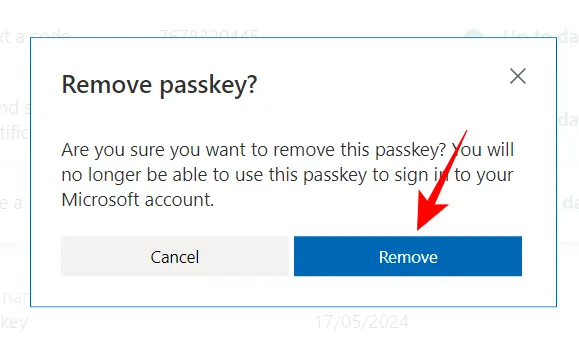
- Kliknij OK .

Usunięcie klucza jest przydatne, jeśli uważasz, że Twoje urządzenie zostało naruszone i musisz zabezpieczyć swoje konto Microsoft.
Ku przyszłości bez haseł!
Mimo że Microsoft wprowadził nietradycyjne sposoby logowania się za pomocą Windows Hello, minęło trochę czasu, zanim obsługa kluczy dostępu dotarła do kont Microsoft. Tymczasem Google i Apple już pozwalają milionom użytkowników porzucić hasła na rzecz kluczy, podczas gdy menedżery haseł, takie jak LastPass i 1Password, stoją u progu przyszłości bez haseł. Teraz, gdy Microsoft nadrobił zaległości, zachęci więcej użytkowników do korzystania z kluczy dostępu.
Mamy nadzieję, że ten przewodnik pomógł Ci w tworzeniu kluczy i zarządzaniu nimi z poziomu konta MS. Do następnego razu!



Dodaj komentarz