Jak naprawić błąd aktualizacji o kodzie 0x80240016 w systemie Windows 10
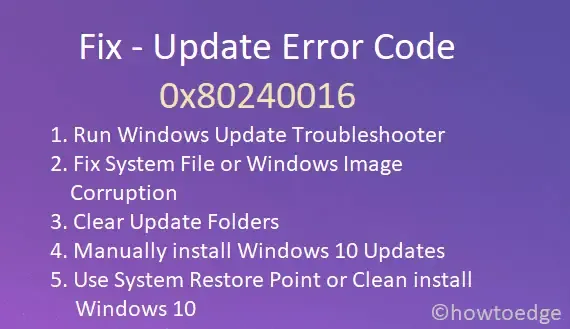
Atrakcja
- Sprawdź swoje połączenie internetowe i upewnij się, że jest stabilne i wystarczająco mocne, aby obsłużyć proces aktualizacji.
- Użyj narzędzia do rozwiązywania problemów z usługą Windows Update, aby automatycznie zidentyfikować i naprawić wszelkie problemy z aktualizacją.
- Uruchom skanowanie SFC i DISM, aby naprawić uszkodzone pliki systemowe, które mogą być przyczyną błędu.
Jak rozwiązać problem z kodem błędu aktualizacji 0x80240016
Aby pozbyć się kodu błędu 0x80240016 w systemie Windows 10, spróbuj wykonać następujące czynności:
1] Rozwiąż problemy z aktualizacją Windows
Uruchom narzędzie do rozwiązywania problemów z usługą Windows Update to idealne narzędzie, jeśli nie możesz zaktualizować systemu Windows. Spowoduje to znalezienie i naprawienie podstawowych przyczyn błędu 0x80240016. Nawet jeśli nie rozwiąże to utrzymującego się problemu, wskaże sposoby jego rozwiązania. Oto jak przebiega ten proces –
- Przede wszystkim przejdź do ścieżki poniżej –
Settings (Win + I) > Update & Security
- Wybierz opcję Rozwiązywanie problemów > Dodatkowe narzędzia do rozwiązywania problemów .
- W obszarze Windows Update kliknij opcję Uruchom narzędzie do rozwiązywania problemów .
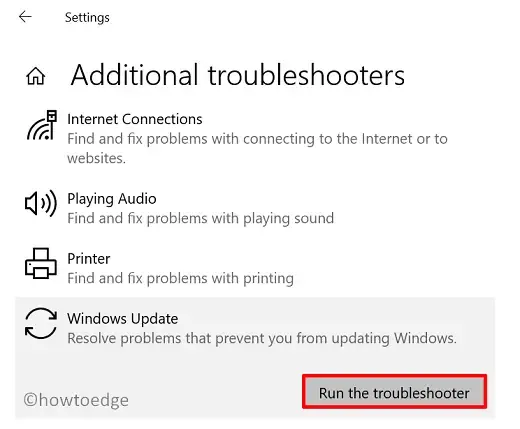
- Następnie postępuj zgodnie z instrukcjami wyświetlanymi na ekranie, aby wykonać pozostałe kroki.
Po zakończeniu rozwiązywania problemów z komputerem sprawdź, czy rzeczywiście rozwiązało to problem z kodem błędu 0x80240016.
2] Napraw uszkodzenie pliku systemowego lub obrazu systemu Windows
Obecność uszkodzonych plików systemowych może uniemożliwić komputerowi pobieranie aktualizacji. Aby mieć pewność, że tak się nie dzieje, należy wykonać skanowanie SFC. Wykonaj poniższe kroki, aby sprawdzić pliki systemowe pod kątem możliwego uszkodzenia –
- Otwórz Wiersz Poleceń jako Administrator.
- Kiedy na wyświetlaczu pojawi się okno UAC, naciśnij Tak .
- Wpisz
sfc/scannowi naciśnij Enter .
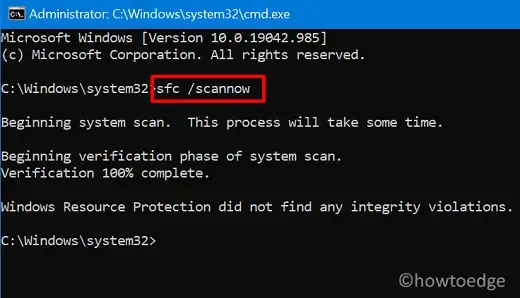
- Cały proces może zająć 15-20 minut, więc poczekaj cierpliwie.
- Gdy to się skończy, uruchom ponownie komputer.
Czasami uszkodzony obraz systemu Windows może również uniemożliwić aktualizację urządzenia. Aby sprawdzić, czy rzeczywiście tak jest, możesz skorzystać z narzędzia DISM. Oto jak sprawdzić obraz systemu Windows pod kątem możliwych problemów –
- Naciśnij Win + R , aby uruchomić okno dialogowe Uruchom.
- Wpisz cmd i naciśnij Ctrl + Shift + Enter .
- Kliknij Tak w oknie Kontrola konta użytkownika.
- W oknie wiersza poleceń wpisz następujące polecenie i naciśnij klawisz Enter –
DISM /Online /Cleanup-Image /RestoreHealth
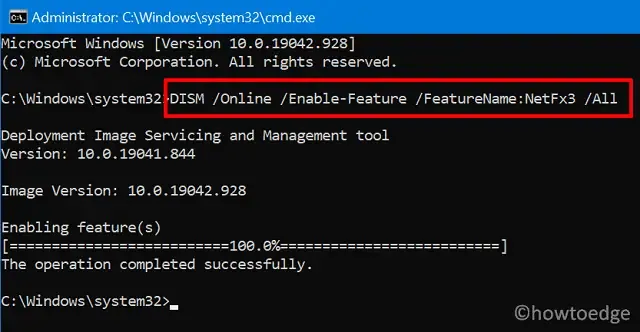
Poczekaj, aż ten kod zakończy przywracanie kondycji komputera. Gdy tak się stanie, nie będzie żadnych problemów związanych z obrazem systemu Windows. Sprawdź, czy pomoże to pozbyć się błędu 0x80240016 na Twoim urządzeniu.
3] Wyczyść foldery aktualizacji
Czasami takie błędy nie wynikają z problemów związanych z aktualizacją, ale z powodu plików zgromadzonych w folderach pamięci podręcznej aktualizacji. Sprawdź i wyczyść te foldery, aby uniknąć problemów. Oto jak to zrobić –
Przede wszystkim musisz znaleźć foldery, które mogą powodować problemy związane z aktualizacją w systemie Windows 10. Zasadniczo istnieją dwa takie foldery i możesz je zlokalizować w następujących ścieżkach –
- Dystrybucja oprogramowania – C:\Windows
- Catroot2 – C:\Windows\System32

Odwiedź powyższe ścieżki osobno i poszukaj wyżej wymienionych folderów pamięci podręcznej w pasku wyszukiwania. Po znalezieniu masz dwie możliwości: usunąć je całkowicie lub zmienić ich nazwy na NazwaFolderu.old. Niezależnie od tego, którą opcję wybierzesz, pamiętaj o wcześniejszym zatrzymaniu usług aktualizacji, aby uniknąć dalszych problemów. Oto kody, które musisz uruchomić w wierszu poleceń z podwyższonym poziomem uprawnień (administrator), aby zatrzymać podstawowe usługi.
net stop bits
net stop wuauserv
net stop cryptsvc
Po zakończeniu zmiany nazw folderów pamięci podręcznej wykonaj te polecenia, aby ponownie uruchomić usługi, które wcześniej zatrzymałeś –
net start bits
net start wuauserv
net start cryptsvc
Po zresetowaniu zaktualizowanych komponentów sprawdź, czy problem został rozwiązany lub nadal występuje na komputerze.
4] Ręcznie zaktualizuj system Windows 10
Błędy aktualizacji są czasami trudne do naprawienia. Jeśli i Ty masz problemy z rozwiązaniem kodu błędu aktualizacji, możesz także ręcznie zainstalować błędną aktualizację. Za każdym razem, gdy firma Microsoft wypuszcza aktualizację zabezpieczeń lub opcjonalną, przesyła również samodzielny pakiet odpowiadający tej konkretnej aktualizacji. Plik wykonywalny możesz znaleźć w katalogu aktualizacji.
5] Użyj punktów przywracania systemu
Jeśli jakiś czas temu utworzyłeś punkt przywracania na swoim komputerze, możesz użyć tej kopii zapasowej do przywrócenia urządzenia. Oto jak korzystać z punktu przywracania systemu w systemie Windows 10.
Jeśli nie utworzyłeś kopii zapasowej swoich osobistych plików lub folderów, nie masz innej opcji niż czysta instalacja systemu Windows 10.



Dodaj komentarz