Jak zainstalować system Windows 11 na nowym komputerze bez systemu operacyjnego
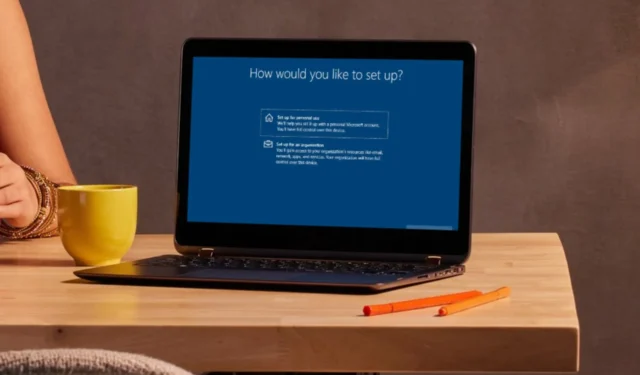
Nowy komputer jest dostarczany w stanie bez systemu operacyjnego, w przeciwieństwie do komputerów, które wymagają jedynie aktualizacji do najnowszego systemu operacyjnego Windows 11.
Bez systemu operacyjnego komputer może wykonywać jedynie podstawowe funkcje. Być może uda się go uruchomić, ale prawdopodobnie będziesz mieć dostęp tylko do menu BIOS. Aby móc wykonywać inne funkcje, musisz zainstalować system operacyjny. Oto, jak zacząć od zera.
Jak zainstalować system Windows 11 na nowym komputerze bez systemu operacyjnego?
1. Zmień priorytet rozruchu
- Otwórz ustawienia BIOS-u , naciskając stale klawisze F10, F2, F12, F1lub podczas uruchamiania komputera.DEL
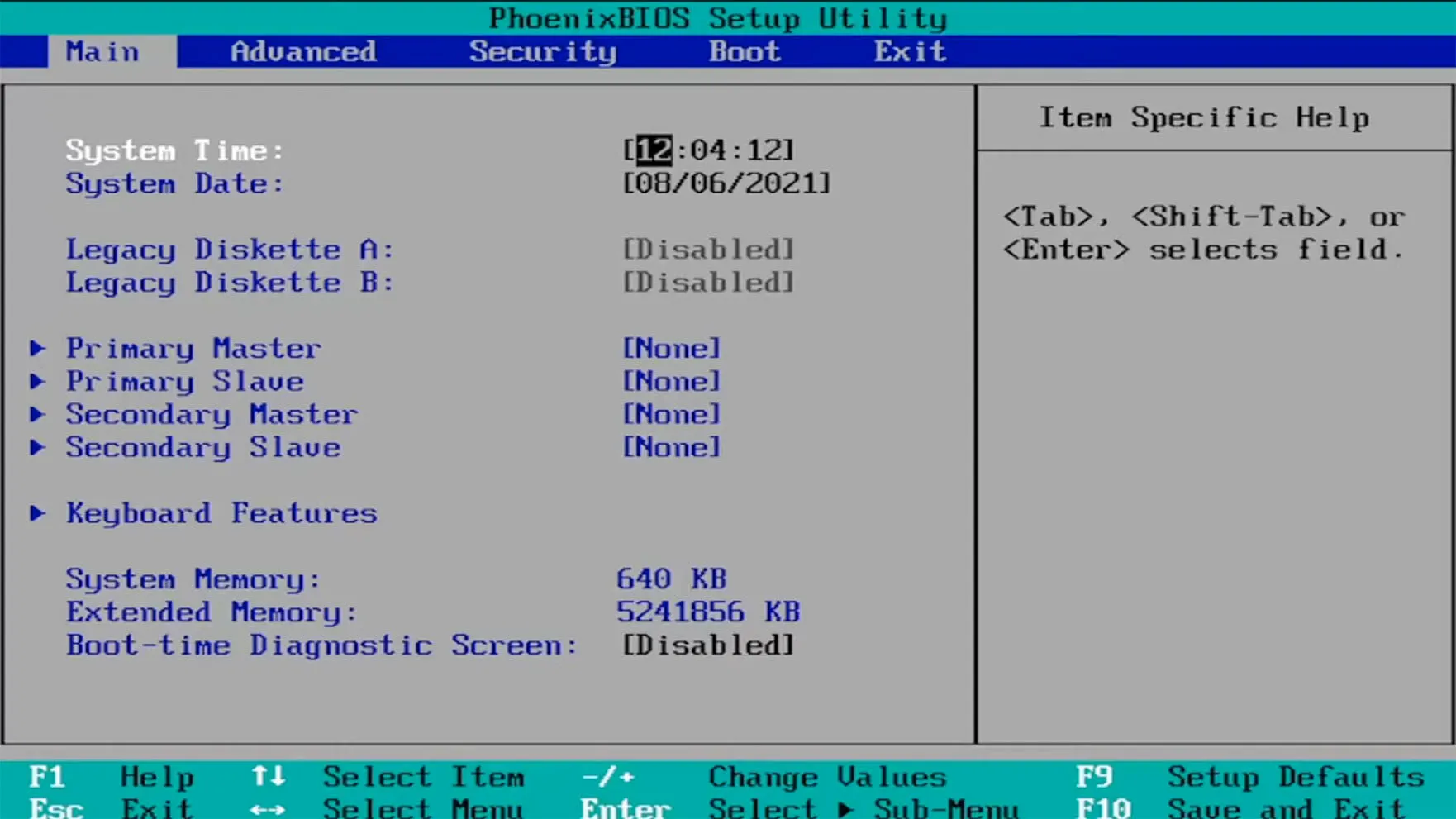
- Następnie przejdź do zakładki Boot . Następnie w obszarze Priorytety opcji rozruchu wybierz preferowaną opcję Dysk wymiennyEnter i naciśnij .

2. Pobierz narzędzie do tworzenia multimediów dla systemu Windows 11
2.1 Dla komputerów PC spełniających wymagania systemowe Windows 11
- Przejdź do przeglądarki, przejdź do strony Pobieranie systemu Windows 11 i kliknij opcję Pobierz teraz w obszarze Utwórz nośnik instalacyjny systemu Windows 11, aby pobrać narzędzie do tworzenia nośników systemu Windows 11 .
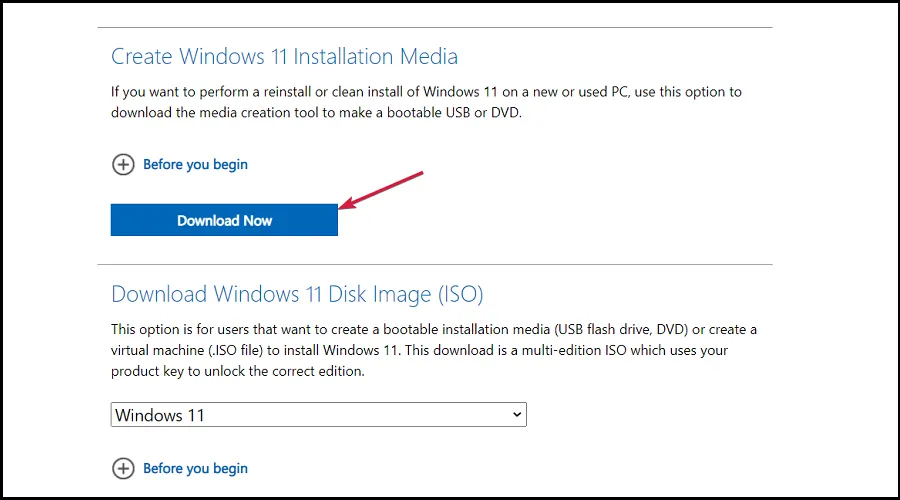
- Uruchom pobrany plik, aby uruchomić aplikację Media Creation Tool . Zacznij od zaakceptowania warunków licencji.
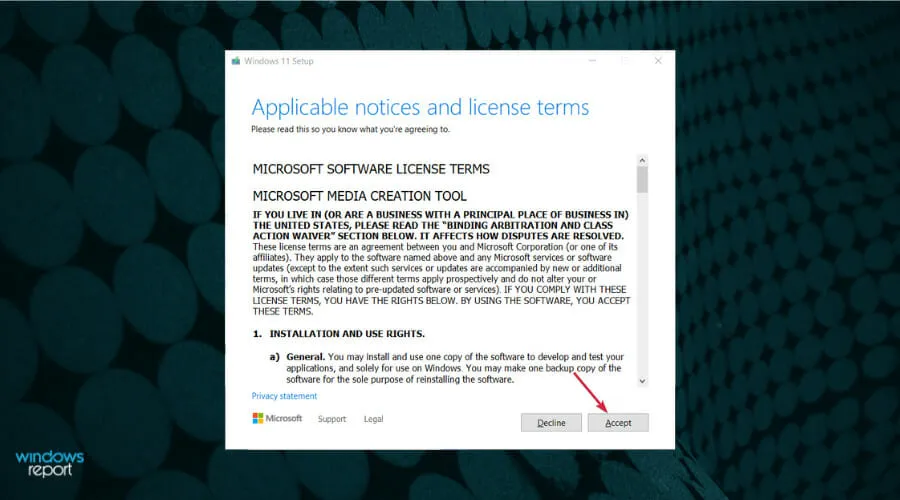
- Odznacz pole Użyj zalecanego, jeśli chcesz zmienić język systemu Windows, a następnie naciśnij przycisk Dalej.

- Następnie możesz wybrać, czy chcesz utworzyć rozruchowy dysk USB, czy po prostu zapisać obraz ISO systemu Windows 11 i użyć go później. Włóż dysk USB i wybierz pierwszą opcję, a następnie kliknij Dalej , aby utworzyć rozruchowy dysk USB.
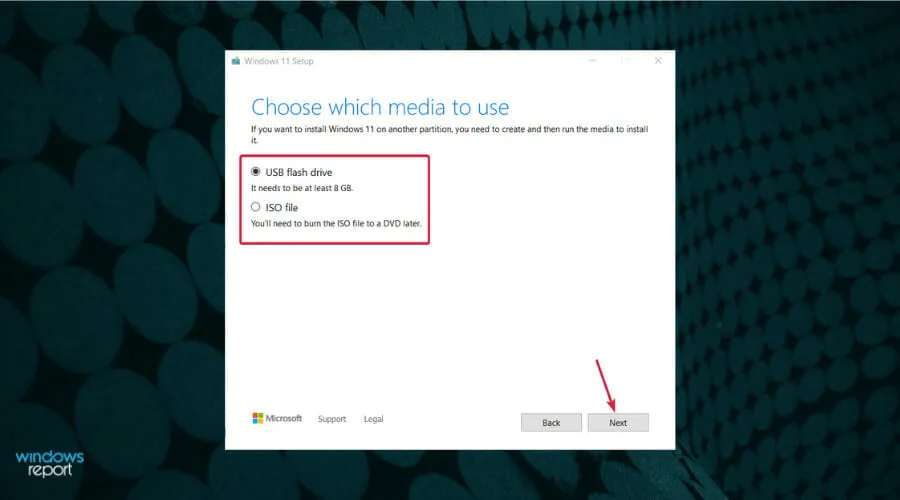
- Teraz wybierz przygotowany dysk i naciśnij Dalej .

- Aplikacja rozpocznie pobieranie systemu Windows 11, następnie zweryfikuje pobieranie i ostatecznie utworzy nośnik startowy systemu Windows 11, którego będziesz mógł użyć do zainstalowania nowego systemu operacyjnego.
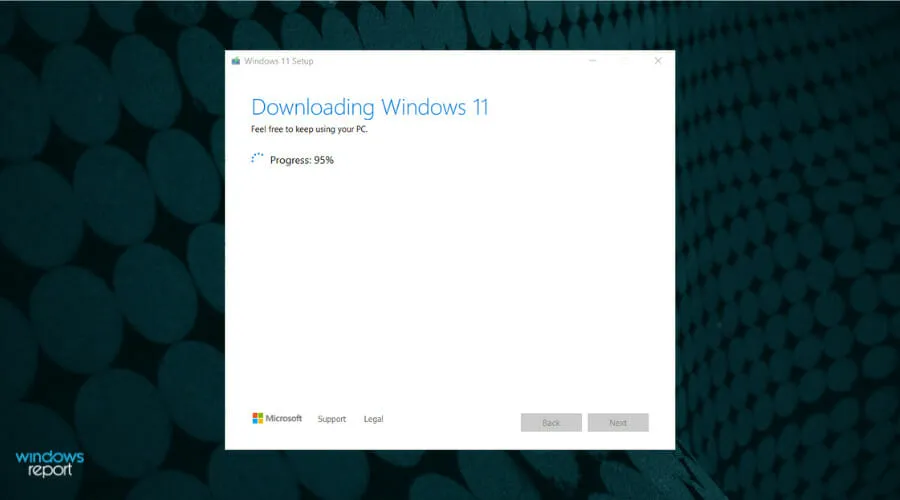
Jeśli Twój nowy komputer spełnia wymagania systemowe Windows 11, najlepszym wyborem będzie plik ISO systemu Windows z oficjalnej witryny Microsoft. Dzięki temu otrzymasz najbardziej aktualną wersję systemu Windows.
2.2 Dla komputerów PC, które nie spełniają wymagań systemowych
- Pobierz Rufusa .
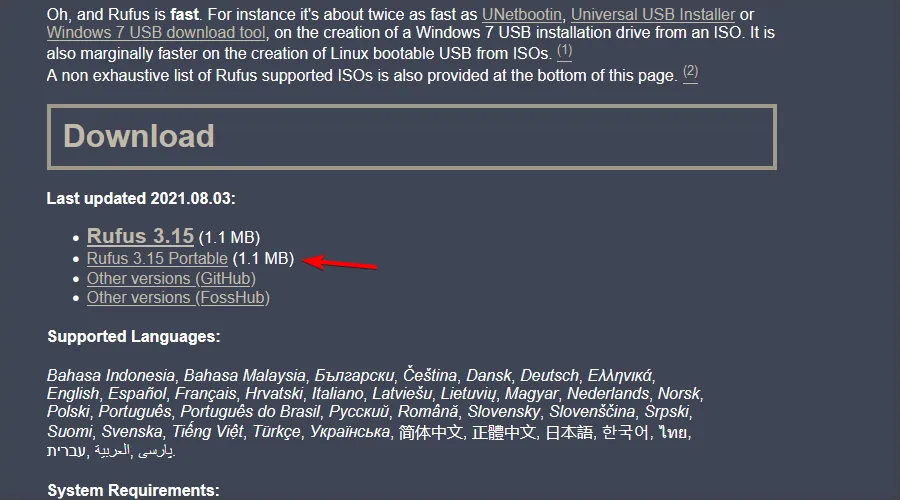
- Upewnij się, że zostało wybrane właściwe urządzenie. Jest to szczególnie ważne, jeśli do komputera PC podłączonych jest wiele urządzeń pamięci masowej USB.
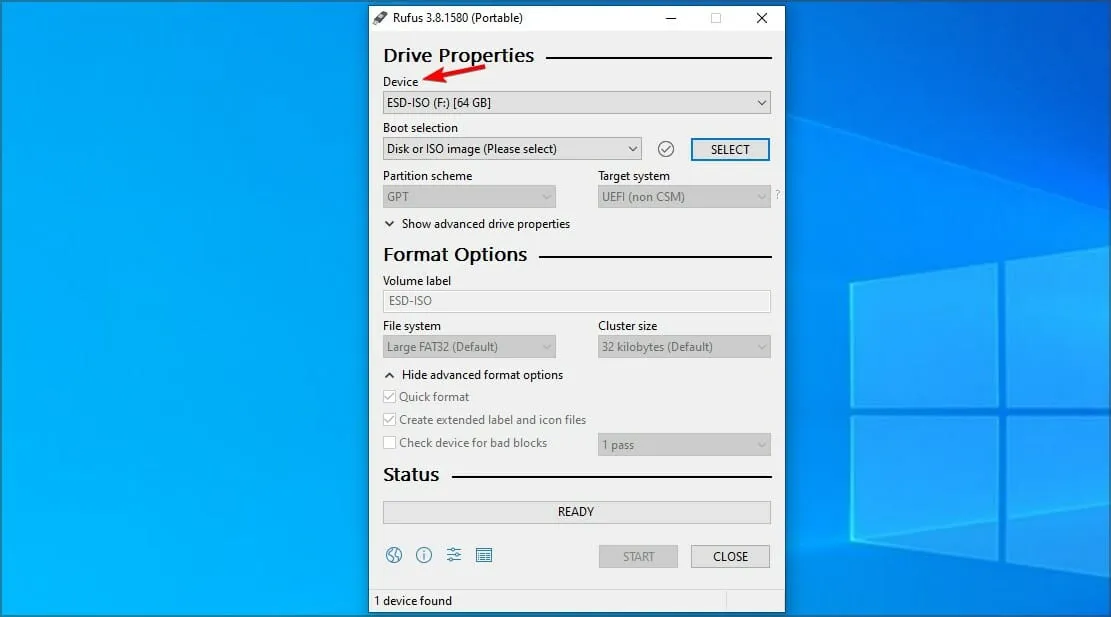
- Upewnij się, że opcja Boot jest ustawiona na Dysk lub obraz ISO . Teraz kliknij przycisk Wybierz .

- Wybierz rozruchowy plik ISO systemu Windows 11 .
- Ustaw opcję Obraz na Standardowa instalacja systemu Windows . Teraz ustaw schemat partycji na GPT.
- Po wykonaniu tej czynności kliknij Start .

- Pojawi się okno ostrzegawcze z prośbą o potwierdzenie chęci sformatowania dysku flash. Wybierz OK .
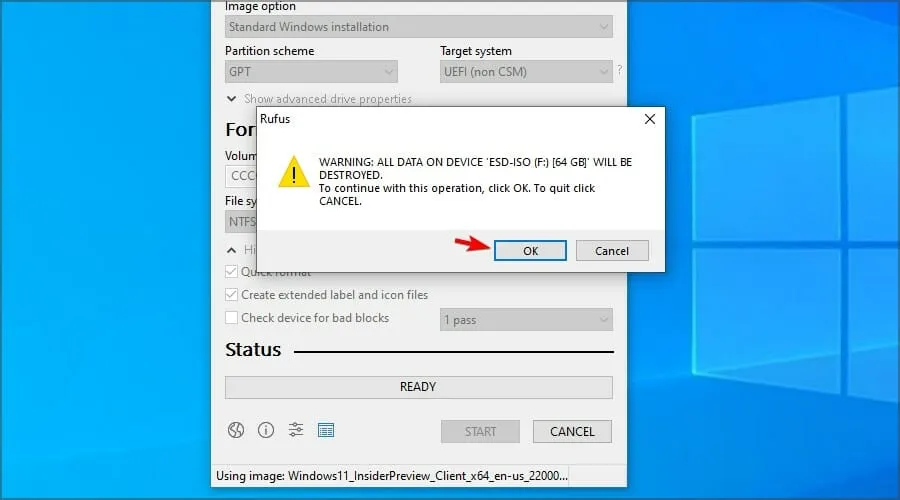
- Poczekaj na zakończenie procesu.
Oprócz zapewnienia luki w sytuacji, gdy Twój nowy komputer nie spełnia minimalnych wymagań systemowych Windows 11, Rufus oferuje także zaawansowane funkcje. Obejmują one opcje dostosowywania nowego systemu operacyjnego, takie jak style partycji, a nawet konfiguracje sprzętowe.
Pamiętaj tylko, że instalacja systemu Windows 11 na nieobsługiwanym sprzęcie może wiązać się z pewnymi ograniczeniami.
3. Zainstaluj system Windows 11 na nowym systemie operacyjnym
- Uruchom ponownie nowy komputer za pomocą rozruchowego dysku flash USB z systemem Windows 11.
- Kliknij przycisk Zainstaluj teraz , a następnie postępuj zgodnie z instrukcjami wyświetlanymi na ekranie, aby rozpocząć proces instalacji.
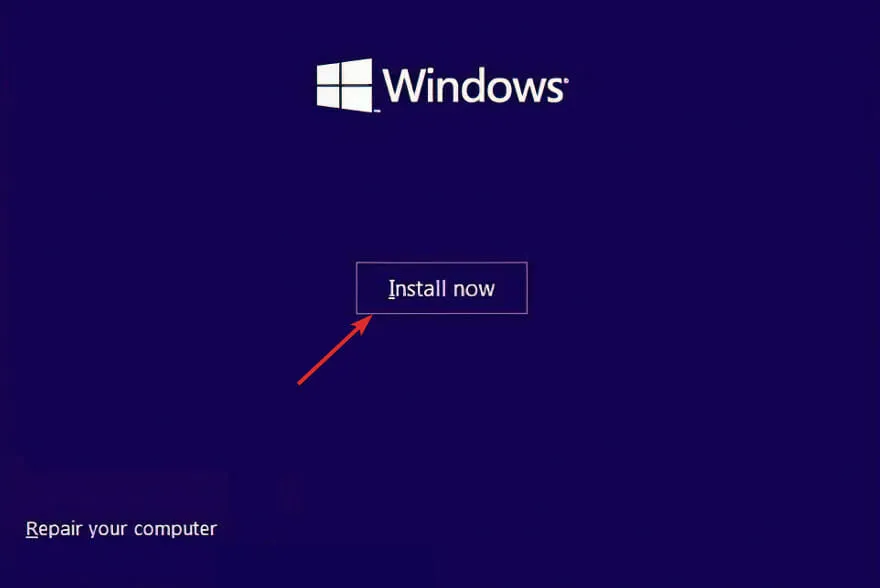
- Naciśnij przycisk Nie mam klucza produktu w dolnej części okna, jeśli go nie masz.
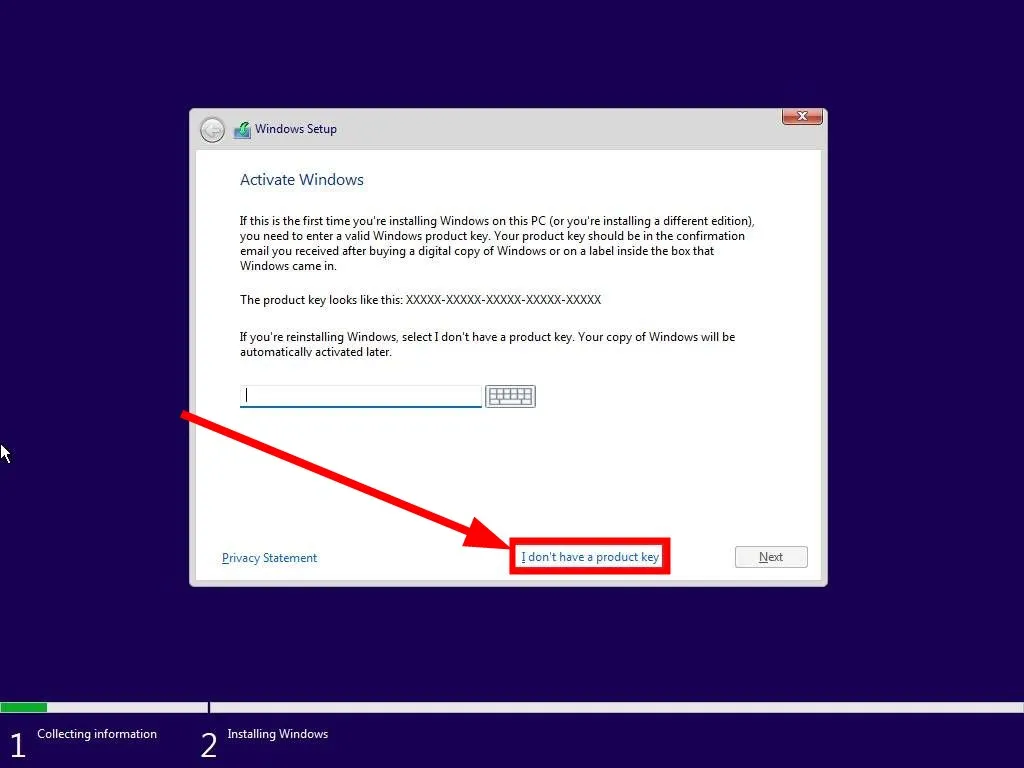
- Zaakceptuj warunki korzystania z usługi i kliknij Dalej .
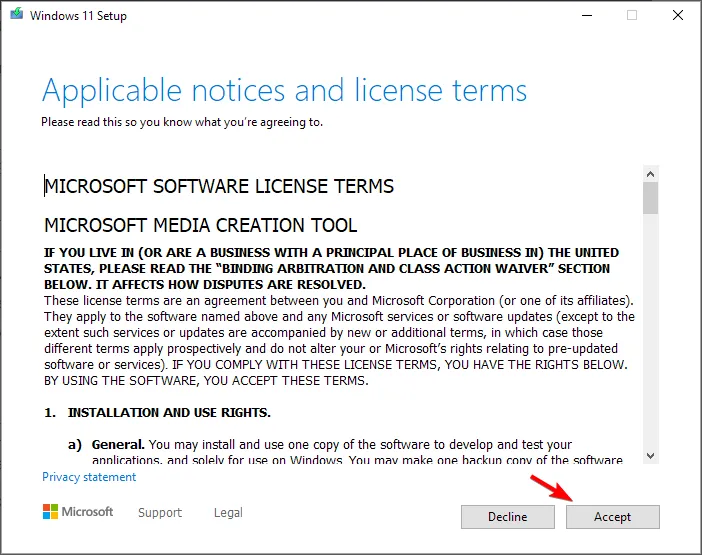
- Następnie wybierz opcję instalacji niestandardowej, gdy zostaniesz zapytany, jaki typ chcesz wykonać.
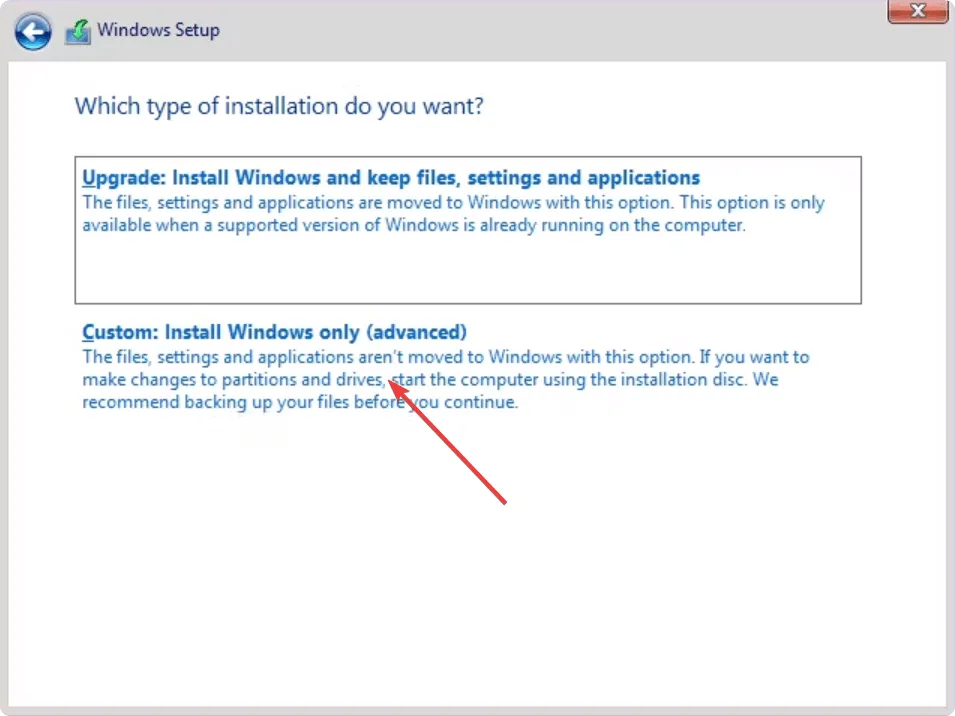
- Wybierz swój region i układ klawiatury, a gdy pojawi się ekran Ups, utraciłeś połączenie internetowe, naciśnij SHIFT+ F10na klawiaturze, aby otworzyć okno wiersza poleceń .
- Wpisz następujące polecenie i naciśnij Enter:
OOBE\BYPASSNRO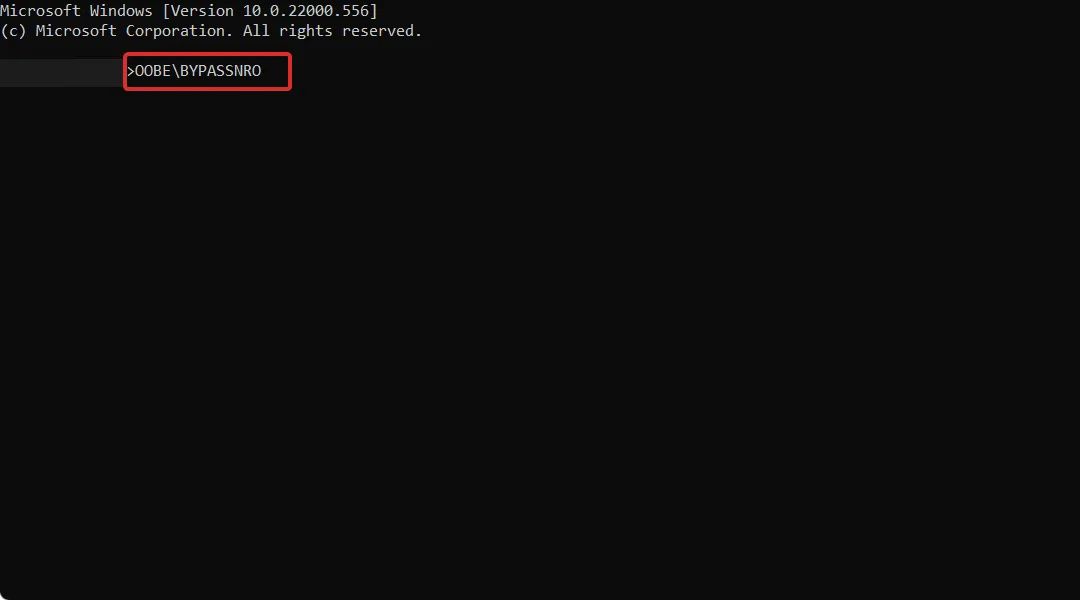
- Twój komputer zostanie automatycznie uruchomiony ponownie i wyświetli się ekran Połączmy Cię z siecią. Tutaj naciśnij przycisk Nie mam Internetu . Jeśli masz połączenie z Internetem, naciśnij Dalej i podłącz kabel Ethernet.

- Następnie kliknij przycisk Kontynuuj z ograniczoną instalacją i kontynuuj proces instalacji.
- Wybierz dysk podstawowy i kliknij Dalej . Sprawdź dokładnie, czy wybrałeś właściwy dysk.
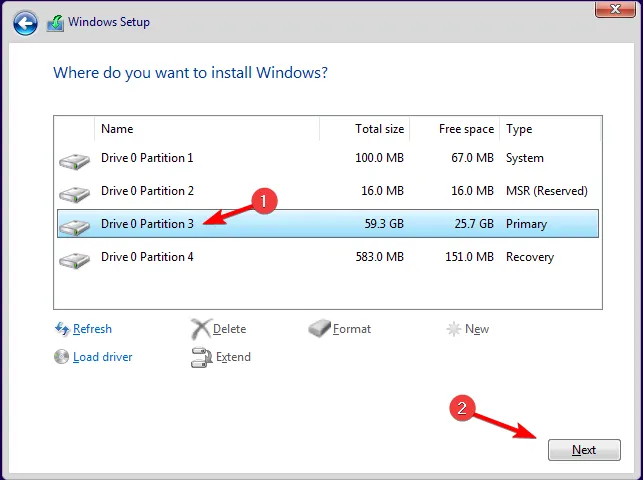
- Postępuj zgodnie z instrukcjami wyświetlanymi na ekranie, aby zakończyć proces.
4. Skonfiguruj konto użytkownika i hasło
- Po instalacji zostaniesz przekierowany do ekranu konfiguracji, w którym powinieneś utworzyć konto użytkownika.
- Zostaniesz zapytany, kto będzie korzystał z tej strony komputera. Wpisz preferowaną nazwę.
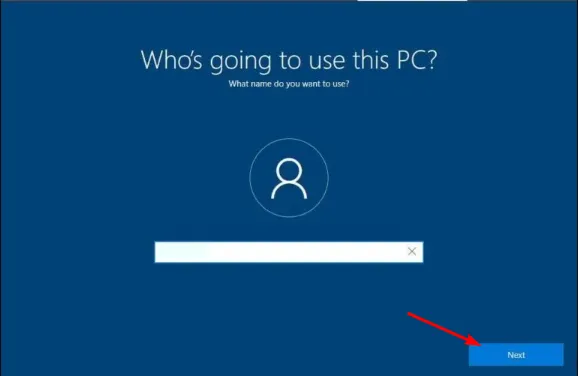
- W tym miejscu wprowadź pytania zabezpieczające i postępuj zgodnie z instrukcjami wyświetlanymi na ekranie, aby ukończyć instalację.
- Po zalogowaniu możesz przystąpić do tworzenia nowego konta użytkownika lub edytować konto, na którym się logowałeś, aby stać się administratorem. Kliknij przycisk Start na pasku zadań.
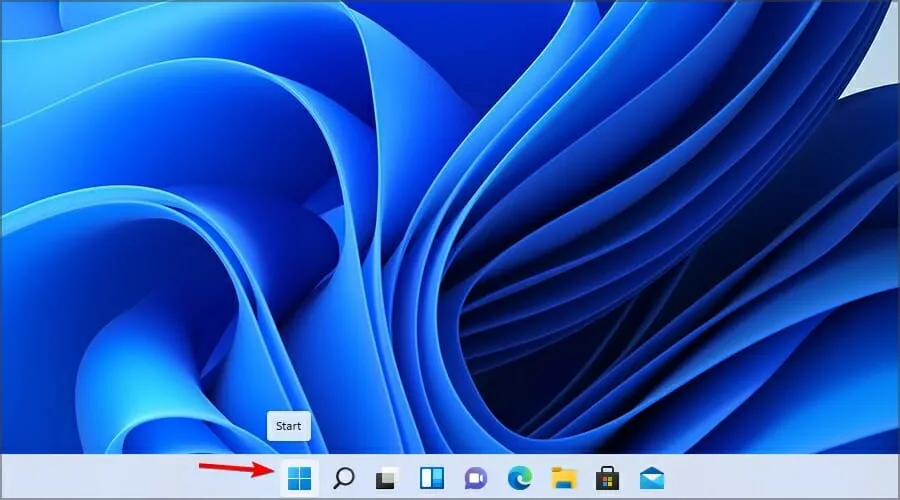
- Wybierz Ustawienia .

- Przejdź teraz do sekcji Konta i wybierz Rodzina i inni użytkownicy.

- Wybierz konto, które chcesz zmienić na administratora i kliknij Zmień typ konta .
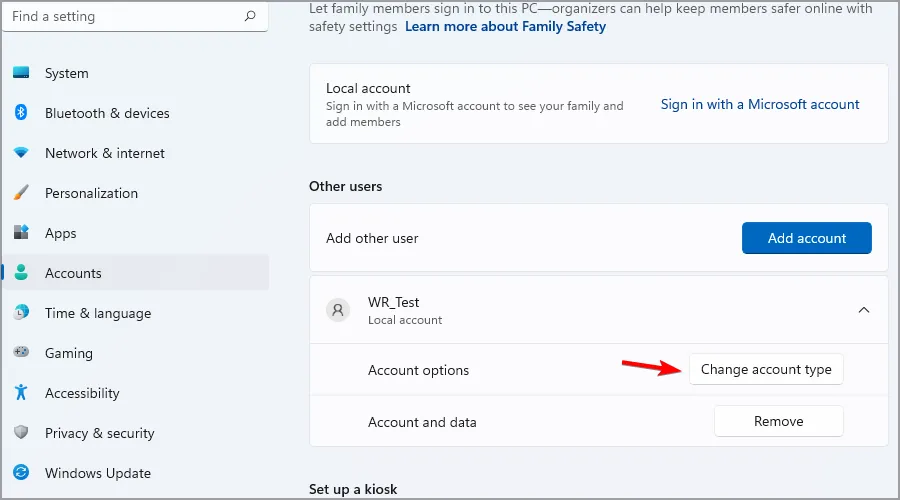
- Ustaw Typ konta na Administrator i kliknij OK, aby zapisać zmiany.
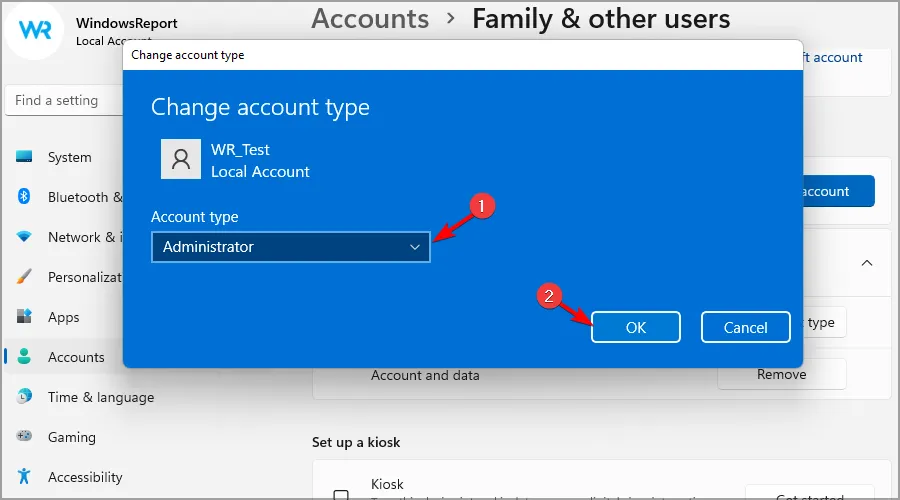
Jeśli napotkasz jakiekolwiek problemy z uruchamianiem, znajdziesz odpowiedzi w naszym dedykowanym przewodniku. Gdy już się tam znajdziesz, możesz zaczynać, ale sugerujemy zapoznanie się z naszą listą kontrolną dotyczącą rzeczy związanych z nowym komputerem.
Ponieważ masz także zainstalowany system Windows 11, mamy kolejną listę sposobów dostosowania komputera do Twoich potrzeb.
Jeśli dopiero zaczynasz korzystać z czatu grupowego w systemie Windows 11, zapoznaj się ze wszystkimi ciekawymi funkcjami, o których prawdopodobnie nie miałeś pojęcia. Z przyjemnością dowiesz się, że możesz przenieść swoje stare ustawienia na nowy komputer, a także przenieść stare aplikacje na nowy komputer.
W przypadku nowego komputera i systemu operacyjnego na pewno napotkasz błędy, dlatego opracowaliśmy niektóre z najczęstszych błędów systemu Windows 11 i sposoby ich rozwiązania.
Mamy nadzieję, że instalacja systemu Windows 11 na Twoim nowym komputerze przebiegła bezproblemowo i możesz teraz zagłębić się w odkrywanie najlepszego dotychczas systemu operacyjnego.
Jeśli pomyślnie zainstalowałeś system operacyjny na swoim nowym komputerze, chętnie poznamy Twoje doświadczenia. Jak łatwe lub trudne było? Chcielibyśmy poznać Twoją opinię na ten temat, więc zostaw nam komentarz poniżej.



Dodaj komentarz