7 zaawansowanych taktyk programu Windows Defender zapewniających ochronę komputera


Domyślnie program Windows Defender tak dobrze chroni Twój komputer, że prawdopodobnie nie będziesz potrzebować innego oprogramowania antywirusowego. Jeśli jednak martwisz się o bezpieczeństwo, w tym przewodniku przedstawiono szereg zaawansowanych funkcji programu Windows Defender, które zabezpieczą Twój komputer.
1. Włącz kontrolowany dostęp do folderów
Chroni to Twoje dane przed staniem się celem oprogramowania ransomware i innego złośliwego oprogramowania.
Jednak proces selekcji jest bardzo agresywny. Zezwala tylko na aplikacje systemowe i kilka aplikacji zatwierdzonych przez Microsoft, których nie ma nawet na oficjalnej liście. Po włączeniu przygotuj się na ręczne zezwolenie zaufanym aplikacjom na modyfikowanie danych.
Wpisz „zabezpieczenia systemu Windows” w wyszukiwarce systemu Windows i otwórz aplikację Zabezpieczenia systemu Windows . Tutaj znajdziesz wszystkie ustawienia programu Windows Defender, które musisz skonfigurować.
Kliknij opcję Ochrona przed wirusami i zagrożeniami w lewym panelu, a następnie kliknij opcję Zarządzaj ochroną przed oprogramowaniem ransomware na dole.
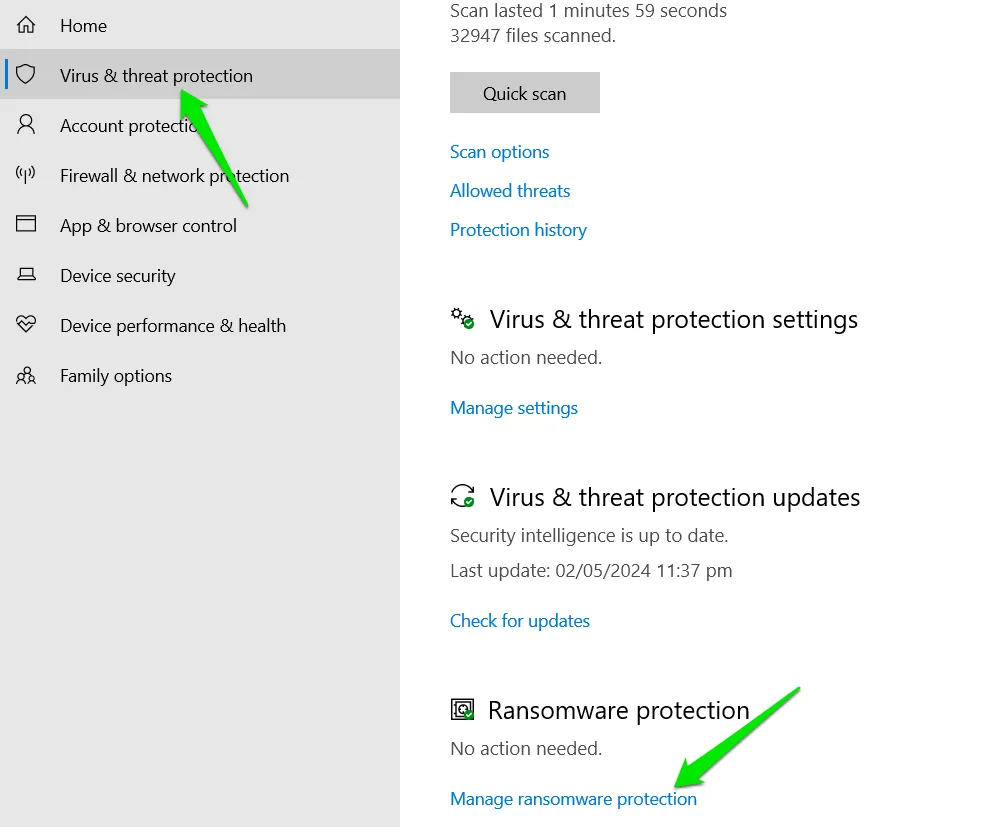
Włącz Kontrolowany dostęp do folderów . Istnieje kilka możliwości zarządzania nim.
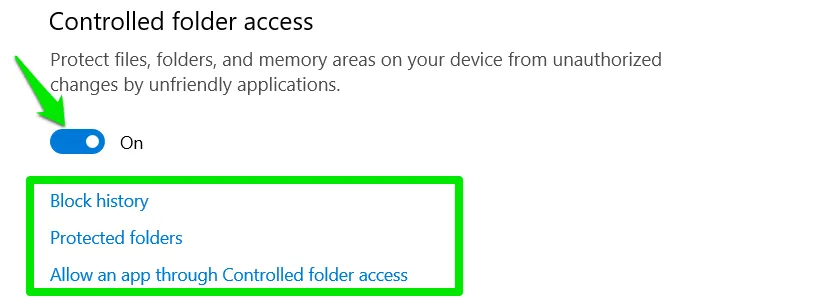
Kliknij Foldery chronione, aby wyświetlić ważne foldery z danymi, takie jak Zdjęcia, Filmy itp. Kliknij przycisk Dodaj folder chroniony, aby dodać foldery, które chcesz chronić przed modyfikacjami.
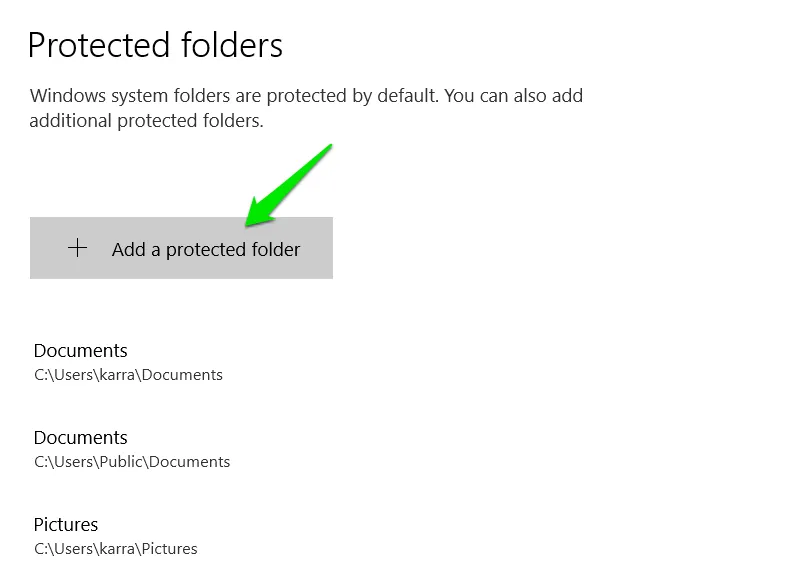
Jeśli uniemożliwia to działanie którejkolwiek z Twoich zaufanych aplikacji, możesz dodać ją do listy dozwolonych, klikając przycisk Zezwalaj aplikacji na kontrolowany dostęp do folderu .
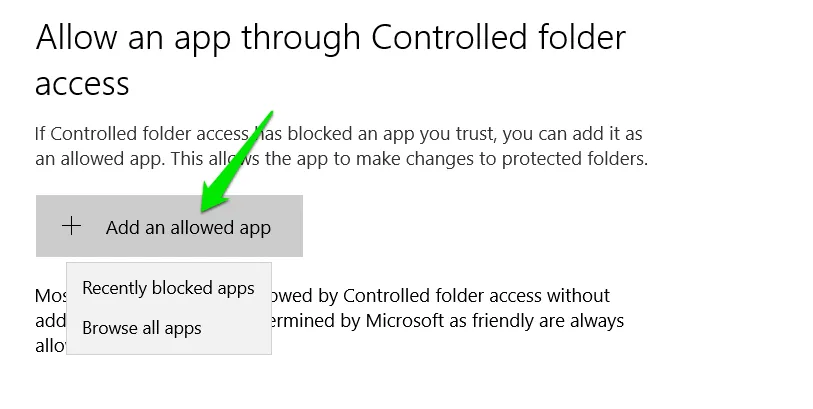
2. Włącz funkcję Microsoft Defender Application Guard
Po włączeniu ta funkcja uruchomi przeglądarkę Microsoft Edge w odizolowanym środowisku wirtualnym, oddzielonym od głównego systemu. Złośliwe witryny internetowe nie będą mogły atakować Twoich danych osobowych, ponieważ są one oddzielone od środowiska przeglądarki.
Oczywiście uruchomienie środowiska wirtualnego zasilanego sprzętowo zużywa więcej zasobów i może mieć negatywny wpływ na strony internetowe, które mają problemy ze zgodnością z maszynami wirtualnymi. Możesz zauważyć spowolnienie działania (szczególnie na starszych komputerach), a niektóre funkcje witryny nie działają zgodnie z oczekiwaniami.
W aplikacji Zabezpieczenia systemu Windows kliknij opcję Kontrola aplikacji i przeglądarki , a następnie kliknij opcję Zainstaluj Microsoft Defender Application Guard .
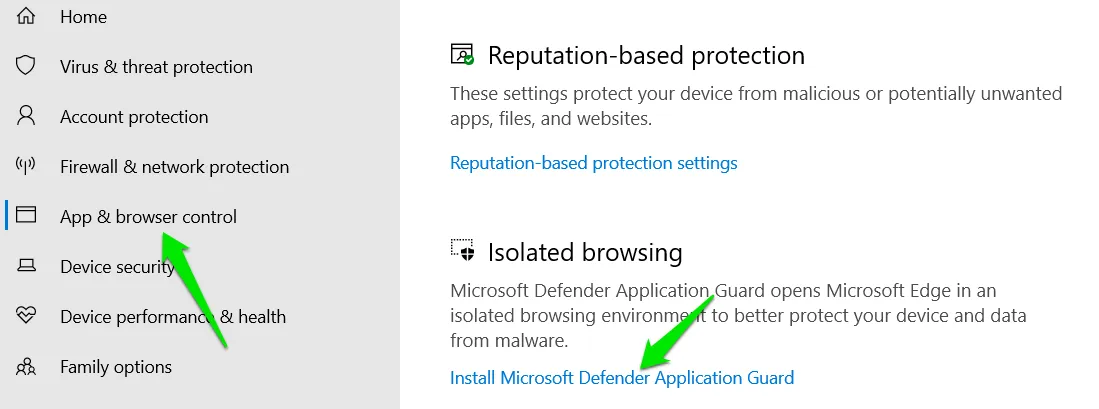
W oknie Funkcje systemu Windows włącz opcję Microsoft Defender Application Guard i kliknij OK , aby zainstalować tę funkcję. Będziesz musiał ponownie uruchomić komputer.
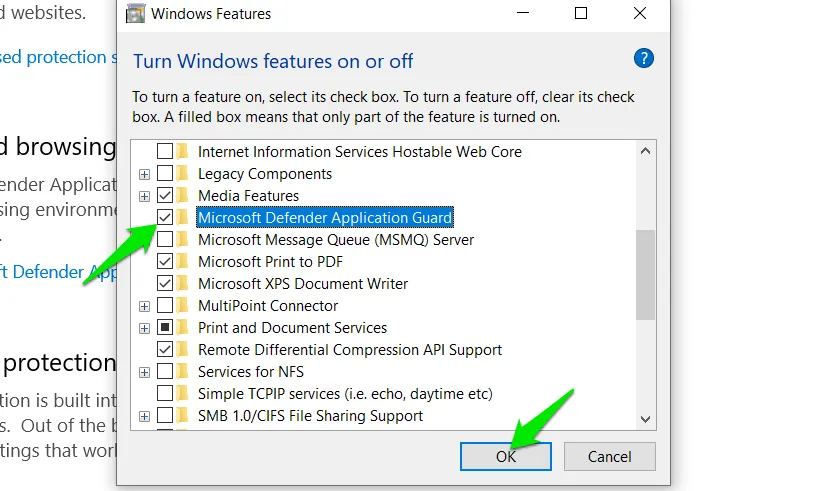
Przejdź ponownie do sekcji Kontrola aplikacji i przeglądarki i kliknij Zmień ustawienia modułu Application Guard .
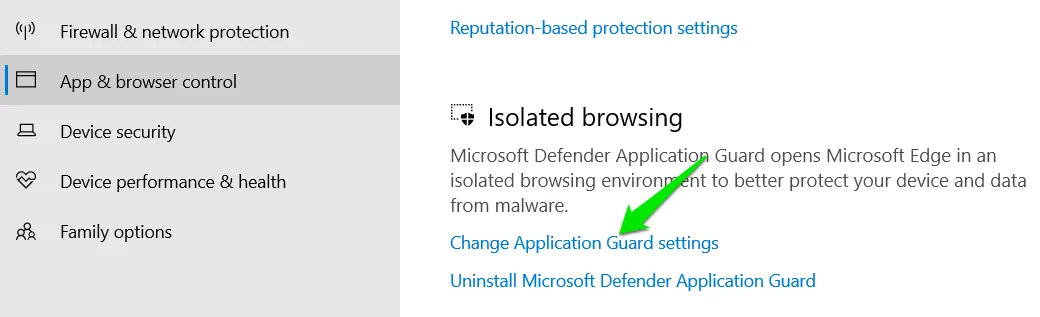
Ze względów bezpieczeństwa wyłączono wiele funkcji, takich jak kopiowanie/wklejanie, drukowanie, dostęp do aparatu i mikrofonu itp. Możesz włączyć te funkcje tutaj, jeśli musisz z nich skorzystać.
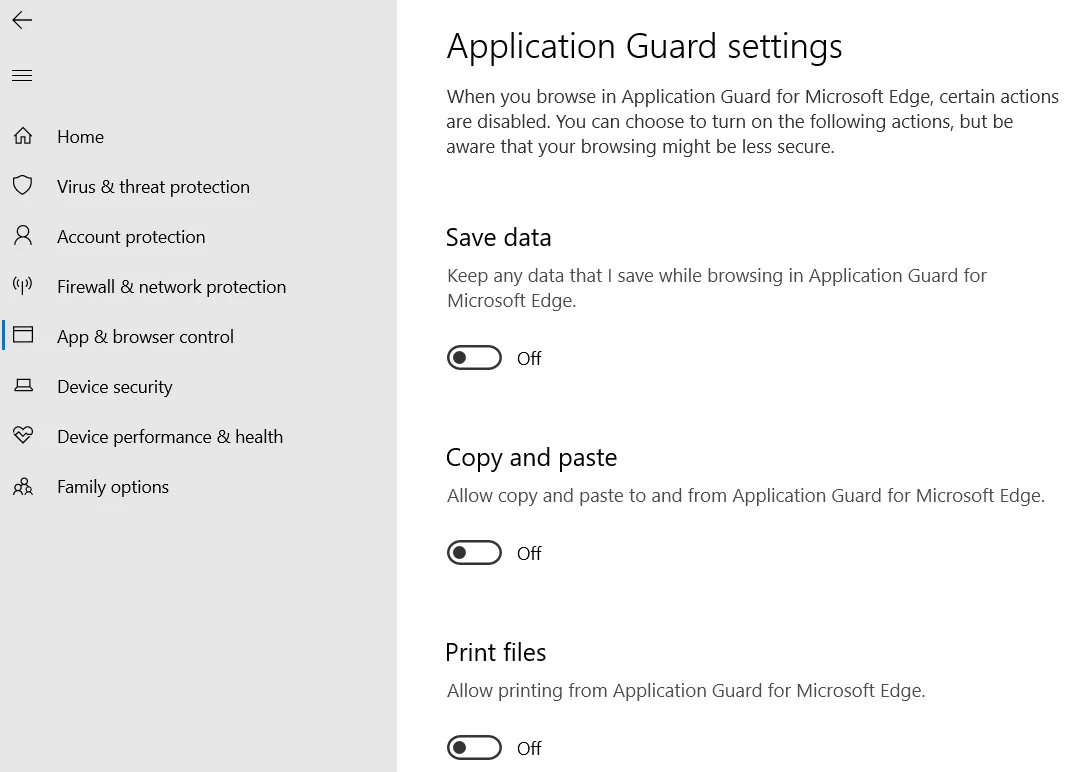
3. Uruchom skanowanie offline programu Windows Defender
Chociaż ochrona w czasie rzeczywistym i codzienne skanowanie dobrze chronią system, może być konieczne ręczne uruchomienie skanowania w trybie offline w poszukiwaniu bardziej uporczywego złośliwego oprogramowania. Skanowanie offline odbywa się poza środowiskiem Windows, więc może wykryć złośliwe oprogramowanie, które może próbować chronić się przed zwykłymi skanami lub uniemożliwiać jego zablokowanie.
Jeśli uważasz, że Twój komputer jest zainfekowany lub po prostu chcesz się upewnić, że za Twoimi plecami nie dzieje się nic podejrzanego, uruchom skanowanie offline programu Windows Defender.
Przejdź do sekcji Ochrona przed wirusami i zagrożeniami w aplikacji Zabezpieczenia Windows i kliknij Opcje skanowania .
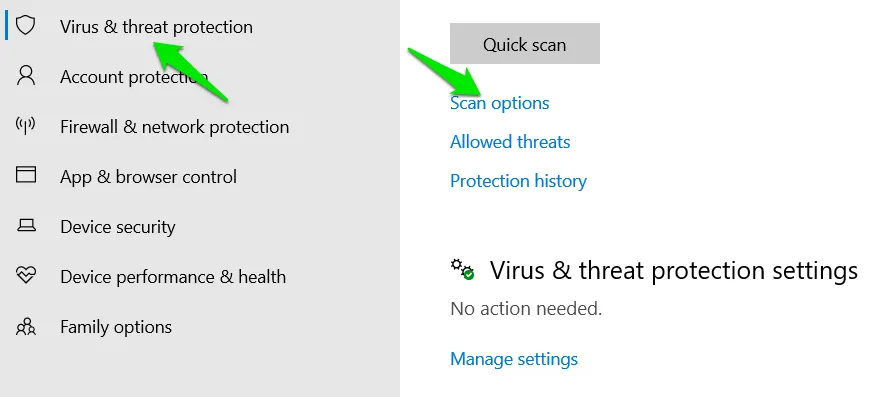
Wybierz Skanowanie Microsoft Defender Offline i kliknij Skanuj teraz . Po potwierdzeniu monitu komputer uruchomi się ponownie i rozpocznie się skanowanie.
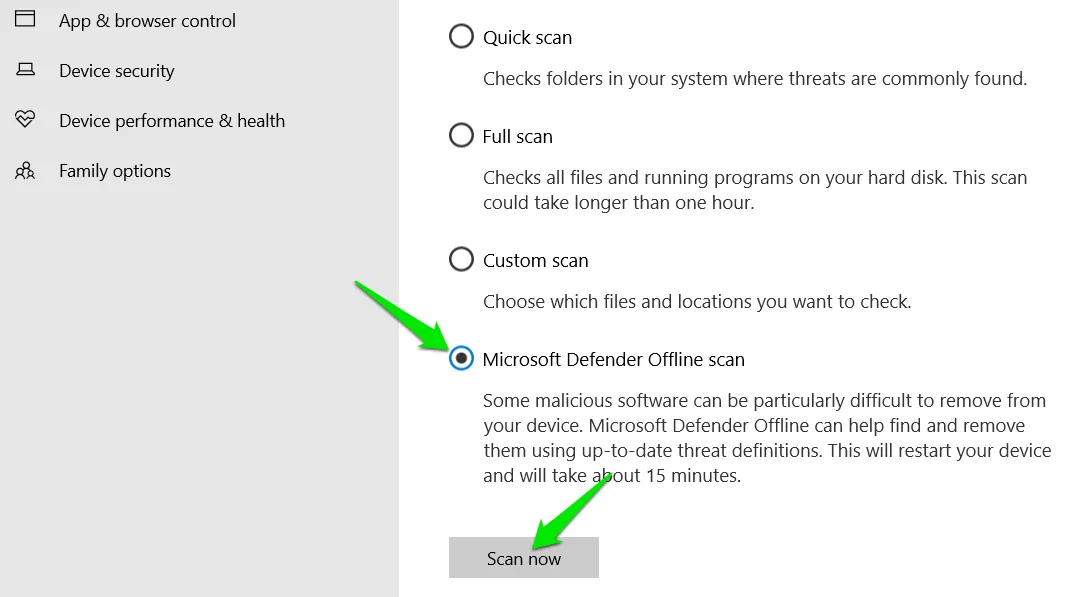
4. Włącz wymuszanie losowości obrazów (obowiązkowe ASLR)
ASLR (randomizacja układu przestrzeni adresowej) to funkcja systemu operacyjnego, która losowo losuje lokalizację pamięci programów, aby zapobiec wykorzystywaniu przez złośliwe oprogramowanie luk w lokalizacji pamięci w programach. Domyślnie dotyczy to tylko plików wykonywalnych z /DYNAMICBASEflagą.
Po włączeniu opcji Wymuś randomizację obrazów (obowiązkowe ASLR) zabezpieczenia ASLR będą wymuszone dla wszystkich plików wykonywalnych, nawet bez flagi /DYNAMICBASE. Używanie ASLR w przypadku podatnych na ataki plików wykonywalnych poprawi ogólne bezpieczeństwo, ale może powodować problemy ze zgodnością z niektórymi starymi, legalnymi programami.
Aby włączyć tę funkcję, przejdź do sekcji Kontrola aplikacji i przeglądarki i kliknij Ustawienia ochrony przed exploitami.
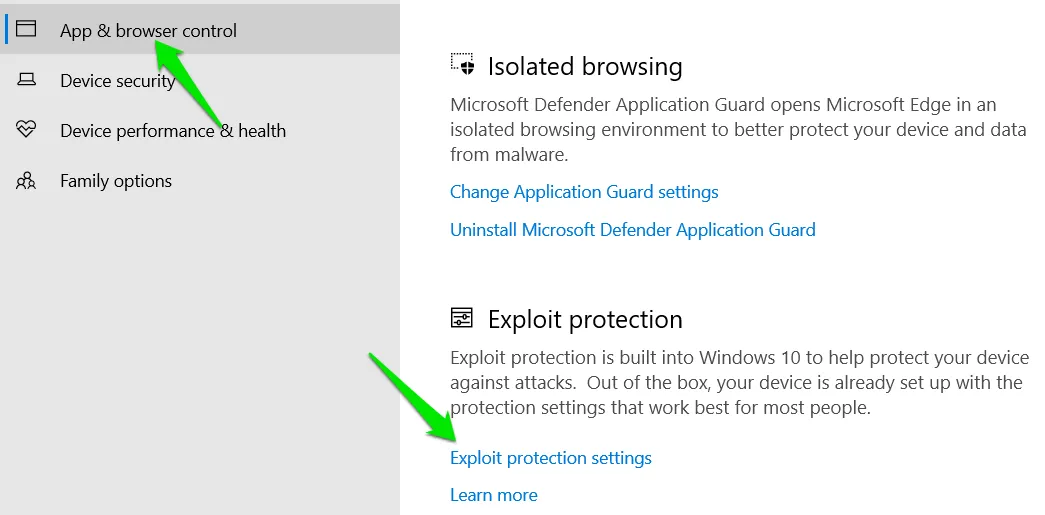
Wybierz opcję Włącz domyślnie w opcji Wymuś randomizację obrazów (obowiązkowe ASLR) i uruchom ponownie komputer.
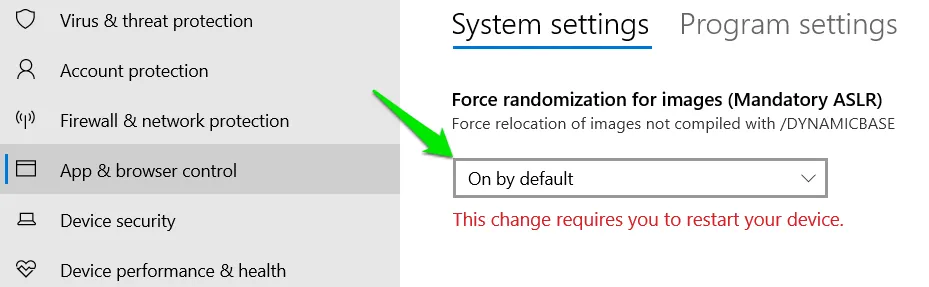
5. Uruchom skanowanie niestandardowe
Funkcja skanowania niestandardowego w programie Windows Defender zapewni większe bezpieczeństwo. Funkcja szybkiego skanowania obejmuje tylko podatne lokalizacje, a pełne skanowanie systemu nie jest możliwe za każdym razem, ponieważ zajmuje zbyt dużo czasu i zasobów. Jeśli masz wątpliwości co do programu, lepiej uruchomić ukierunkowane skanowanie niestandardowe.
Kliknij Opcje skanowania w sekcji Ochrona przed wirusami i zagrożeniami .
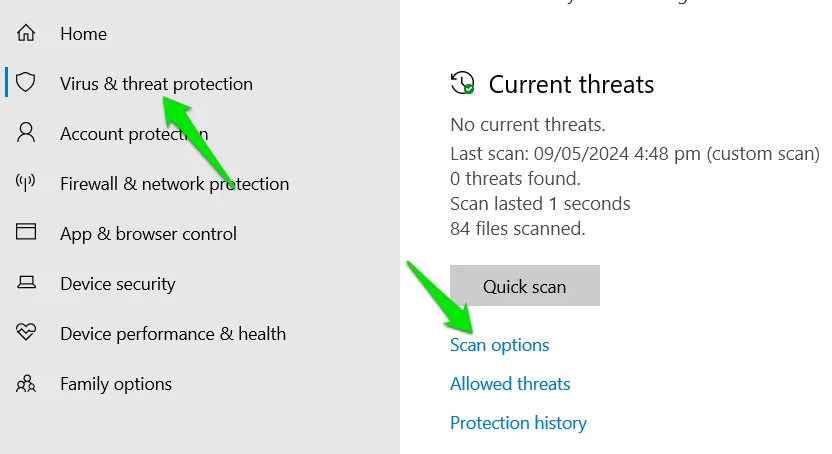
Wybierz Skanowanie niestandardowe , a następnie kliknij przycisk Skanuj teraz . Wybierz lokalizację, którą chcesz przeskanować, a skanowanie zostanie uruchomione.
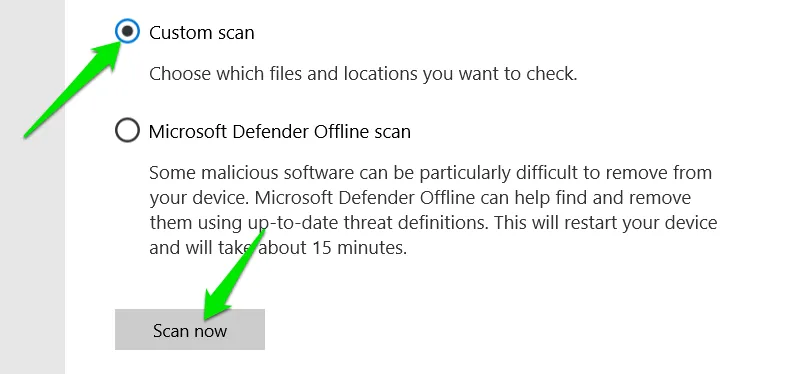
Możesz także użyć opcji skanowania niestandardowego, aby przeskanować wymienne urządzenia pamięci masowej, takie jak USB, aby upewnić się, że są czyste przed użyciem.
6. Włącz integralność pamięci izolacji rdzenia
Ta funkcja chroni krytyczne procesy systemowe przed wstrzyknięciem złośliwego oprogramowania, uruchamiając je w izolowanym środowisku wirtualnym. Oddziela krytyczne jądro systemu Windows, usługi systemowe i procesy bezpieczeństwa, takie jak wininit.exe, isass.exe, smss.exe i niektóre instancje svchost.exe.
Jednak włączenie tej opcji może mieć niewielki wpływ na wydajność, ponieważ system musi przeprowadzić dodatkowe kontrole bezpieczeństwa i wirtualizację. Co ważniejsze, może to spowodować niezgodność sterowników, co może mieć wpływ na aplikacje i spowodować usterki i awarie.
W aplikacji Zabezpieczenia systemu Windows przejdź do sekcji Bezpieczeństwo urządzenia , a następnie kliknij Szczegóły izolacji rdzenia .
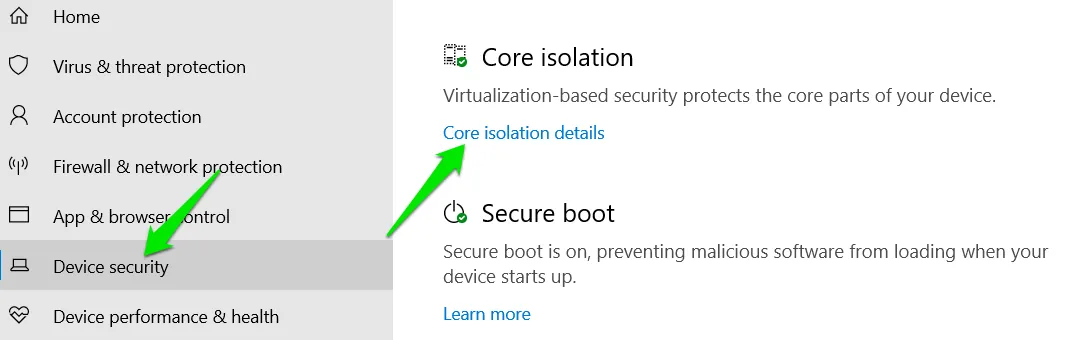
Włącz integralność pamięci , aby ją włączyć. (Nie jest wymagane ponowne uruchomienie.)
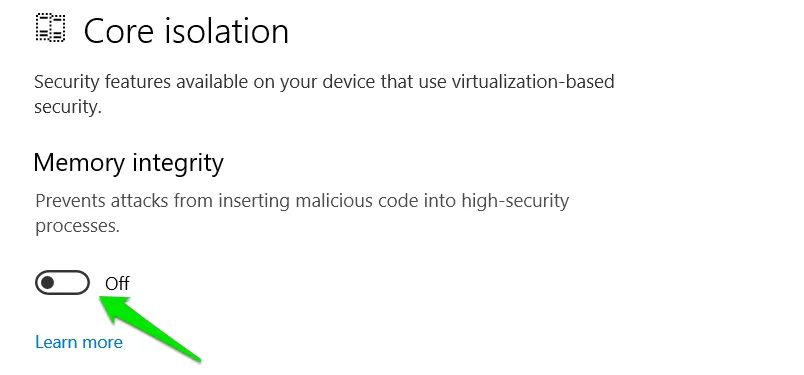
Jeśli napotkasz problemy ze zgodnością sterowników, zaktualizuj wszystkie sterowniki do najnowszej wersji i spróbuj ponownie.
7. Ręcznie prześlij próbkę pliku
Chociaż nie poprawi to natychmiast bezpieczeństwa komputera, ta funkcja może poprawić ogólne możliwości skanowania w programie Windows Defender dla każdego. Firma Microsoft umożliwia przesłanie potencjalnie złośliwego pliku do sprawdzenia przez analityka i uaktualnienie zabezpieczeń programu Windows Defender, jeśli jest to nowe zagrożenie.
Prześlij złośliwy plik, którego program Windows Defender nie wykrył, lub czysty plik oznaczony jako złośliwy, aby analityk mógł go sprawdzić, wykonując następujące kroki:
Przejdź do sekcji Ochrona przed wirusami i zagrożeniami i kliknij Zarządzaj ustawieniami w obszarze Ustawienia ochrony przed wirusami i zagrożeniami .

Kliknij opcję Prześlij próbkę ręcznie w obszarze Automatyczne przesyłanie próbki .
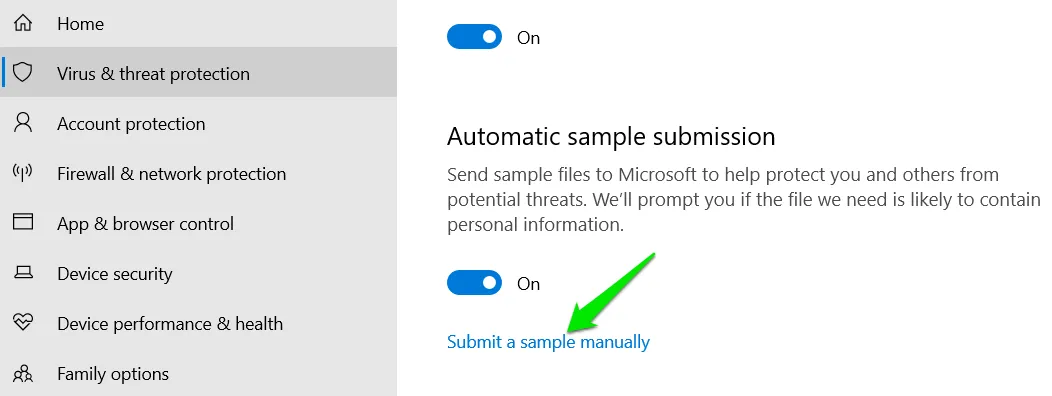
Spowoduje to otwarcie strony Microsoft Security Intelligence w przeglądarce. Zaloguj się na swoje konto Microsoft i wypełnij formularz, aby przesłać plik.
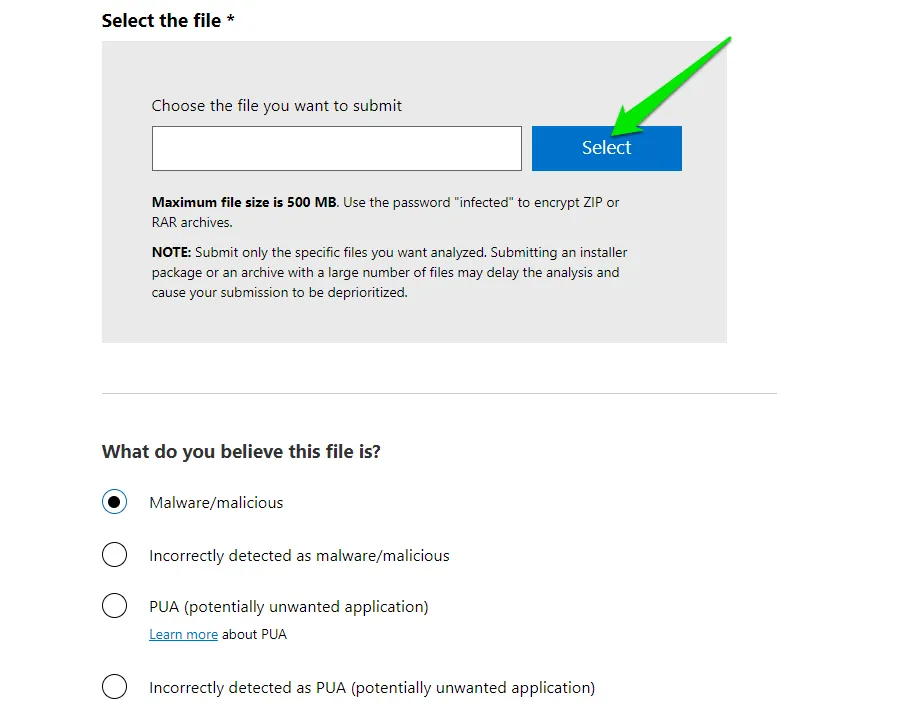
Po przesłaniu otrzymasz odpowiedź od analityka w ciągu kilku dni. Przejdź do sekcji Wyświetl historię zgłoszeń w witrynie, aby sprawdzić status swojego zgłoszenia.
Te funkcje zabezpieczeń programu Windows Defender z pewnością zwiększą ogólne bezpieczeństwo komputera. Spowodują one problemy ze zgodnością, ale możesz umieścić aplikacje, których to dotyczy, na liście dozwolonych. Nie zapomnij włączyć wszystkich pozostałych ustawień zabezpieczeń systemu Windows, aby zminimalizować luki.
Wszystkie obrazy i zrzuty ekranu wykonał Karrar Haider.



Dodaj komentarz