Wypróbowałem aplikacje Winpilot i OFGB, które ułatwiają blokowanie reklam w systemie Windows 11

- Aplikacje Winpilot i OFGB to narzędzia typu open source, które mogą pomóc w blokowaniu (lub wyłączaniu) reklam w systemie Windows 11 za pomocą zaledwie kilku kliknięć w menu Start, ekranie blokady, Eksploratorze plików i innych częściach systemu operacyjnego.
Ponieważ Microsoft w dalszym ciągu dodaje coraz więcej reklam do systemu Windows 11, niektórzy programiści próbują znaleźć sposoby, aby ułatwić użytkownikom wyłączanie różnych taktyk reklamowych w systemie operacyjnym i tak jest w przypadku aplikacji Winpilot i OFGB.
Nie jest tajemnicą, że gigant oprogramowania szuka wszelkich możliwych sposobów wyświetlania reklam użytkownikom. Napisałem artykuł wstępny na temat tego problemu i różnych sposobów wyłączania i instalacji większości niechcianych reklam, ale teraz istnieją aplikacje innych firm, których można również używać do blokowania większości irytujących reklam z menu Start, Eksplorator plików, wyszukiwanie i inne części systemu operacyjnego za pomocą kilku kliknięć.
Winpilot , aplikacja innej firmy dostępna na GitHubie, służy nie tylko do blokowania reklam. Został zaprojektowany przede wszystkim jako narzędzie do usuwania wzdęć systemu Windows 11. Ponadto udostępnia opcje szybkiego włączania lub wyłączania ustawień prywatności, systemu, gier i paska zadań, zapewniając większą kontrolę nad systemem Windows 11.
Aplikacja OFGB jest również dostępna w GitHub, ale jest to narzędzie zaprojektowane specjalnie do wyłączania określonych funkcji systemu Windows 11, które są uważane za reklamy, w tym rekomendacji z menu Start, Eksploratora plików, ekranu blokady i innych.
W tym przewodniku pokażę, jak używać tych dwóch narzędzi innych firm do kontrolowania liczby reklam w systemie Windows 11.
- Blokuj reklamy za pomocą Winpilot w systemie Windows 11
- Blokuj reklamy za pomocą OFGB w systemie Windows 11
Blokuj reklamy za pomocą Winpilot w systemie Windows 11
Aby zablokować reklamy za pomocą aplikacji Winpilot w systemie Windows 11, wykonaj następujące kroki:
-
Kliknij opcję Winpilot.zip w sekcji „Zasoby”.
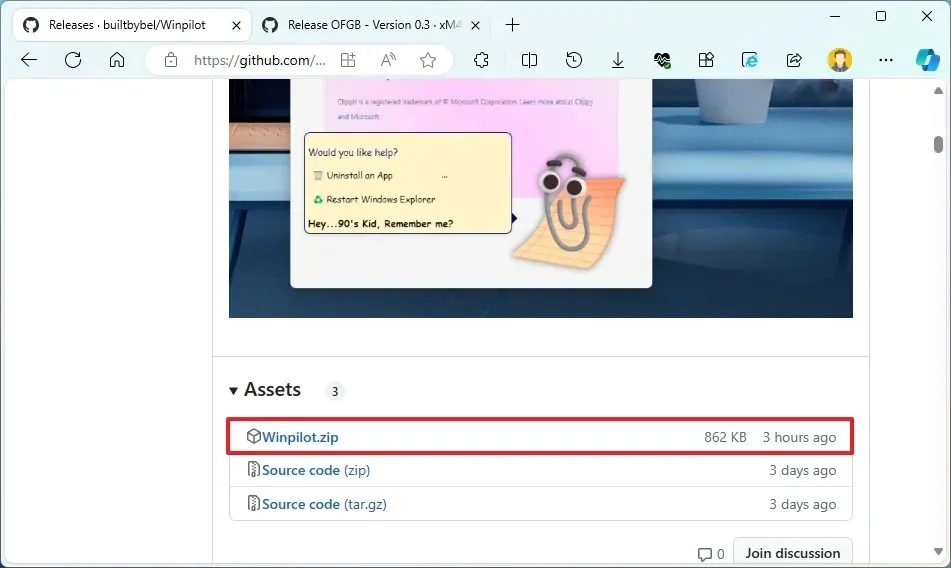
-
Zapisz plik na swoim komputerze.
Szybka uwaga: przeglądarka może zgłosić skargę dotyczącą pobierania, ponieważ to narzędzie modyfikuje wewnętrzną część systemu operacyjnego. -
Otwórz folder zawierający plik Winpilot.zip.
-
Wybierz plik i kliknij przycisk Wyodrębnij wszystko na pasku poleceń.
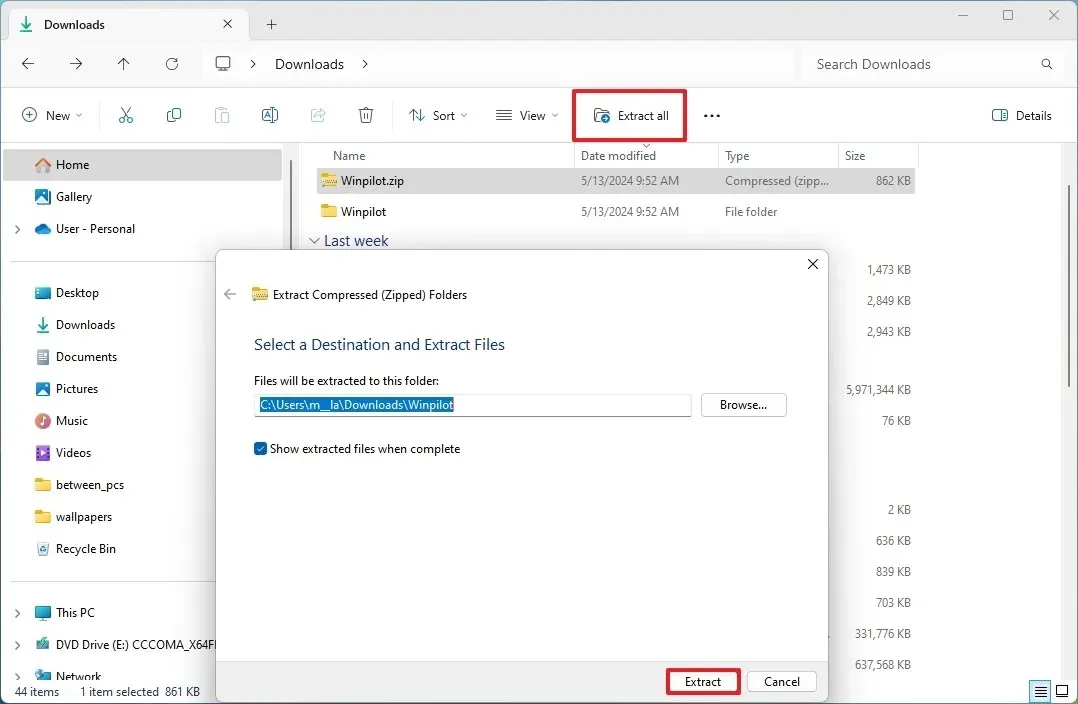
-
Kliknij przycisk Wyodrębnij .
-
Kliknij przycisk Uruchom mimo to (jeśli ma to zastosowanie).
-
Kliknij przycisk Tak , aby podnieść poziom aplikacji.
-
Kliknij kartę Konfiguracja .
-
Wyłącz opcje blokowania reklam w sekcji „Adblock dla Windows 11”.
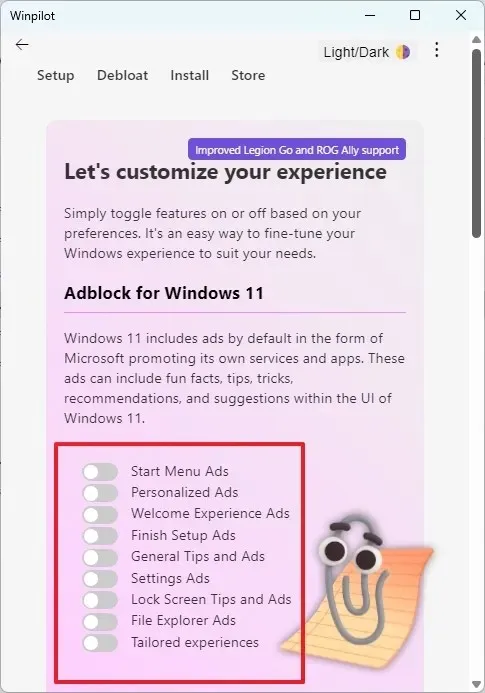
Po wykonaniu tych kroków będziesz mógł zatrzymać reklamy z menu Start, ekranu blokady i Eksploratora plików. Będziesz mógł wyłączyć funkcję personalizowania reklam na Twoim komputerze, dostosowanego doświadczenia, ogólnych wskazówek i reklam z Zakończ konfigurację i Powitanie.
Blokuj reklamy za pomocą OFGB w systemie Windows 11
Aby zablokować reklamy za pomocą aplikacji OFGB, wykonaj następujące kroki:
-
Kliknij opcję OFGB.exe w sekcji „Zasoby”.

-
Zapisz plik na swoim komputerze.
Szybka uwaga: przeglądarka może narzekać na pobieranie, ponieważ jest to narzędzie modyfikujące wewnętrzną część systemu operacyjnego. -
Otwórz folder zawierający plik wykonywalny i uruchom go.
Szybka notatka: Ta aplikacja wymaga. Pakiet wykonawczy NET Desktop. Jeśli na urządzeniu nie ma tego pakietu, kliknij przycisk „Pobierz teraz”, aby go pobrać. -
Zaznacz opcję zatrzymywania reklam z różnych części systemu operacyjnego.
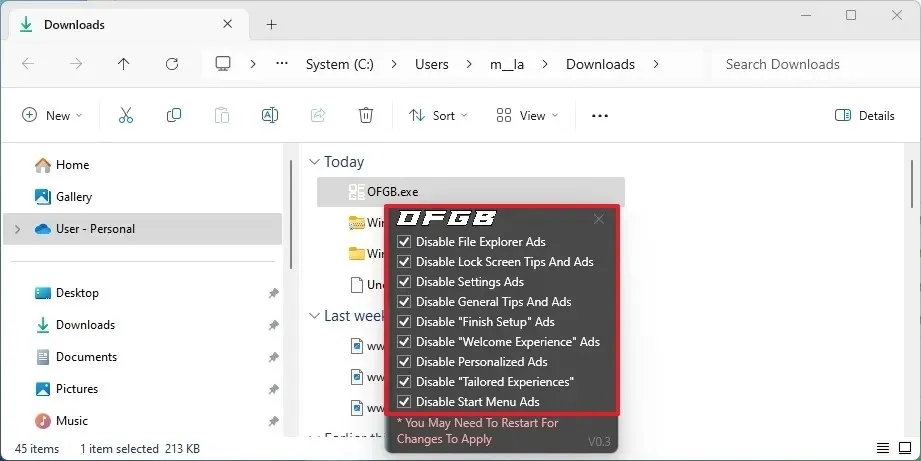
Po wykonaniu tych kroków będziesz mógł wyłączyć reklamy w Eksploratorze plików, ekranie blokady, Ustawieniach, Zakończ konfigurację, Powitaniu i menu Start. Będziesz mieć także możliwość wyłączenia ogólnych wskazówek i dostosowanego doświadczenia.
Warto zaznaczyć, że narzędzia te nie zastępują plików systemowych ani nie instalują innych aplikacji blokujących reklamy. Zamiast tego najczęściej modyfikują Rejestr, aby wyłączyć niektóre funkcje systemu operacyjnego.
Jedną rzecz, którą zauważyłem, jest to, że chociaż obiecali usunięcie reklam z aplikacji Ustawienia, określone reklamy będą nadal widoczne w całej aplikacji, szczególnie na stronie głównej. Jeśli strona główna nie jest dla Ciebie przydatna, możesz ją wyłączyć, korzystając z tych instrukcji.
Jak radzisz sobie z reklamami w systemie Windows 11? Daj mi znać w komentarzach.



Dodaj komentarz