Jak przyspieszyć system Windows 11 i zwiększyć jego wydajność
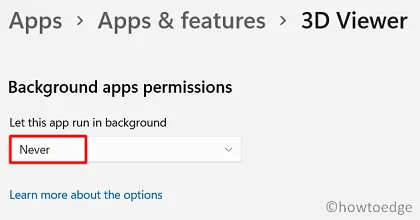
Minął miesiąc, odkąd Windows 11 został udostępniony wtajemniczonym. Kilku użytkowników zainstalowało nowy system operacyjny tylko po to, aby poczuć jego wyjątkowość, jednak wielu z nich wróciło do systemu Windows 10 21H1 ze względu na problemy związane z szybkością lub wydajnością. Jeśli i Ty masz problemy podczas korzystania z nowego systemu operacyjnego, przyspiesz swój komputer z systemem Windows 11, stosując 14 porad i trików omówionych w tym samouczku.
Jak zwiększyć szybkość i wydajność systemu Windows 11
Jeśli zauważysz, że Twój komputer z systemem Windows 11 działa wolno lub nie jest w stanie wykonywać podstawowych operacji, oto kilka wskazówek i wskazówek, które możesz wypróbować na swoim komputerze:
1. Wyłącz efekty przezroczystości
Jeśli chodzi o wykorzystanie zasobów przez procesor, jedyną rzeczą, którą musisz zrobić, to wyłączyć efekty przezroczystości na komputerze. Nie ma potrzeby instalowania takiej funkcji, gdy Twojemu urządzeniu zaczyna brakować możliwości wykonania nawet podstawowych zadań. Oto jak wyłączyć efekty przezroczystości w systemie Windows 11 –
- Kliknij prawym przyciskiem myszy w dowolnym miejscu pulpitu i wybierz opcję – Personalizuj .
- System przeniesie Cię następnie do okna personalizacji.
- Przejdź na prawą stronę i kliknij Kolory.
- Teraz w drugiej opcji, tj. „ Efekty przezroczystości ”, przesuń przełącznik w lewo.
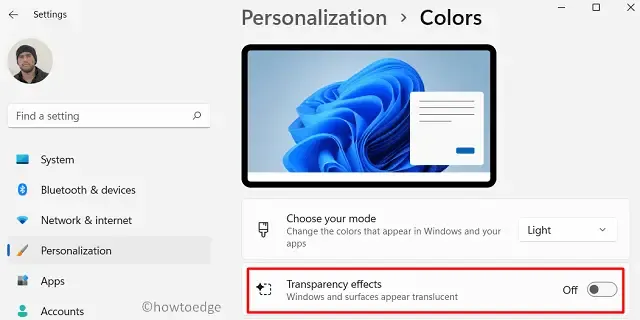
To wszystko, otwórz dowolną stronę w aplikacji Ustawienia, a nie zauważysz żadnych efektów przezroczystości.
2. Wyłącz cienie, animacje i inne efekty wizualne
Wszyscy kochamy system Windows 11 za nowy interfejs użytkownika, urocze efekty wizualne i dziesiątki animacji. Wszystkie te funkcje nic nie znaczą, jeśli system nie działa płynnie. Aby jeszcze bardziej dostroić swoje urządzenie, wyłącz wszystkie te efekty na stronie Ustawienia. Oto jak wykonać to zadanie –
- Naciśnij Win + I , aby uruchomić stronę Ustawienia.
- Wybierz System , a następnie Informacje w prawym panelu.
- W obszarze Specyfikacje urządzenia kliknij ostatnią opcję, tj. Zaawansowane ustawienia systemu.

- Spowoduje to otwarcie okna Właściwości systemu.
- Przejdź do karty Zaawansowane i kliknij Ustawienia w obszarze Wydajność.
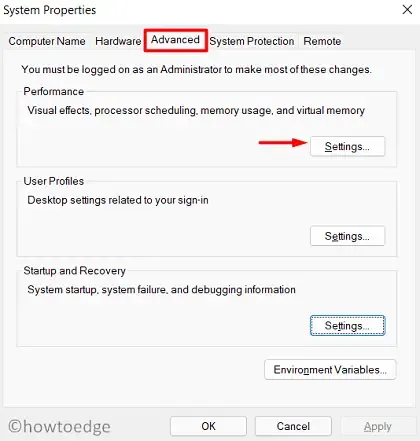
- W oknie Opcje wydajności zaznacz przycisk opcji – „Dostosuj, aby uzyskać najlepszą wydajność”.

- Możesz też wybrać dostępne opcje i odrzucić te, których nie chcesz.
- Naciśnij Zastosuj, a następnie OK , aby potwierdzić zmiany.
Ponieważ musiałeś wybrać minimalne efekty wizualne, powinno to sprawić, że Twój komputer z systemem Windows 11 będzie szybki i znacznie wydajniejszy.
3. Wyłącz aplikacje startowe – Przyspiesz system Windows 11
Domyślnie wiele aplikacji zaczyna działać zaraz po uruchomieniu systemu operacyjnego Windows 11. Więcej programów oznacza większe zużycie zasobów, a tym samym spowolnienie działania urządzenia. Na Twoim urządzeniu może być uruchomionych kilka aplikacji, których możesz nawet nie otworzyć ani razu. Najlepiej więc rzucić okiem na programy startowe i wyłączyć te, których rzadko uruchamiasz. Oto jak wyłączyć aplikacje startowe na komputerze z systemem Windows 11 –
- Naciśnij całkowicie klawisze Ctrl + Alt + Del i wybierz Menedżera zadań.
- Jeśli menedżer zadań otworzy się jako małe okno, kliknij Więcej szczegółów .
- Przejdź do zakładki Uruchamianie i wyłącz wszystkie programy, których rzadko używasz.
- Aby to zrobić, kliknij dowolną aplikację prawym przyciskiem myszy i wybierz opcję – Wyłącz .
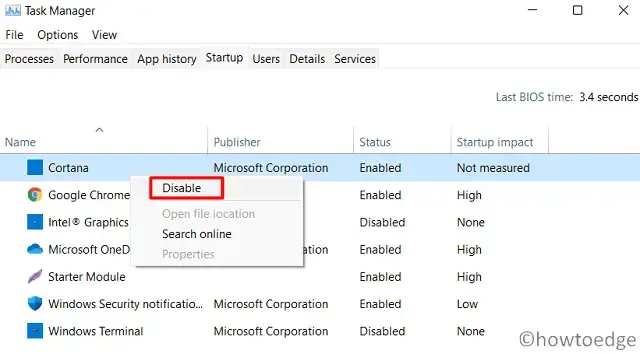
- Po zakończeniu wyłączania określonych aplikacji uruchom ponownie komputer .
4. Zatrzymaj programy działające w tle
Niektóre aplikacje mogą wymagać działania w tle, aby być na bieżąco. Oto kilka przykładów: Poczta, Kalendarz itp. Jednak programy takie jak Microsoft Office, Sklep, Zdjęcia i kilka innych nie muszą działać w tle, ponieważ zużywają ogromne zasoby.
Pojedyncze oprogramowanie może nie zużywać ogromnych zasobów systemowych, ale w połączeniu może spowodować spowolnienie działania komputera z systemem Windows 11. Aby przyspieszyć działanie komputera z systemem Windows 11, zatrzymaj aplikacje działające w tle, wykonując poniższe czynności:
- Kliknij prawym przyciskiem myszy ikonę Windows i wybierz Aplikacje i funkcje .
- Przejdź do prawego panelu i przewiń w dół do aplikacji, których nie chcesz uruchamiać w tle.
- Kliknij trzy pionowe kropki, a następnie wybierz Opcje zaawansowane .
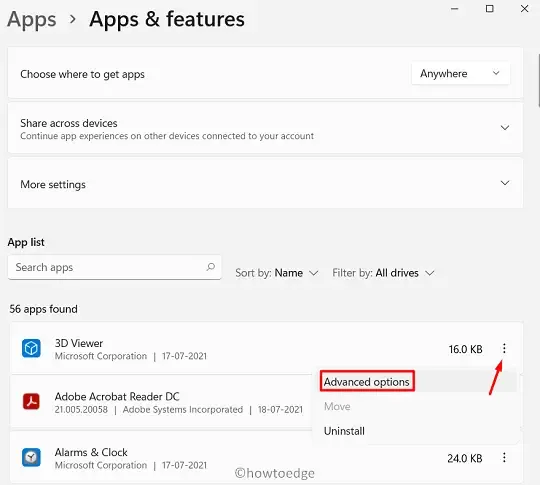
- Przewiń poniżej do uprawnień aplikacji działających w tle i wybierz „ Nigdy ” za pomocą menu rozwijanego dostępnego pod nim.
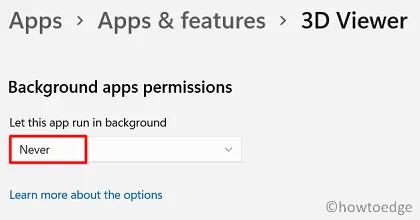
- Teraz powtórz ten proces dla wszystkich aplikacji, które nie chcą zużywać zasobów systemowych.
5] Zmień swój komputer w urządzenie inne niż do gier
Jeśli zdecydowałeś się na opcję gry na ekranie OOBE, system musi być ustawiony na wykorzystanie zasobów procesora i karty graficznej w taki sposób, abyś nie miał problemów podczas grania w gry.
Ustawienie komputera do pracy w trybie gry często powoduje, że system operacyjny działa wolno lub zawiesza się. W takim przypadku możesz rozwiązać ten problem, ustawiając urządzenie jako „Nie przeznaczone do gier”. Oto jak postępować –
- Przede wszystkim naciśnij Win + I , aby otworzyć Ustawienia systemu Windows.
- Wybierz opcję Gra , a następnie Tryb gry w prawym okienku.
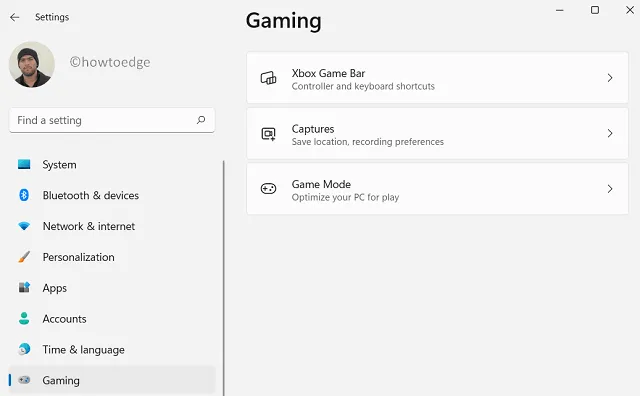
- Wyłącz przełącznik w obszarze Tryb gry.
- Wróć i wybierz Xbox Game Bar. Tutaj również wyłącz przełącznik.
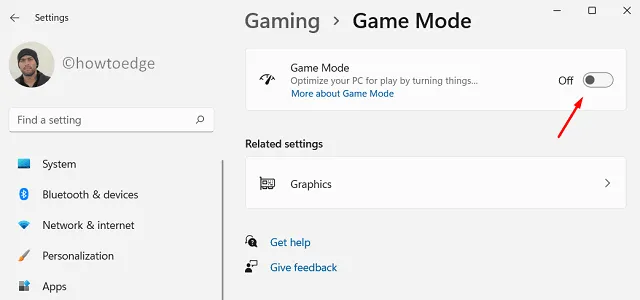
- Następnie przejdź do opcji Przechwytywania na stronie Gry i wyłącz wszystkie pola wyboru oraz przełączniki.
- Zamknij aplikację Ustawienia i uruchom ponownie komputer.
Sprawdź, czy przy następnym logowaniu pomoże to odzyskać pierwotną prędkość i wydajność.
6. Rozwiąż problemy z wydajnością systemu Windows 11
Rozwiązywanie problemów z systemem Windows 11 może również pomóc w ustaleniu przyczyny powolnego działania urządzenia. Lepiej więc byłoby sprawdzić, co utrudnia szybkie ładowanie komputera.
Uruchomienie tego narzędzia pozwoli znaleźć problemy, które najprawdopodobniej zmniejszają funkcjonalność komputera i umożliwi ich naprawienie. Oto jak uruchomić narzędzie do rozwiązywania problemów z wydajnością –
- Otwórz okno dialogowe Uruchom, naciskając Win + R.
- Skopiuj/wklej poniższy tekst w polu tekstowym i naciśnij Enter .
%systemroot%\system32\msdt.exe -id MaintenanceDiagnostic
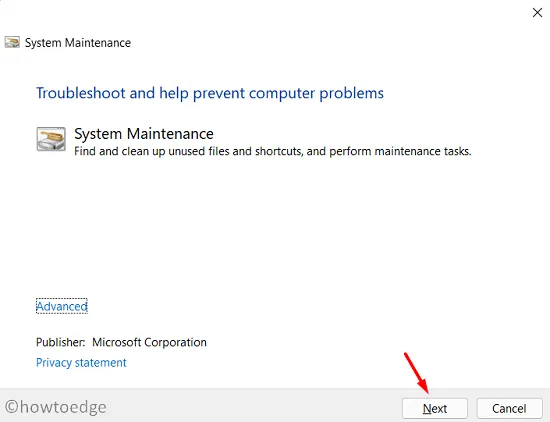
- Postępuj zgodnie z instrukcjami wyświetlanymi na ekranie, aby wykonać pozostałe kroki.
- Gdy to narzędzie zakończy rozwiązywanie problemów, rozwiąże to problem automatycznie lub udostępni sposób jego rozwiązania.
- Kliknij – „ Zastosuj tę poprawkę ”, jeśli tak, nastąpi po zakończeniu zadania przez narzędzie.
7. Zmień ustawienia planu zasilania
Innym przydatnym sposobem na przyspieszenie systemu Windows 11 jest zmiana domyślnych ustawień planu zasilania na komputerze. Aby zmienić ustawienie domyślne, wykonaj następujące kroki –
- Otwórz Panel sterowania i wybierz Opcje zasilania .
- W wybranym planie kliknij raz link – Zmień ustawienia planu.
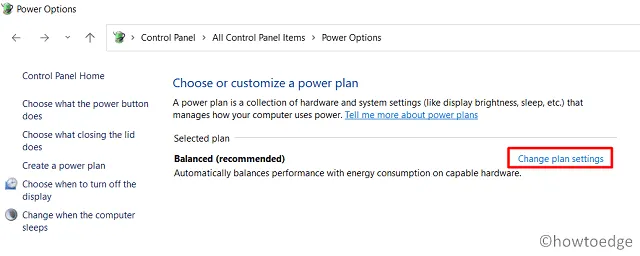
- Naciśnij „Zmień zaawansowane ustawienia zasilania”, aby otworzyć okno Opcje zasilania.
- Rozwiń „Zarządzanie energią procesora”, a następnie „Minimalny stan procesora”.
- Ustaw opcję „Na baterii” i „Podłączony” na „100%”. Powtórz ten proces również dla „Maksymalnego stanu procesora”.
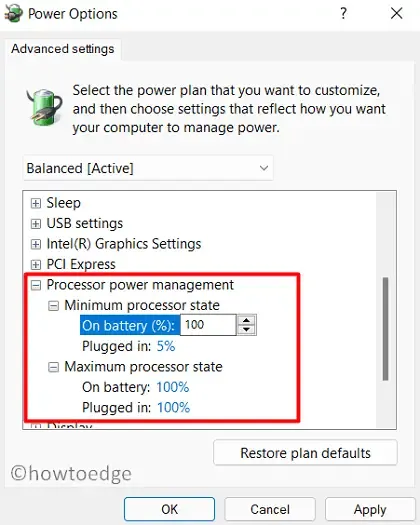
8. Wyczyść pliki resztkowe i tymczasowe
Po odinstalowaniu lub usunięciu programu z komputera pojawia się monit o ponowne uruchomienie. Często zaniedbujemy to żądanie, przez co na komputerze gromadzą się pliki szczątkowe lub tymczasowe. Aby przyspieszyć działanie komputera z systemem Windows 10, należy pozbyć się tych plików. Oto kompletne wytyczne dotyczące usuwania plików resztkowych lub tymczasowych –
- Naciśnij Win + X, aby wywołać menu zasilania.
- Wybierz Uruchom z listy dostępnych opcji.
- Wpisz „%temp%” w pobliżu brzęczącego kursora i naciśnij OK .
- Wykonanie tej czynności przeniesie Cię do folderu Temp.
- Wybierz wszystkie dostępne tutaj pliki i foldery i wybierz opcję ich usunięcia .

9. Użyj zmysłu przechowywania
Z biegiem czasu na komputerze zapisywane są ogromne ilości danych. Gdy zgromadzone dane osiągną określony limit, może to spowodować spowolnienie działania urządzenia lub zawieszenie się pomiędzy nimi. Windows 11, a nawet Windows 10 w wersji 21H1 oferuje opcję umożliwiającą łatwe pozbycie się niepotrzebnych plików. Ta funkcja to nic innego jak „Zmysł przechowywania”.
Jak sama nazwa wskazuje, automatycznie wyszukuje pliki, które są wystarczająco stare i wymagają usunięcia. Oto jak włączyć to ustawienie na komputerze z systemem Windows 11 –
- Przede wszystkim otwórz aplikację Ustawienia , naciskając Win + I.
- Następnie przejdź do System, a następnie Pamięć.
- W obszarze Zarządzanie pamięcią przesuń przełącznik w prawo.
- Spowoduje to włączenie funkcji Storage Sens .
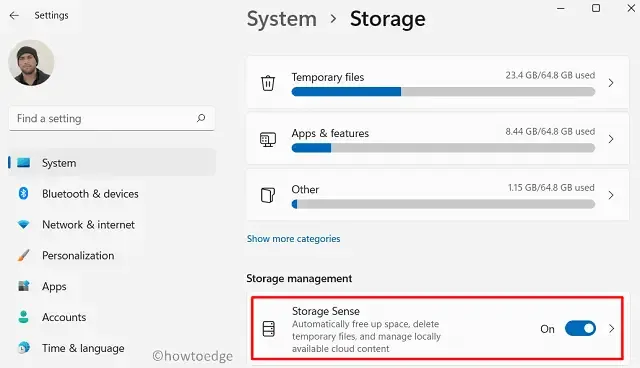
Aby jeszcze bardziej dostosować to ustawienie, możesz skonfigurować funkcję Storage Sens w następujący sposób –
- Kliknij raz opcję Sens przechowywania.
- W obszarze Konfiguruj harmonogramy czyszczenia zmień ustawienie domyślne.
- Możesz wybrać, przez ile dni usunięta zawartość będzie przechowywana w koszu.
- Dodatkowo możesz także wybrać, kiedy ma zostać uruchomione wykrywanie pamięci lub kiedy usunąć pliki z folderu pobranych plików .
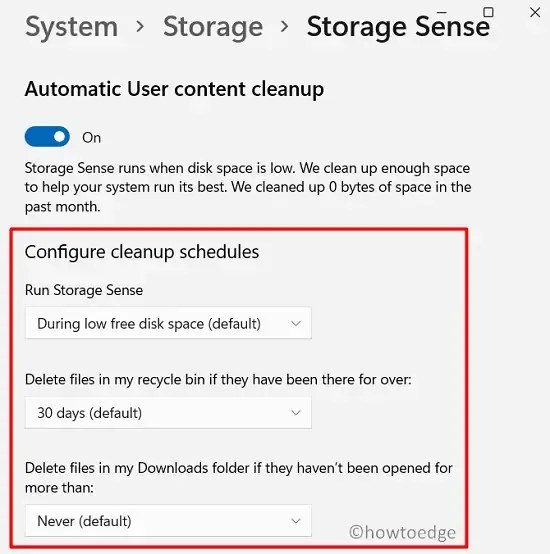
10. Wyłącz indeksowanie wyszukiwania
Indeksowanie wyszukiwarek to w zasadzie proces gromadzenia, analizowania i przechowywania danych, z których możesz korzystać od czasu do czasu. Pomaga to w szybkim i dokładnym wyszukiwaniu informacji. Chociaż ma to ogromne znaczenie, jeśli chodzi o wyszukiwanie aplikacji lub ustawień, może nie być zbyt przydatne, jeśli wszystkie aplikacje będą przechowywane na pasku zadań lub na ekranie głównym Start.
Aby wyłączyć „Indeksowanie wyszukiwarek” na komputerze z systemem Windows 11, wykonaj następujące kroki:
- Naciśnij klawisz Windows i R, aby wywołać okno dialogowe Uruchom.
- Wpisz „
services.msc” i naciśnij OK . - W oknie Usługi przewiń poniżej do usługi Windows Search .
- Kliknij go prawym przyciskiem myszy i wybierz opcję – Właściwości .
- Wybierz „ Wyłączone ” za pomocą menu rozwijanego obok Typu uruchomienia i naciśnij Zastosuj > OK.
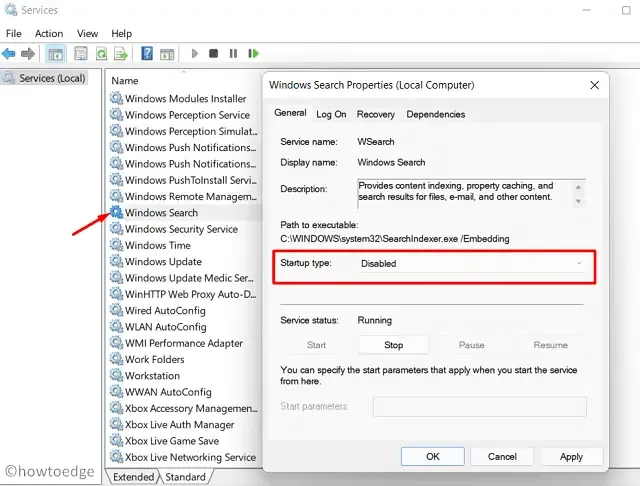
- Następnie uruchom ponownie urządzenie, aby wprowadzone zmiany zaczęły obowiązywać od następnego logowania.
11. Odinstaluj niepotrzebne programy
Jeśli jesteś osobą, która uwielbia instalować kilka aplikacji tylko po to, aby mieć je na swoim komputerze, odinstaluj kilka, których rzadko używasz. W ten sposób Twój komputer stanie się lekki i znacznie poprawi wydajność.
Możesz znaleźć i usunąć niepotrzebne programy w poniższej lokalizacji –
Ustawienia (Win + I) > Aplikacje > Aplikacje i funkcje
12. Zatrzymaj synchronizację OneDrive
Synchronizowanie ważnych plików z OneDrive jest bez wątpienia przydatną czynnością. W ten sposób użytkownicy nie muszą się martwić o przypadkową utratę danych osobowych na swoich komputerach. Ponieważ jednak Twoje urządzenie nie działa dobrze, nie ma sensu marnować zasobów systemowych na synchronizację plików.
Zamiast tego możesz uruchamiać OneDrive raz dziennie i pozwolić mu zsynchronizować wszystkie nowe pliki, które utworzysz lub usuniesz na swoim komputerze. Oto jak zatrzymać funkcję synchronizacji OneDrive na swoim urządzeniu –
- Kliknij prawym przyciskiem myszy ikonę chmury dostępną na pasku zadań.
- Kliknij opcję Pomoc i ustawienia.
- Z menu rozwijanego obok opcji Wstrzymaj synchronizację wybierz 2 godziny.
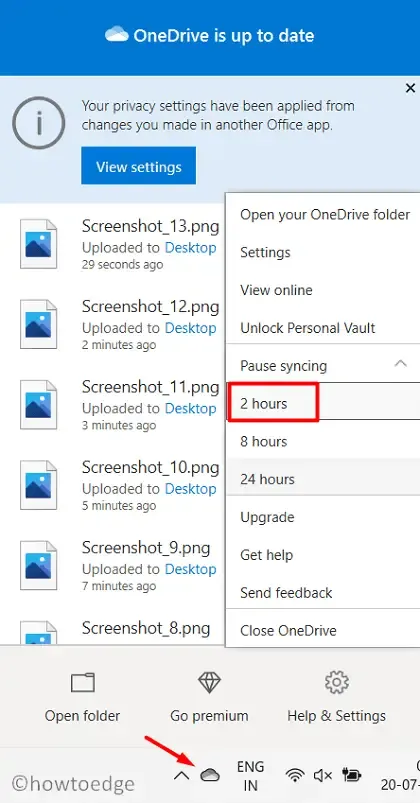
- Uruchom ponownie komputer z systemem Windows 11 i sprawdź, czy pomoże to zwiększyć wydajność.
- Jeżeli nie odczujesz zauważalnych zmian, wróć do poprzedniego ustawienia.
- Kliknij prawym przyciskiem myszy OneDrive, wybierz Pomoc i ustawienia > Wznów synchronizację.
13. Zdefragmentuj dysk twardy, aby przyspieszyć system Windows 11
Niezależnie od tego, czy jest to film, plik muzyczny czy inne informacje, wszystkie one są dostosowywane w różnych miejscach na dysku twardym. Czasami pliki te stają się nieczytelne i wymagają fragmentacji. Chociaż można to łatwo zrobić na komputerze z systemem Windows 11, cały ten proces może zająć trochę czasu, a tym samym spowolnić działanie urządzenia.
Aby to naprawić, możesz użyć wbudowanego narzędzia o nazwie „defragmentator”. Jedynym celem tego jest ponowne rozmieszczenie fragmentarycznych komponentów, a tym samym zwiększenie wydajności urządzenia. Oto jak zdefragmentować dysk twardy –
- Naciśnij klawisz Windows i zacznij wpisywać „defragmentuj”.
- Wybierz górną opcję – Defragmentuj i optymalizuj dyski.
- W oknie „Optymalizuj dyski” wybierz dysk, który chcesz zdefragmentować, i naciśnij Optymalizuj .
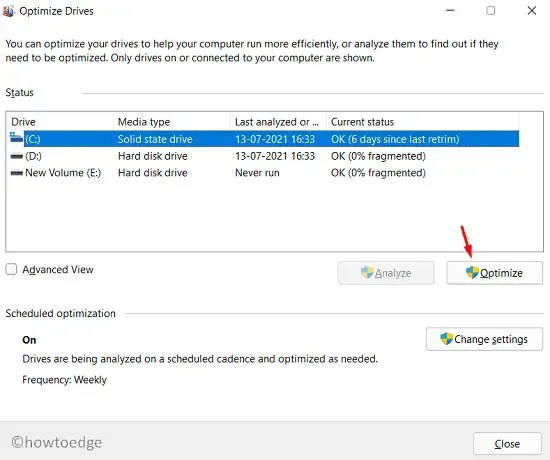
Proces defragmentacji rozpoczyna się natychmiast potem. Poczekaj, aż proces zakończy się pomyślnie.
14. Wyłącz limit czasu menu rozruchu
Domyślnie uruchomienie komputera z systemem Windows 11 zajmuje 30 sekund. Jeśli chcesz zaoszczędzić ten czas i przyspieszyć ładowanie komputera z systemem Windows 11, wyłącz limit czasu menu rozruchu, wykonując następujące kroki:
- Naciśnij Win + S i wpisz „Zaawansowane ustawienia systemu” na pasku wyszukiwania.
- Na liście kliknij pierwszy wynik, czyli „Wyświetl zaawansowane ustawienia systemu”.
- Po uruchomieniu okna Właściwości systemu kliknij „Ustawienia” w obszarze Uruchamianie i odzyskiwanie.
- Odznacz opcję – „
Time to display list of operating systems” i naciśnij OK .
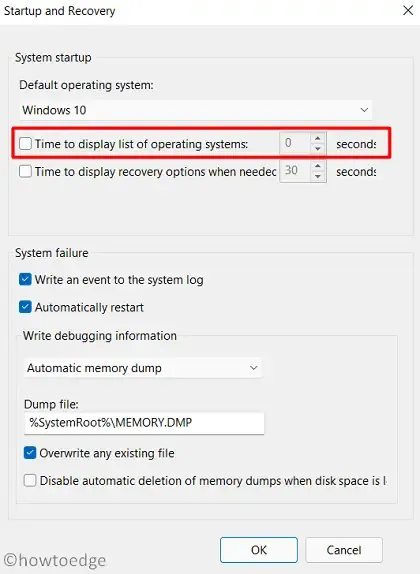
- Uruchom ponownie komputer, aby wprowadzone zmiany zaczęły obowiązywać.
To wszystko. Mam nadzieję, że ten przewodnik rzeczywiście pomoże zwiększyć szybkość i wydajność systemu Windows 11.
Mam nadzieję, że Twoje urządzenie zwiększy prędkość i wydajność.



Dodaj komentarz