Czerwony ekran podczas grania w gry: 13 wskazówek i wskazówek dotyczących rozwiązywania problemów
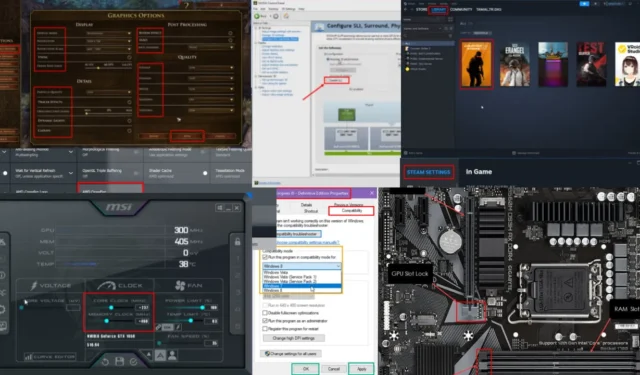
Jeśli kiedykolwiek podczas grania w gry na komputerze z systemem Windows pojawił się czerwony ekran, wypróbuj opisane tutaj sposoby rozwiązywania problemów.
Odtworzyłem różne scenariusze czerwonego ekranu śmierci (RSOD) podczas grania w gry komputerowe, aby znaleźć najlepsze rozwiązania, które można wykonać samodzielnie. Poniżej znajdziesz wypróbowane i przetestowane rozwiązania!
Czerwony ekran podczas grania w gry – co to jest?
RSOD to rzadki błąd krytyczny , który może spowodować awarię komputera z systemem Windows. Zwykle dzieje się tak podczas wymagających zadań przetwarzania, takich jak granie w wysokiej klasy gry wideo.
Podczas odtwarzania gry może wystąpić kilka zawieszających się ekranów, a także zakłócenia statyczne. Następnie pojawi się czerwony ekran z tekstem. W komunikacie o błędzie często można znaleźć sprzęt lub oprogramowanie powodujące błąd. Czasami czerwony ekran będzie pusty.
Jednak w 90% przypadków szum statyczny nie zniknie, dopóki nie uruchomisz komputera ponownie.
Ponadto dwiema częstymi przyczynami RSOD są problemy ze sprzętem i oprogramowaniem. Może to spowodować przegrzanie procesora graficznego, procesora, płyty głównej, awaria karty graficznej lub niestabilny zasilacz.
Jak naprawić czerwony ekran podczas grania w gry
Różne wyzwalacze RSOD wymagają niestandardowego rozwiązywania problemów. W przeciwnym razie zmarnujesz czas na naprawianie problemu i zakup nowego sprzętu, który może nie być konieczny.
Poniżej znajdziesz wyselekcjonowaną listę pomysłów na rozwiązanie problemów odpowiadających pierwotnej przyczynie tego problemu.
Rozwiązywanie problemów specyficznych dla aplikacji Steam
Jeśli używasz głównie Steam do pobierania aplikacji do gier lub nakładki Steam do gier online, wypróbuj najpierw te pomysły na rozwiązanie problemu. Powinny one pomóc, gdy zobaczysz RSOD dla wielu tytułów, w tym:
- Nie zazna spokoju, kto przeklęty
- Umierające Światło
- Zimne wody
- XCOM2.
Zaktualizuj Steama
Jeśli nie uruchomiłeś ponownie aplikacji Steam przez kilka dni, może brakować niezbędnych aktualizacji. Zamknij więc aplikację i uruchom ją ponownie. Steam automatycznie sprawdzi aktualizację na serwerze. Jeśli takie istnieją, poprosi Cię o pozwolenie na ich pobranie i zainstalowanie.
Zaktualizuj aplikację do gry
Jeśli podczas grania w gry ze Steam pojawia się czerwony ekran, uruchom ponownie komputer.
Następnie otwórz aplikację Steam i przejdź do zakładki Biblioteka . Powinieneś zobaczyć tam wszystkie mecze. Kliknij tytuł, a jeśli są jakieś oczekujące aktualizacje, zamiast przycisku Instaluj zobaczysz przycisk Aktualizuj .
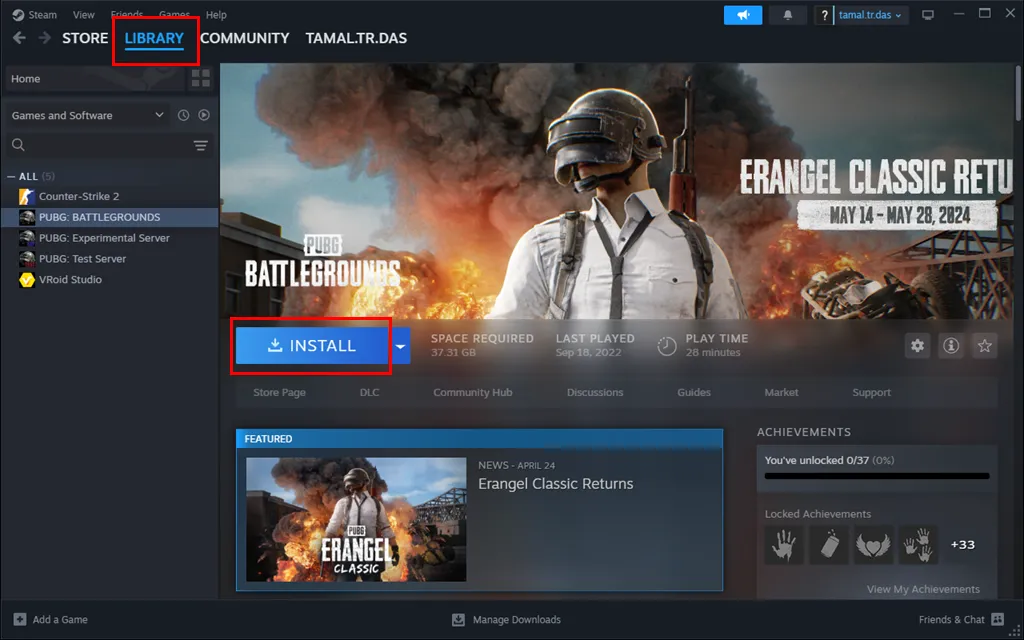
Niektóre tytuły gier mogą rozpocząć aktualizację automatycznie po przejściu do karty Biblioteka. Pod miniaturą lub wyświetlanym obrazem zobaczysz mały pasek postępu.
Uruchom grę ze Steam
Gdy instalujesz grę za pośrednictwem Steam, możesz ją uruchomić za pomocą ikony na pulpicie lub z Biblioteki Steam > miniatura aplikacji gry .
Jeśli wielokrotnie napotykasz problem RSOD w grach Steam, nie używaj pliku EXE na pulpicie do jego uruchamiania. Zamiast tego uruchom aplikację z Biblioteki Steam .
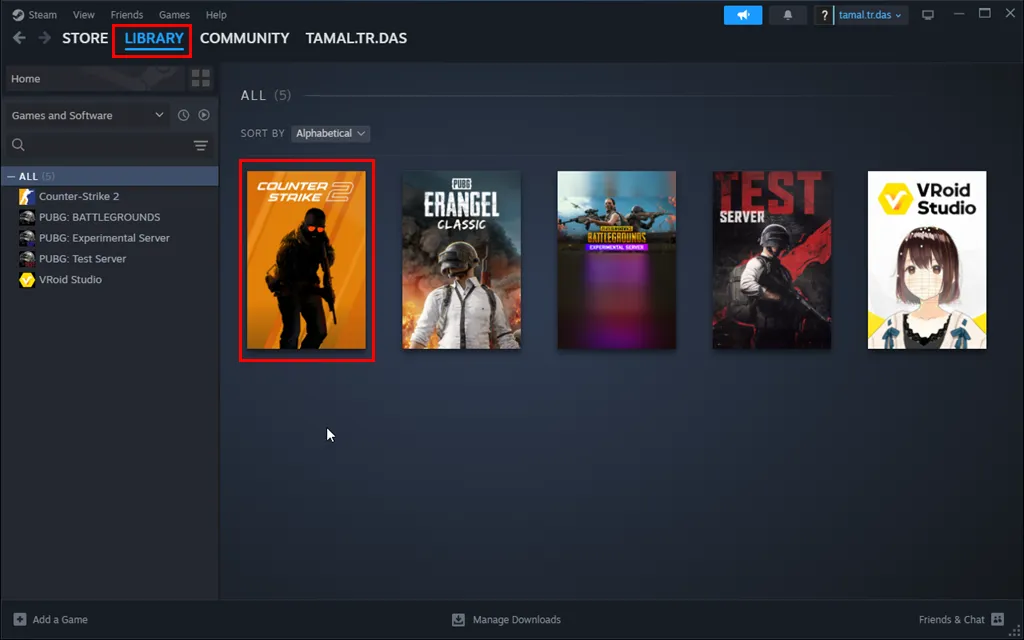
Wyłącz nakładkę Steam
Możesz używać interfejsu nakładki Steam podczas grania w gry, korzystając z takich funkcji, jak przeglądarka internetowa, czat, lista znajomych, kupowanie DLC w grze i nie tylko.
Jednak nowe tytuły często potrzebują trochę czasu, aby stać się w pełni kompatybilne z tym interfejsem użytkownika w grze. Niektórzy mogą nawet wyświetlać RSOD, gdy nakładka Steam jest zbyt duża.
Nie rozpoczynaj gry natychmiast po RSOD. Zamiast tego wykonaj następujące czynności:
- Uruchom aplikację Steam .
- Kliknij ikonę Steam w lewym górnym rogu aplikacji.
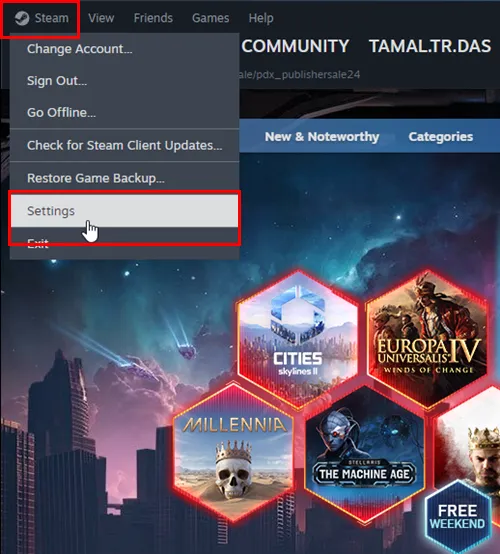
- Powinieneś zobaczyć menu Konto na ekranie Ustawienia Steam .
- Kliknij opcję W grze w lewym panelu nawigacyjnym .
- Wyłącz przycisk przełączający dla opcji Włącz nakładkę Steam podczas gry .
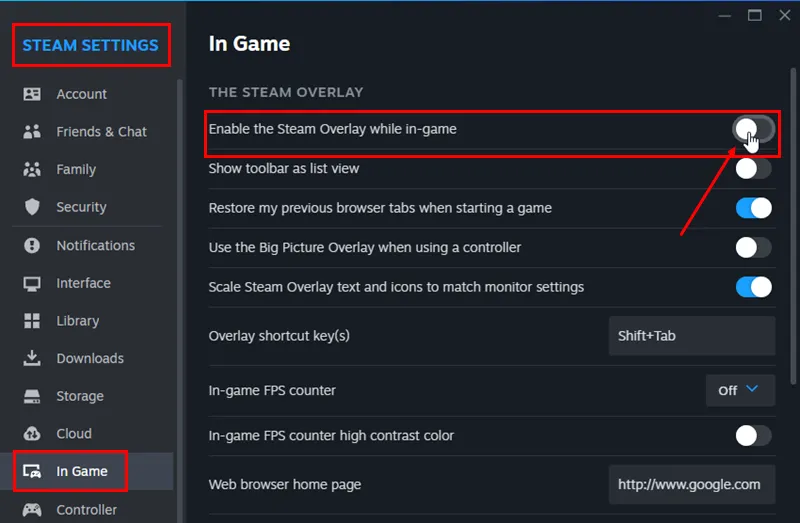
- Uruchom ponownie Steam i uruchom z niego aplikację gry.
Uruchom grę na PC w trybie okienkowym
Niektóre tytuły mogą nie działać w trybie pełnoekranowym przy bieżącej konfiguracji komputera. W takim przypadku powinieneś:
- Uruchom aplikację Gra.
- Przejdź do okna Ustawienia gry , Opcje lub Opcje gry .
- Znajdź Ustawienia grafiki lub Właściwości wyświetlania .
- Tam przełącz tryb wyświetlania na Okno z Pełnego ekranu .
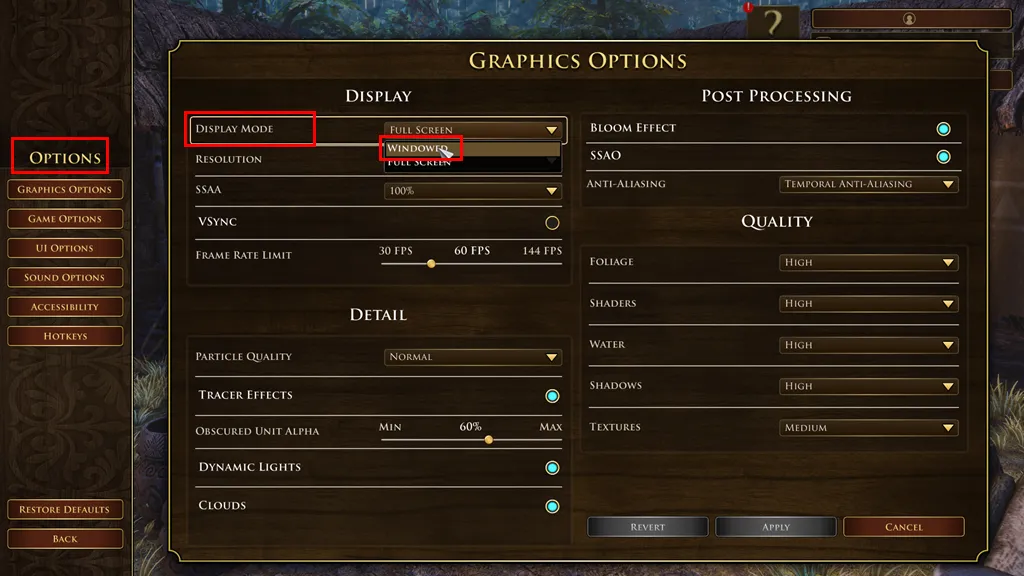
- Zapisz zmiany.
Uruchom ponownie grę i sprawdź, czy RSOD powróci, czy nie.
Przejdź do trybu zgodności
Czy niedawno dokonałeś aktualizacji z Windows 7 do Windows 10 lub Windows 10 do Windows 11 i zauważyłeś błąd RSOD?
Często przestarzałe aplikacje do gier stają się niekompatybilne, gdy Microsoft publikuje nowy system operacyjny. Jeśli spróbujesz je uruchomić, możesz otrzymać RSOD.
Oto, jak możesz spróbować sprawdzić, czy aplikacja jest kompatybilna:
- Kliknij prawym przyciskiem myszy ikonę aplikacji gry (skrót lub plik wykonywalny) na pulpicie komputera ( ekran główny ).
- Z menu wybierz opcję Właściwości .
- Kliknij kartę Zgodność .
- Zaznacz pole obok opcji Uruchom ten program w trybie zgodności z :.
- Z rozwijanego menu wybierz żądaną wersję systemu Windows (np. Windows 7, Windows 8).
- Kliknij Zastosuj , a następnie wybierz OK , aby zapisać zmiany.
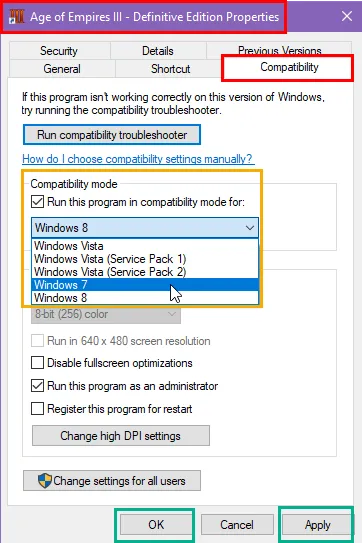
- Uruchom ponownie aplikację gry na pulpicie .
Po ustawieniu trybu zgodności dla gry, system Windows będzie zawsze używał tej samej konfiguracji do jej uruchamiania i uruchamiania.
Zmniejsz ustawienia grafiki w grze
Prawdopodobnie używasz domyślnych ustawień graficznych gry. Jest to zazwyczaj ustawienie maksymalnej jakości, które wymaga większych zasobów procesora, karty graficznej i pamięci. Możesz spróbować użyć niższej konfiguracji, aby zmniejszyć obciążenie sprzętu.
- Uruchom aplikację gry i przejdź do sekcji Opcje lub Ustawienia .
- Znajdź opcję Konfiguracja grafiki lub Ustawienia .
- Teraz dostosuj następujące elementy graficzne:
- Tryb wyświetlania na okienkowy
- Rozdzielczość do minimalnej obsługiwanej
- Zmniejsz procent SSAA lub wyłącz go
- Wyłącz VSYNC
- Ustaw liczbę klatek na sekundę na natywną liczbę klatek na sekundę ( 60 )
- Jakość cząstek powinna być niska
- Wyłącz efekty śledzenia
- Wyłącz oświetlenie dynamiczne
- Wyłącz chmury , efekt rozkwitu , antyaliasing itp.
- Zmniejsz jakość wizualizacji Liści , Shaderów , Wody , Cieni , Tekstur i innych.
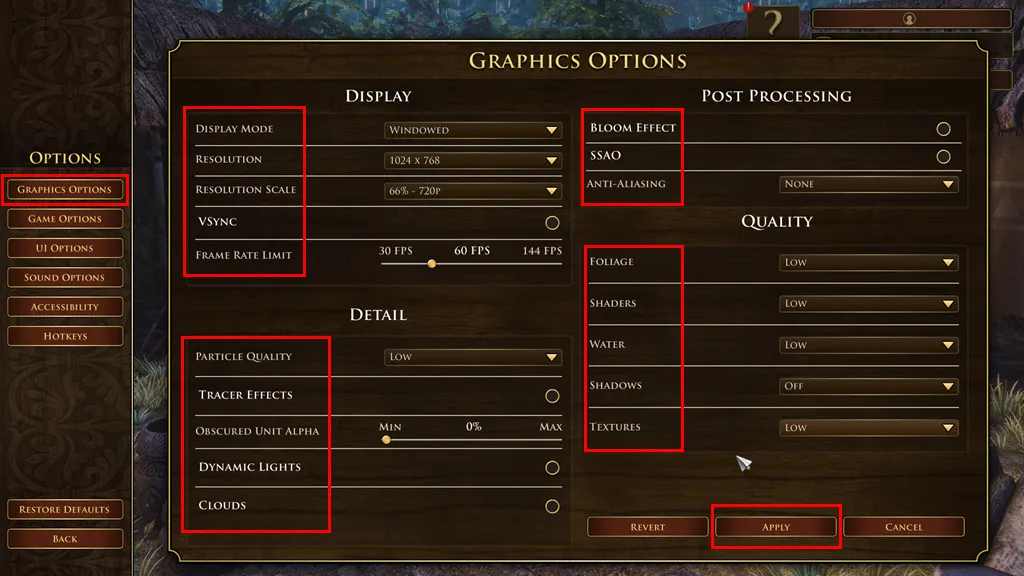
- Kliknij przycisk Zastosuj .
- Uruchom ponownie tytuł gry.
Wyłącz CrossFire dla procesorów graficznych
Czy podczas wystąpienia błędu RSOD korzystałeś z AMD CrossFire lub NVIDIA SLI do łączenia wielu procesorów graficznych w tym samym komputerze?
Jest wysoce prawdopodobne, że aplikacja nie obsługuje jeszcze CrossFire ani SLI. Na przykład Plants vs. Zombies nie obsługiwało tego, dopóki deweloper nie wydał łatki.
Wyłączanie AMD CrossFire
- Otwórz oprogramowanie AMD Radeon . Ta aplikacja może również nazywać się AMD Adrenalin Edition lub AMD Catalyst Control Center , w zależności od wersji.
- Przejdź do sekcji Ustawienia . Jest to ikona koła zębatego lub karta Ustawienia globalne .
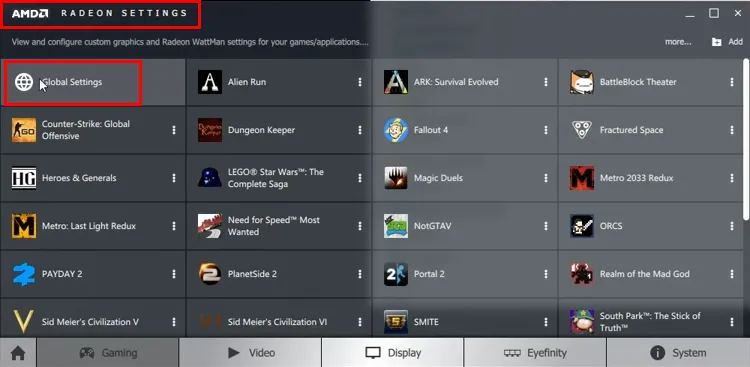
- Przejdź do sekcji Grafika lub Wyświetlacz .
- Poszukaj ustawień zaawansowanych . Aby je wyświetlić, może być konieczne kliknięcie przycisku Ustawienia dodatkowe .
- Znajdź sekcję AMD CrossFire .
- Wybierz opcję Wyłącz AMD CrossFire .
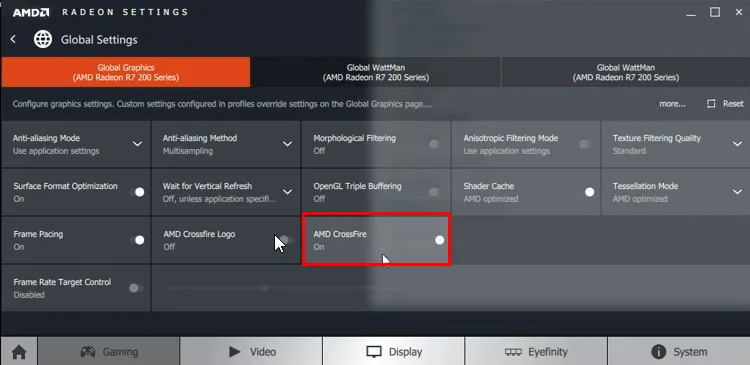
- Zastosuj i zapisz zmiany.
Wyłączanie NVIDIA SLI
- Kliknij prawym przyciskiem myszy puste miejsce na pulpicie ( ekran główny ).
- Z menu kontekstowego wybierz Panel sterowania NVIDIA .
- W oknie Panelu sterowania NVIDIA przejdź do ustawień Konfiguruj SLI, surround i PhysX . Ta opcja może znajdować się w menu Ustawienia 3D .

- Znajdź opcję konfiguracji SLI. Może być oznaczony jako Ustaw konfigurację SLI lub podobnie.
- Wybierz opcję Wyłącz SLI .
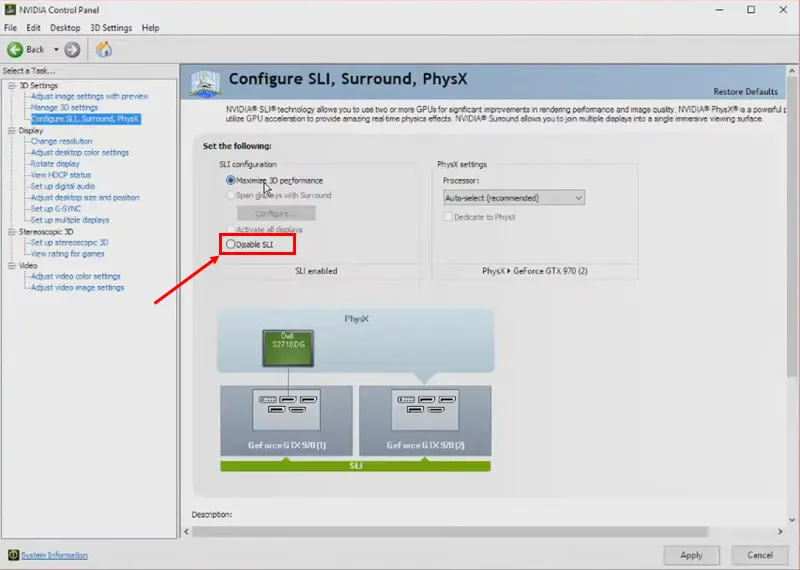
- Kliknij Zastosuj , aby zapisać zmiany.
Wyłącz stereoskopowe 3D w procesorach graficznych NVIDIA
- Otwórz Panel sterowania NIVIDA .
- Kliknij opcję Stereoskopowe 3D w panelu nawigacyjnym po lewej stronie.
- Powinieneś teraz zobaczyć menu Ustaw stereoskopowe 3D po prawej stronie.
- Odznacz pole Włącz stereoskopowe 3D i kliknij Zastosuj.
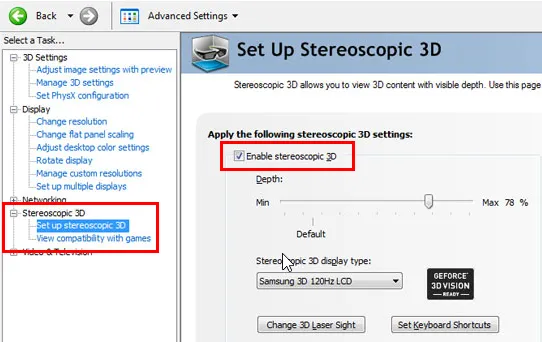
Zamknij Panel sterowania NVIDIA, uruchom ponownie grę i sprawdź, czy problem RSOD nadal występuje.
Ustaw procesor graficzny na tryb zrównoważonej wydajności
Jeśli używasz procesora graficznego NVIDIA i podczas grania w gry widzisz czerwony ekran, wypróbuj następujące kroki:
- Uruchom interfejs użytkownika Panelu sterowania NIVIDA .
- Przejdź do sekcji Ustawienia 3D po lewej stronie.
- Kliknij opcję Dostosuj ustawienia obrazu… .
- Po prawej stronie powinieneś zobaczyć ekran podglądu, na którym obraca się logo NVIDIA .
- Kliknij opcję Użyj podkreślania moich preferencji .
- Suwak pod nim stanie się aktywny.
- Kliknij strzałkę i przesuń ją na środek suwaka.
- Powinieneś zobaczyć status Zrównoważony .
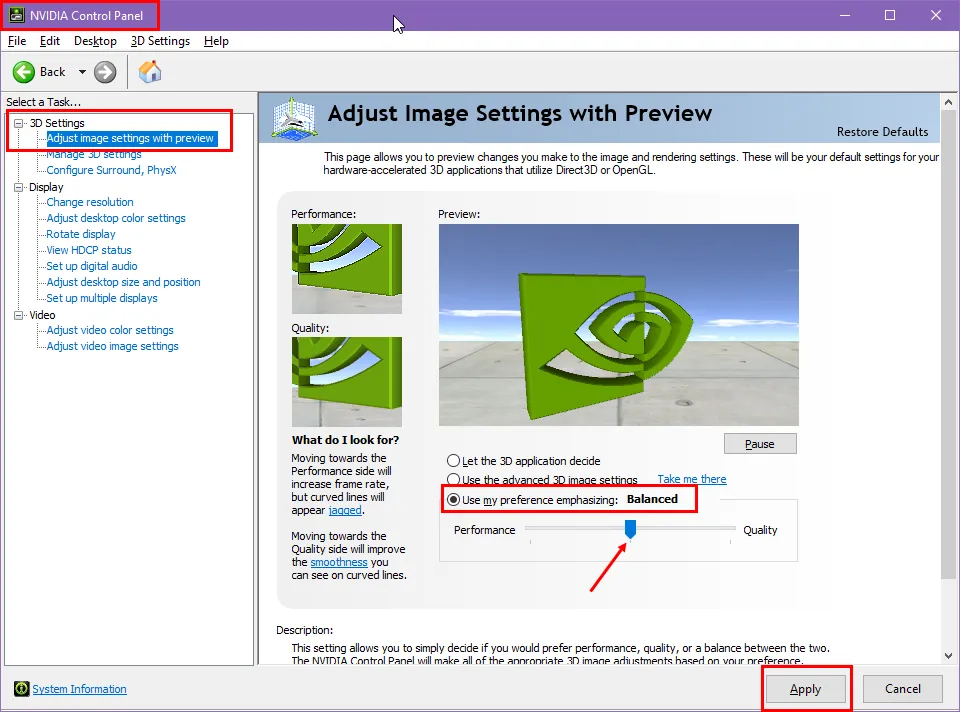
- Kliknij Zastosuj na dole, aby zapisać zmiany.
Przełącz porty wyjściowe wyświetlacza
Sprawdź technologię kabla wyjściowego wyświetlacza, z której korzystasz. Znajdziesz go z tyłu obudowy procesora.
Dowiedz się, czy używasz portu VGA, DVI, Display Port lub HDMI.
Jeśli używasz portu Display Port, zmień go na HDMI i spróbuj ponownie zagrać w grę.
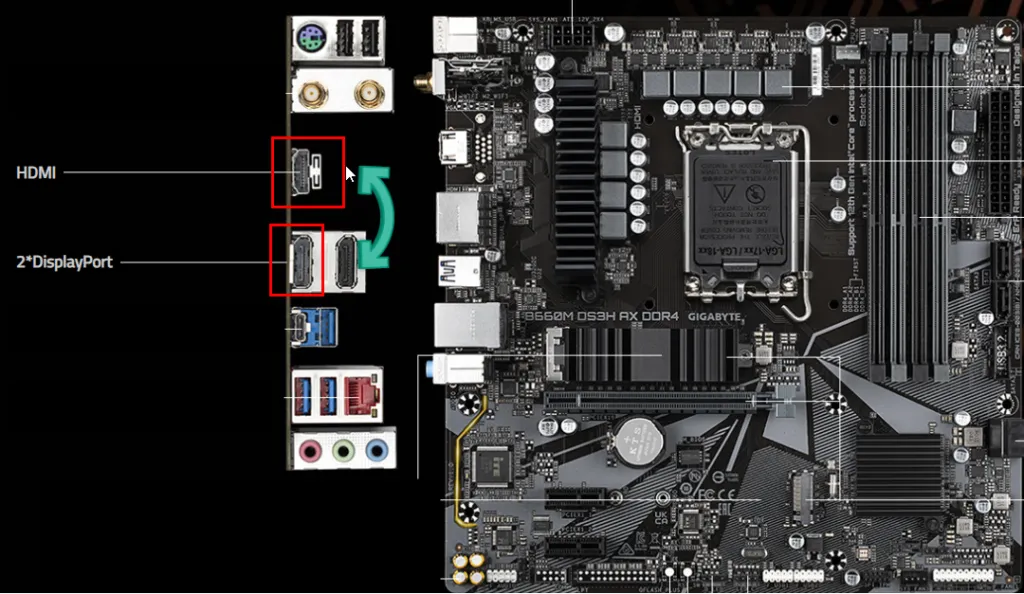
Przejdź na DirectX 9.0
Przyczyną RSOD może być wymuszone renderowanie oparte na DirectX 12.0 zamiast DirectX 9.0. Albo aplikacja do gry, albo sprzęt nie obsługują wymuszonego DirectX 12.0. Musisz więc zmienić technologię renderowania gier na DirectX 9.0, postępując zgodnie z jedną z następujących metod:
Korzystanie z opcji w grze
- Uruchom grę i przejdź do menu Ustawienia lub Opcje .
- Poszukaj ustawień grafiki lub wyświetlania.
- Jeśli aplikacja gry umożliwia zmianę wersji DirectX, powinieneś znaleźć konfigurowalne opcje API grafiki , wersji DirectX , wersji modułu cieniującego 3D itp.
- Po znalezieniu ustawienia wersji DirectX zmień je z 12.0 na 9.0.
- Zastosuj i zapisz ustawienia grafiki.
- Uruchom ponownie grę.
Korzystanie z pliku INI gry
Jeśli gra nie oferuje interfejsu wizualnego umożliwiającego przejście do DirectX 9.0, możesz spróbować edytować jej plik INI. Oto jak:
- Przejdź do katalogu, w którym zainstalowałeś grę.
- Kliknij pole wyszukiwania systemu Windows , wpisz
.inii naciśnij Enter. - W wynikach powinny pojawić się pliki takie jak gameappname.ini , Graphics.ini , Display.ini , Settings.ini itp.
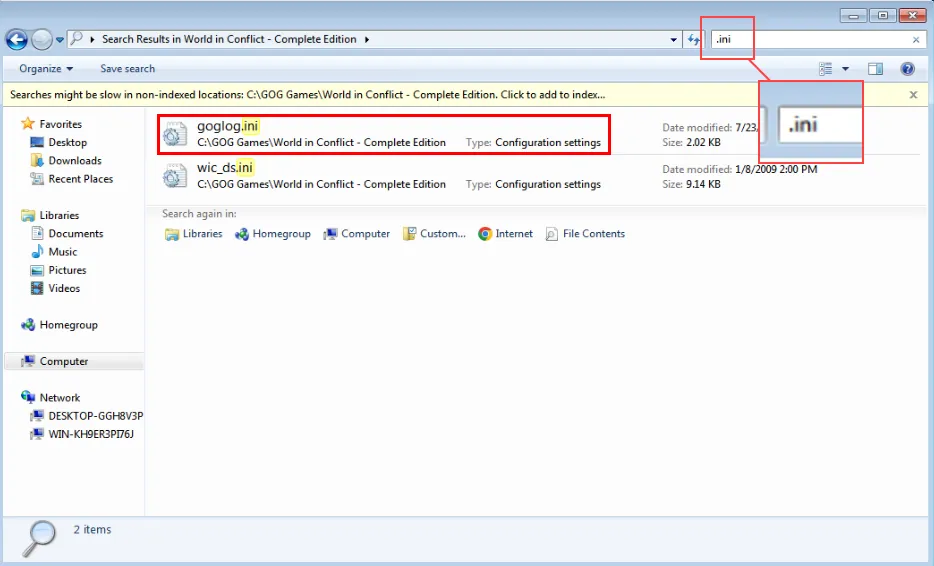
- Jeżeli nie znajdziesz tam żadnych plików INI, przejdź do następującego katalogu Windows :
C:\Users\CtOS\AppData\Local. - Zasadniczo jest to ścieżka do danych aplikacji innych firm zapisanych w folderze instalacyjnym systemu Windows > Użytkownicy > Twoja nazwa użytkownika > AppData > Local .
- Znajdź katalog nazwany na cześć danej aplikacji do gry.
- Wejdź do folderu i poszukaj pliku INI .
- Skopiuj plik INI, który chcesz edytować i zapisz go w innym katalogu jako kopię zapasową.
- Kliknij prawym przyciskiem myszy plik INI i najedź myszką na opcję Otwórz za pomocą… .
- Z rozszerzonego menu wybierz opcję Notatnik .
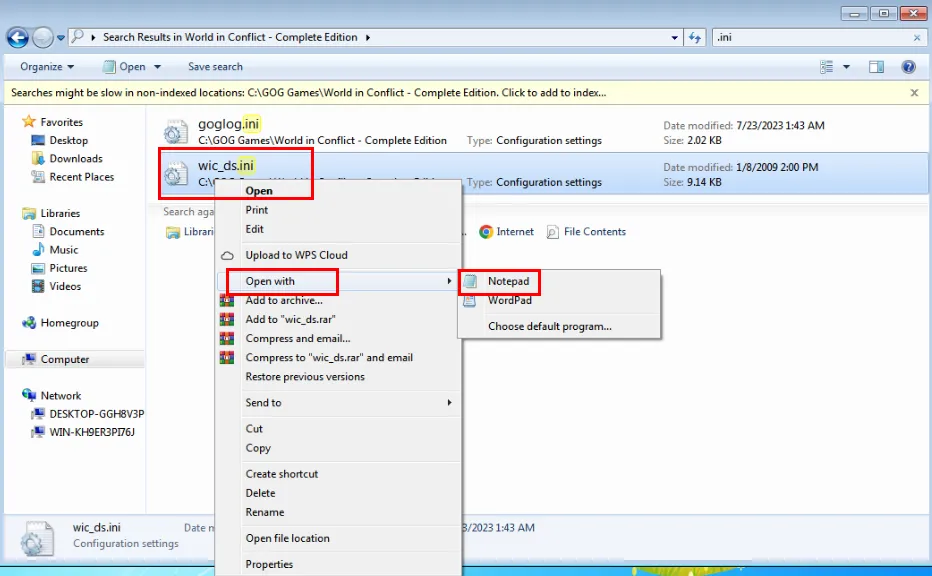
- Znajdź dowolną linię kodu pasującą do tych kodów: D3D9Drv.D3D9RenderDevice , dx12 , mssds3d12 , D3DVersion=12 itd.
- Aby przejść do DirectX 9.0 , zmień kody na dowolny z poniższych: D3DDrv.D3DRenderDevice , dx9 , mssds3d , D3DVersion=9 itd.
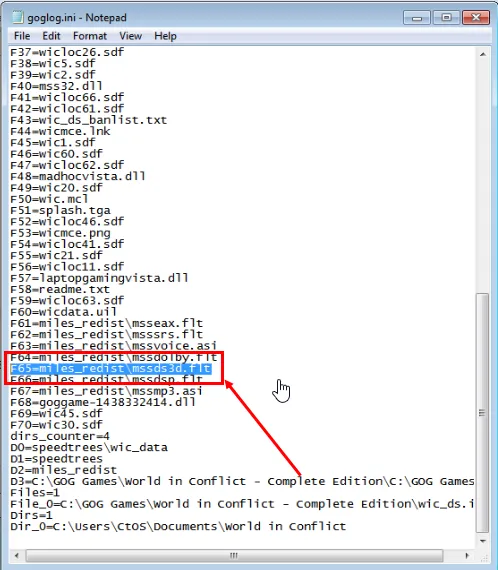
- Naciśnij Ctrl+, Saby zapisać plik kodu.
- Zamknij plik INI.
- Uruchom ponownie aplikację gry.
Zaktualizuj sterowniki GPU
Upewnij się, że używasz najnowszych sterowników GPU, postępując zgodnie z jedną z następujących metod:
Do procesorów graficznych AMD RADEON
- Przejdź do portalu sterowników i wsparcia AMD .
- Na stronie Wyszukaj lub przeglądaj sterowniki kliknij komponent Grafika .
- W formularzu wybierz odpowiednią rodzinę produktów , linię produktów i model produktu .
- Kliknij przycisk Prześlij , aby pobrać pasujący plik sterownika.
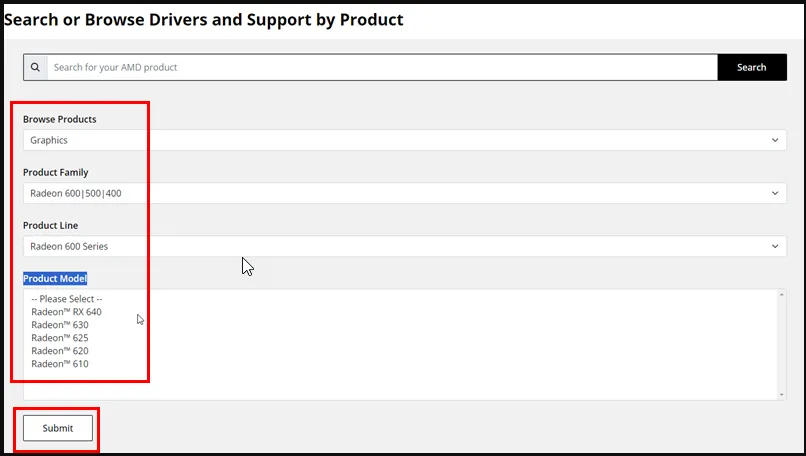
- W sekcji Sterowniki i oprogramowanie kliknij plik sterownika pasujący do Twojego systemu operacyjnego i architektury Windows.

- Zainstaluj oprogramowanie i uruchom ponownie komputer.
Dla procesorów graficznych NVIDIA
- Przejdź do witryny pobierania sterowników NVIDIA .
- Z menu możesz wybrać model karty graficznej, system operacyjny i żądany typ sterownika ( Game Ready lub Studio ).
- Kliknij przycisk Wyszukaj , aby znaleźć kompatybilne sterowniki pasujące do wprowadzonych danych wejściowych.
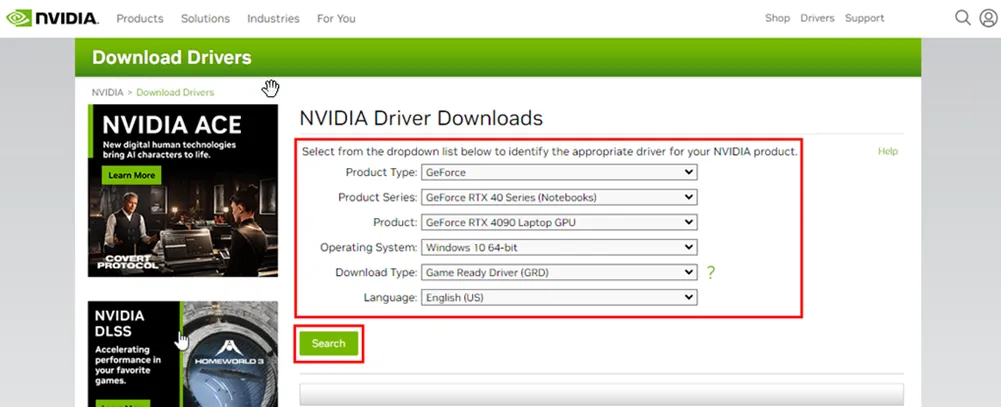
- Może być dostępna opcja automatycznego wyszukiwania sterowników dla procesora graficznego NVIDIA. Jeśli go widzisz, użyj go i postępuj zgodnie z instrukcjami wyświetlanymi na ekranie.
- Po znalezieniu odpowiedniego sterownika kliknij Pobierz .
- Wybierz dogodne miejsce na swoim komputerze, aby zapisać pobrany plik.
- Uruchom plik, aby rozpocząć instalację sterownika.
- Na koniec uruchom ponownie komputer , aby zmiany sterownika zaczęły obowiązywać globalnie.
Zapewnij odpowiednią wentylację w obudowie komputera
System Windows często wyświetla BSOD lub RSOD w przypadku bardzo krytycznych problemów, takich jak przegrzanie systemu .
Powinieneś więc sprawdzić, czy procesor, pamięć RAM, karta graficzna, dysk SSD i płyta główna nie nagrzewają się nadmiernie. Możesz użyć aplikacji HWiNFO do monitorowania temperatury w stanie bezczynności i temperatury tych kluczowych komponentów sprzętowych w grze.
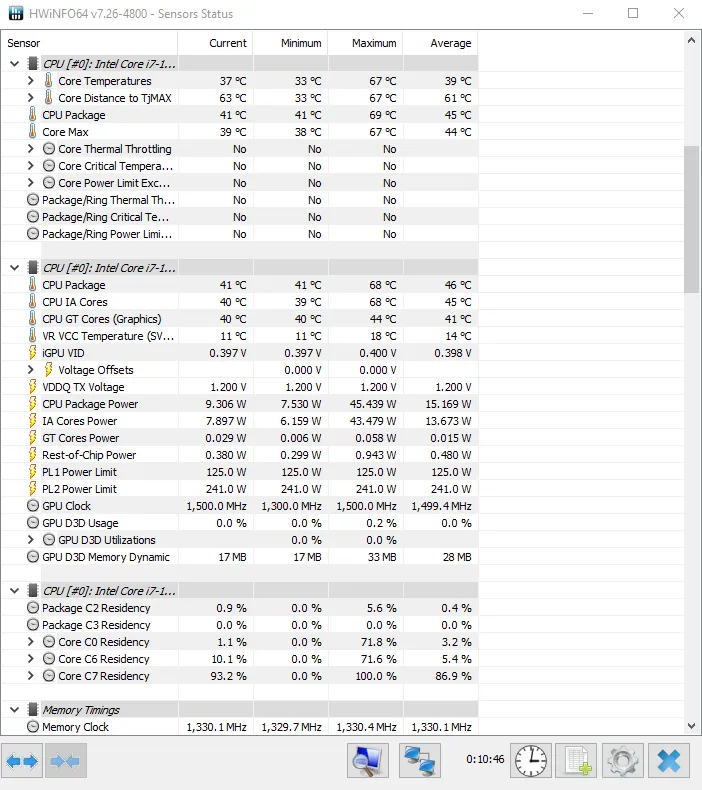
Znajdź poniżej średnie optymalne temperatury dla różnych urządzeń:
| Komponent sprzętowy | Idealna temperatura |
| procesor | Poniżej 75 ℃ ( 167 ℉ ) pod obciążeniem. |
| GPU | Poniżej 85 ℃ ( 185 ℉ ) podczas użytkowania. |
| Płyta główna | Poniżej 80 ℃ ( 176 ℉ ) pod obciążeniem. |
| Dyski SSD SATA i NVMe | Poniżej 70 ℃ ( 158 ℉ ) podczas użytkowania. |
| Pamięć lub RAM | Poniżej 45 ℃ ( 113 ℉ ) pod obciążeniem i podczas standardowej pracy. Poniżej 40 ℃ ( 104 ℉ ) podczas użytkowania i przetaktowywania. |
Możesz otworzyć pokrywę obudowy komputera i wyczyścić wentylatory radiatora za pomocą miękkiego pędzla lub puszki ze sprężonym powietrzem. Sprawdź także, czy na komputerze nie działa jakiś wentylator radiatora. Jeśli je znajdziesz, wymień je, aby zwiększyć przepływ powietrza w systemie.
Wyłącz podkręcanie GPU
Twój procesor graficzny może zbliżać się do progu wymiany. Jeśli go podkręcasz, przestań to robić, wykonując następujące kroki:
- Zainstaluj oprogramowanie do overclockingu lub użyj istniejących narzędzi OC.
- Uruchom aplikację do zwiększania GPU.
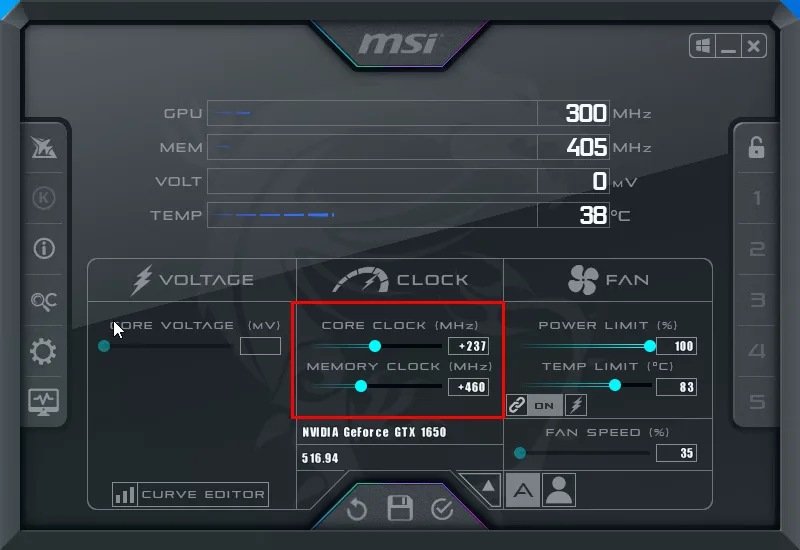
- Ustaw wartości zegara rdzenia i zegara pamięci na 0+ .
- Alternatywnie kliknij przycisk Odśwież .
- Upewnij się, że przycisk Odśwież ustawił zegar rdzenia i zegar pamięci na 0+ .
- Kliknij przycisk Zapisz , aby zastosować zmiany.
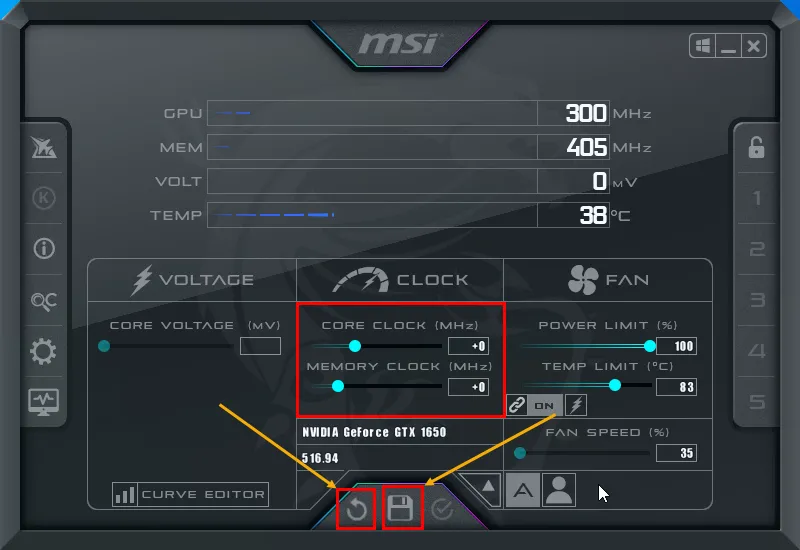
- Uruchom ponownie komputer, aby zastosować zmiany globalnie.
Jeśli aplikacja gry działa płynnie po wyłączeniu podkręcania, zmniejsz jej ustawienia graficzne, aby zwiększyć jej wydajność.
RSOD z podkręcaniem GPU wskazuje również, że nadszedł czas na wymianę przestarzałej karty graficznej na nową do gier.
Zainstaluj ponownie sprzęt komputera
Czy Twój komputer nie uruchamia się do pulpitu lub ekranu głównego po nagłym zdarzeniu RSOD? Wypróbuj następujące kroki:
- Wyłącz komputer i odłącz wszystkie kable, takie jak kabel wyświetlacza , kable USB , Wi-Fi , złącze głośnika itp.
- Noś antystatyczną opaskę na nadgarstek , aby rozładować całą elektryczność statyczną z ciała.
- Odkręć zamek obudowy komputera po lewej stronie i wyjmij go.
- Użyj pojemnika ze sprężonym gazem, aby wydmuchać kurz z wnętrza obudowy.
- Alternatywnie do czyszczenia wnętrza użyj czystego i miękkiego pędzla.
- Teraz odkręć blokadę tylnego panelu GPU.
- Pociągnij blokadę gniazda PCIe na zewnątrz , aby odblokować procesor graficzny.

- Delikatnie wyjmij kartę GPU z gniazda po odłączeniu wszelkich kabli.
- Znajdź kości RAM w pobliżu radiatora procesora.
- Odblokuj zaślepki gniazd pamięci RAM i bezpiecznie wyjmij moduły pamięci.
- Teraz włóż tylko jeden układ RAM.
- Spróbuj uruchomić komputer.
- Jeśli uruchomi się i przejdzie do pulpitu , zamknij go.
- Podłącz pozostałe kości RAM.
- Ponownie uruchom komputer.
- Jeśli tym razem zadziała, wyłącz komputer i podłącz procesor graficzny .
- Teraz spróbuj ponownie uruchomić komputer.
Jeśli możesz włączyć komputer z procesorem graficznym, zastosuj inne metody rozwiązywania problemów wymienione wcześniej, aby zmniejszyć obciążenie zasobów karty graficznej. Następnie spróbuj ponownie zagrać w grę.
Chociaż błąd może Cię zaniepokoić, jeśli zobaczysz go po raz pierwszy, można go łatwo naprawić. Jak dotąd poznałeś wszystkie sprawdzone metody rozwiązywania problemu czerwonego ekranu podczas grania w gry.
Czy wypróbowałeś te wskazówki dotyczące rozwiązywania problemów? Podziel się poniżej swoimi doświadczeniami i sugestiami!



Dodaj komentarz