Niebieski ekran podczas grania w gry: ponad 10 najlepszych rozwiązań, które powinieneś wypróbować
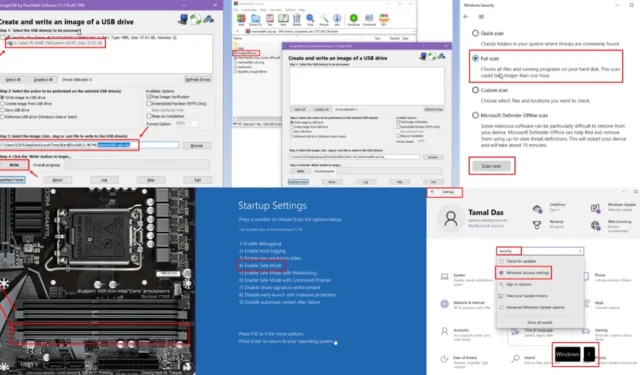
Jeśli podczas grania w gry pojawia się niebieski ekran, oznacza to, że na komputerze z systemem Windows występują problemy ze sprzętem lub oprogramowaniem.
Co gorsza, niebieski ekran śmierci (BSOD) pojawia się częściej, gdy grasz w gry komputerowe średniej i wyższej półki.
Poniżej znajdziesz wypróbowane i przetestowane metody samodzielnego rozwiązywania problemu. Poniższe kroki są zgodne zarówno z komputerami z systemem Windows 11, jak i 10.
Niebieski ekran podczas grania w gry – co to jest?
BSOD to ekran błędu, który zapobiega dalszym poważnym uszkodzeniom całego komputera . Podczas grania w grę na komputerze PC może wystąpić zawieszenie gry, kilkakrotne mignięcie ekranu, a następnie charakterystyczny niebieski ekran.
Często pokazuje dokładny problem w poniższych kodach.
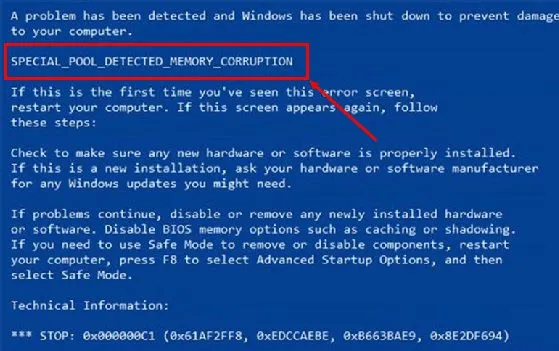
Czasami możesz nie widzieć żadnych kodów błędów, ponieważ żaden nie jest dostępny, lub ekran BSOD szybko uruchamia się ponownie do Legacy lub UEFI BIOS.

Jeśli zobaczysz to raz lub dwa razy w ciągu kilku miesięcy, musisz podjąć kroki, aby zapobiec przyszłym uszkodzeniom systemu. I odwrotnie, jeśli BSOD będzie się nadal pojawiać, nie możesz podjąć żadnych pośrednich kroków poza przejściem bezpośrednio do poniższych pomysłów na rozwiązanie problemu.
Jak naprawić niebieski ekran podczas grania w gry
Metody rozwiązywania problemów uporządkowałem według prostoty. W ten sposób, jeśli drobny błąd powoduje błąd BSOD, możesz go szybko rozwiązać przy minimalnym wysiłku.
Uruchom system Windows w trybie awaryjnym
Jeśli błąd BSOD pojawia się wielokrotnie lub raz na jakiś czas, możesz wykonać następujące czynności:
- Uruchom komputer.
- Poczekaj, aż zobaczysz logo systemu Windows i naciśnij przycisk zasilania lub ponownego uruchomienia , aby ponownie uruchomić urządzenie .
- Powtórz proces jeszcze raz.
- Powinieneś teraz zobaczyć następujący ekran wraz z logo Windows:
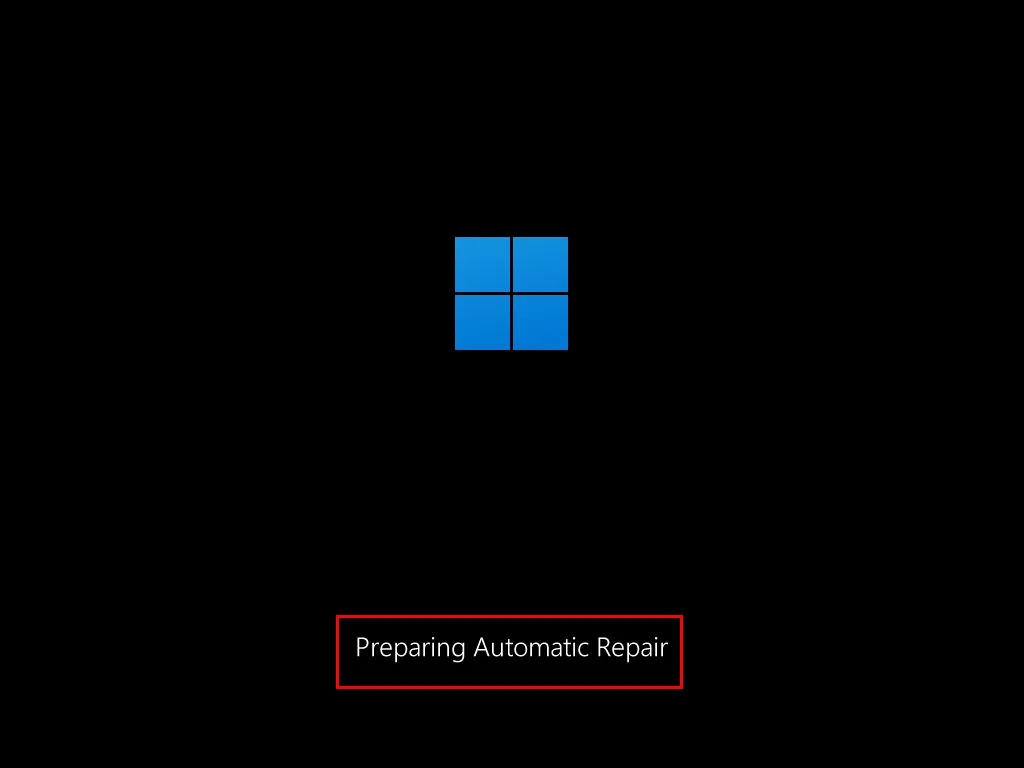
- Na ekranie Naprawa automatyczna kliknij przycisk Opcje zaawansowane .
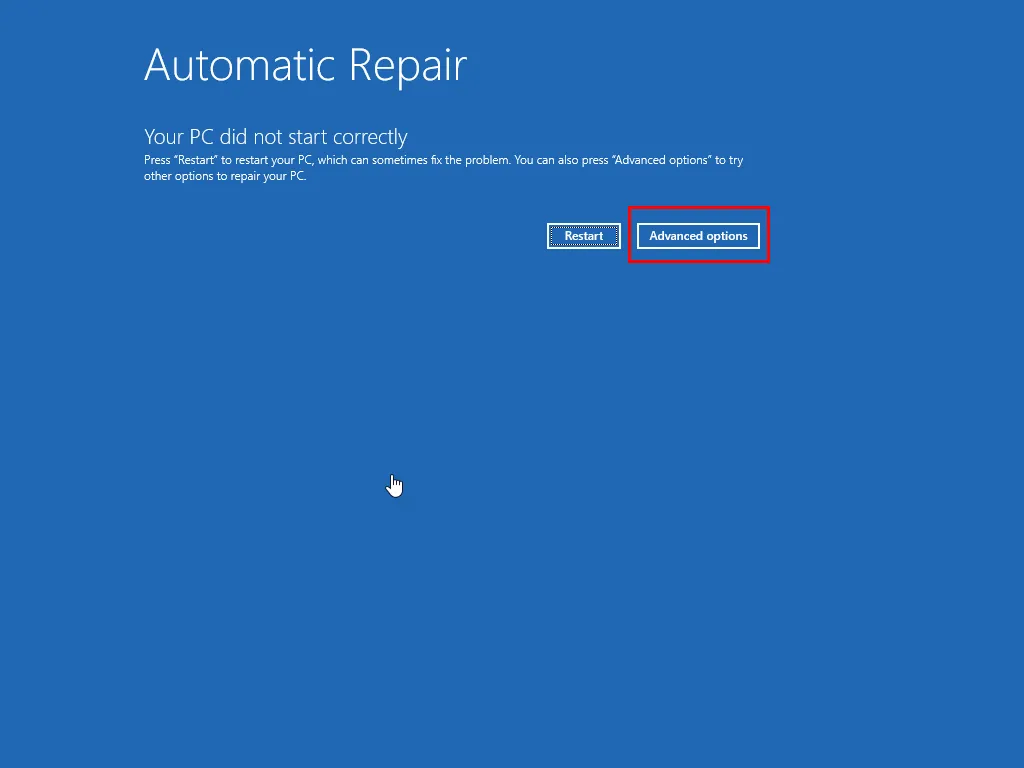
- Wybierz menu Rozwiązywanie problemów na ekranie Wybierz opcję .
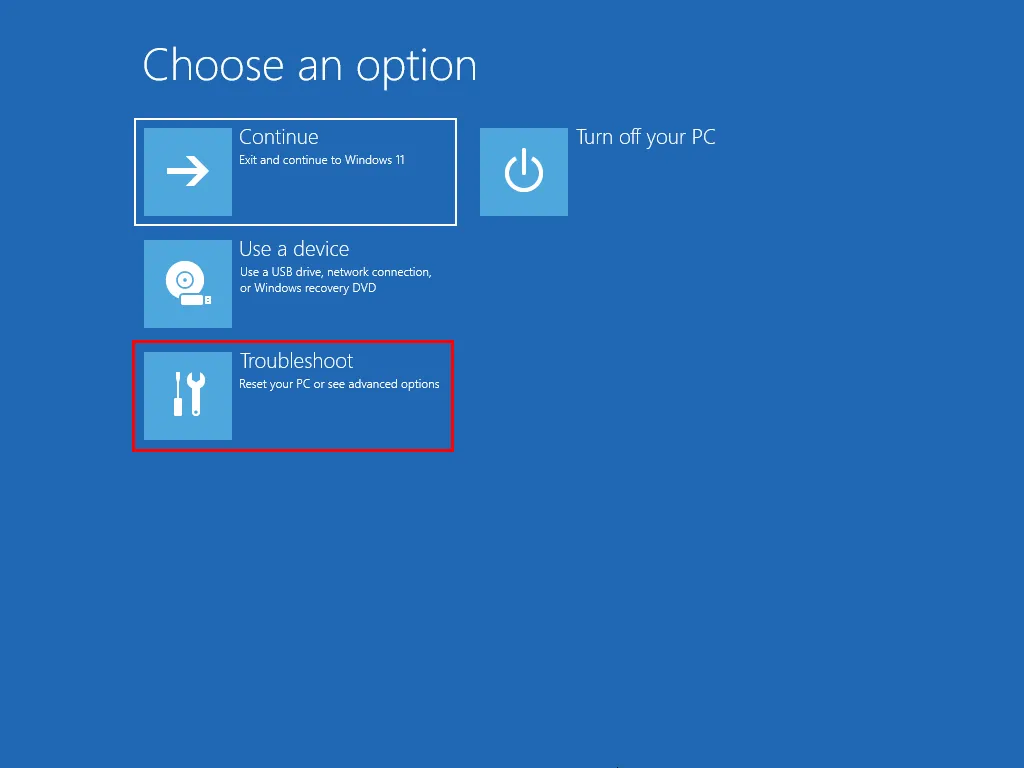
- Kliknij przycisk Opcje zaawansowane w oknie Rozwiązywanie problemów .
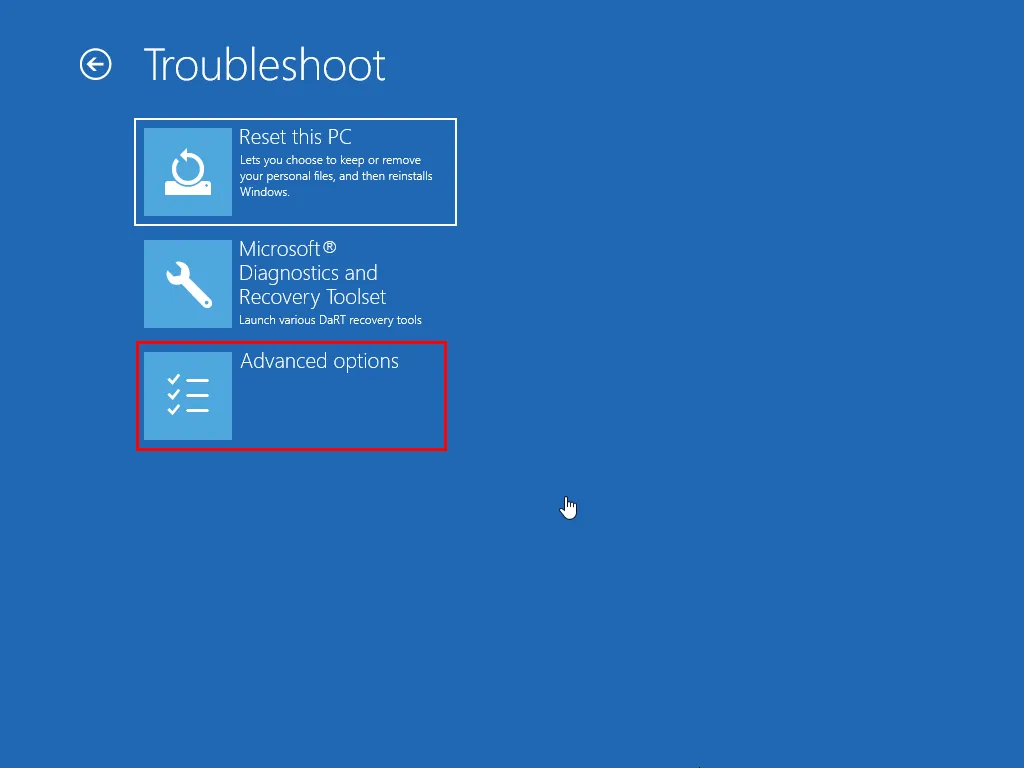
- Wybierz Ustawienia uruchamiania w opcjach zaawansowanych .
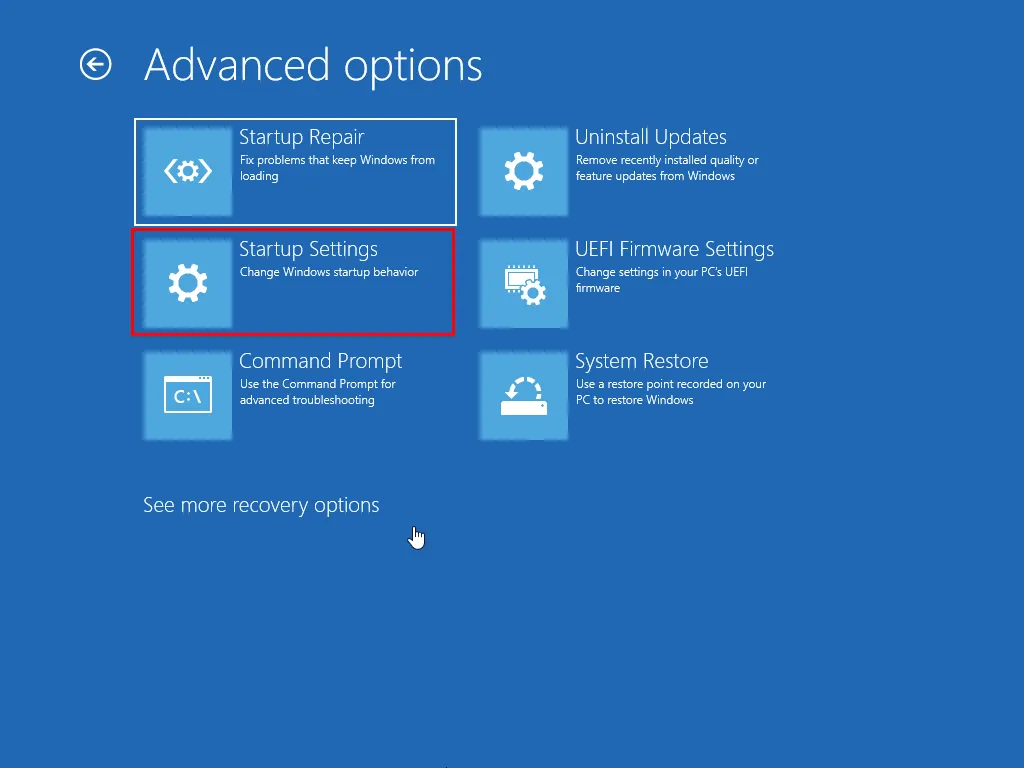
- Kliknij opcję Uruchom ponownie na ekranie ustawień uruchamiania .
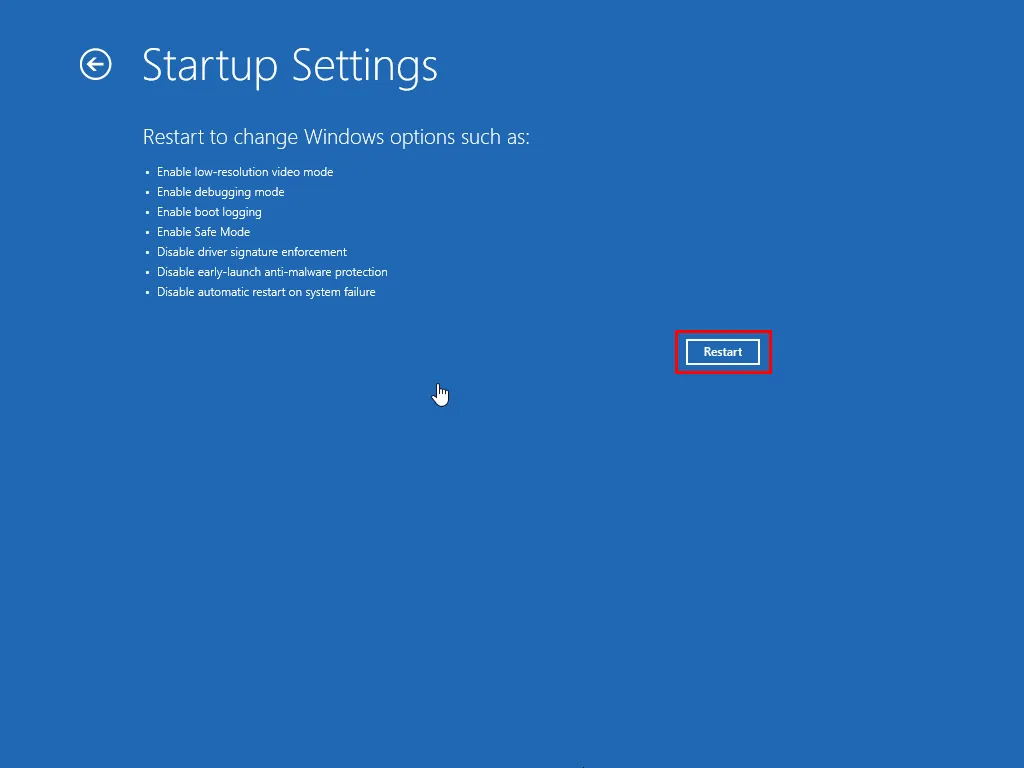
- Po ponownym uruchomieniu, gdy zobaczysz okno Ustawienia uruchamiania , naciśnij 4 , aby przejść do trybu awaryjnego .

Wypróbuj różne narzędzia na komputerze z systemem Windows w trybie awaryjnym. Utrzymaj go i działaj przez kilka godzin. Czy jesteś w stanie odtworzyć błąd BSOD?
Jeśli Twoja odpowiedź brzmi „ Nie ”, jest to problem związany z aplikacją . Aplikacja może nie być kompatybilna z Twoim komputerem. Aby uzyskać dalszą pomoc, skontaktuj się z zespołem pomocy technicznej konkretnej gry na PC.
Jeśli BSOD pojawi się w trybie awaryjnym w okresie testowym, przejdź do pozostałych metod rozwiązywania problemów.
Przestań podkręcać
Jeśli podkręcisz dowolny lub wszystkie poniższe elementy komputera z systemem Windows, powinieneś przerwać tę czynność natychmiast po wystąpieniu BSOD:
- Procesor (jednostka centralna)
- GPU (procesor graficzny lub karta)
- RAM (pamięć o dostępie swobodnym)
- Płyta główna : ustawienia napięcia sprzętowego i mnożnika napięcia
- Urządzenia pamięci masowej, takie jak dyski SSD NVMe (z wyłączeniem dławienia termicznego).
Jeśli podkręciłeś procesor , oto jak możesz to cofnąć:
- Uruchom ponownie komputer, aby uzyskać dostęp do menu ustawień BIOS za pomocą określonego klawisza, np F2. F10, lub Delete. Te przyciski będą zależeć od płyty głównej. Znajdź poniżej listę kluczy BIOS dla różnych producentów płyt głównych:
- Asusa: Delete +F2
- ASRock: F2 lubDel
- Foxconn: F8
- MSI: Delete lubF2
- Gigabajt: F2 +Del
- Biostar: Delete +F8
- EVGA: Delete lubF2
- HP: F10
- Niektóre płyty główne wyświetlają klucz BIOS na ekranie POST .
- Znajdź menu w BIOS-ie, w którym znajdziesz ustawienia podkręcania. Zwykle nazywa się to Overclocking lub OC Tweaker .
- Znajdź menu pokazujące ustawienia szybkości zegara procesora, mnożników i napięcia, oznaczone jako współczynnik procesora , napięcie rdzenia procesora lub Vcore .
- Ustaw je wszystkie na Auto lub Domyślne , aby przywrócić oryginalne specyfikacje procesora.
- Zapisz zmiany i wyjdź z BIOS-u , aby wyłączyć ustawienia podkręcania.
Opcje przetaktowywania układów RAM, układów NVMe SSD i płyty głównej powinny również znajdować się w BIOS-ie.
Możesz jednak wypróbować oprogramowanie do podkręcania, aby uzyskać lepszą kontrolę nad tym procesem.
Zoptymalizuj ustawienia grafiki w grze
Możesz obniżyć jakość wizualną aplikacji gry. Zmniejszy to wymagania dotyczące przepustowości procesora, pamięci RAM i karty graficznej oraz zapobiegnie BSOD. Oto jak:
- Uruchom aplikację gry.
- Szybko przejdź do opcji lub ustawień gry .

- Znajdź opcje związane z grafiką, jakością obrazu itp. i kliknij je. W tym przewodniku jest to przycisk Opcje grafiki .
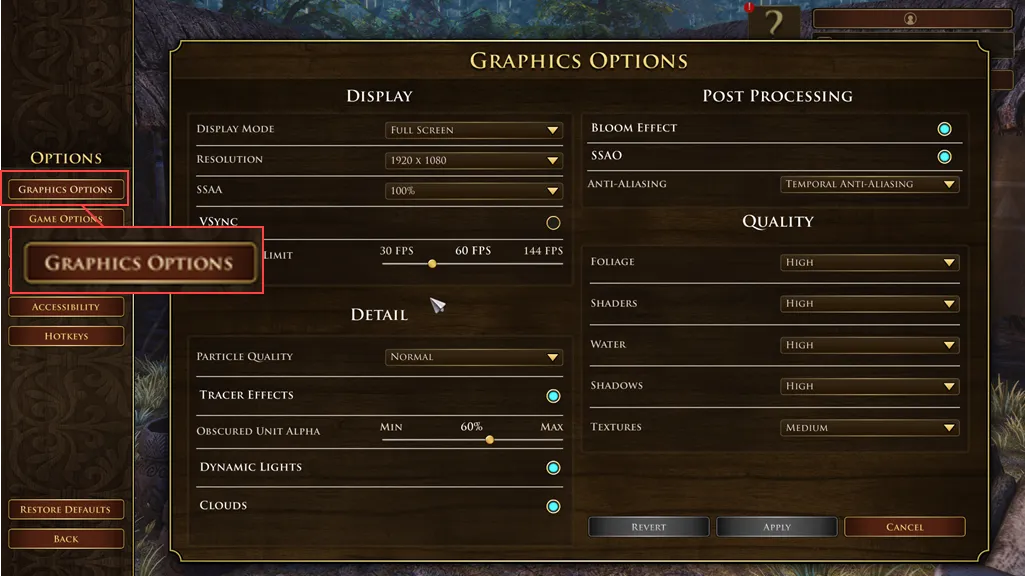
- Zmniejsz wartości dla następujących komponentów:
- Rezolucja
- Częstotliwość wyświetlania klatek
- SSAA
- Jakość cząstek
- Dynamiczne oświetlenie
- Mgła wojny / rozmycie / rozmycie ruchu / rozkwit / blask
- Shadery
- Listowie
- Woda
- Cienie
- Tekstury
- Wyłącz VSYNC, antyaliasing, Shader 12.0 itp.
- Zapisz wprowadzone zmiany .
- Zamknij i uruchom ponownie aplikację gry.
- Sprawdź, czy niebieski ekran podczas grania w gry nadal występuje.
Sprawdź, czy karta graficzna i procesor nie przegrzewają się
Najpierw powinieneś pobrać aplikację HWiNFO i zainstalować ją na swoim komputerze.
Następnie musisz sprawdzić temperaturę procesora i karty graficznej w stanie bezczynności, wykonując następujące kroki:
- Uruchom aplikację HWiNFO z menu Start .
- Kliknij przycisk Start w wyświetlonym oknie dialogowym.
- Otworzy się okno Stan czujnika HWiNFO .
- Przewiń w dół do procesora [#0] , który pokazuje następujące elementy:
- Temperatury rdzenia
- Odległość rdzenia do TjMAX
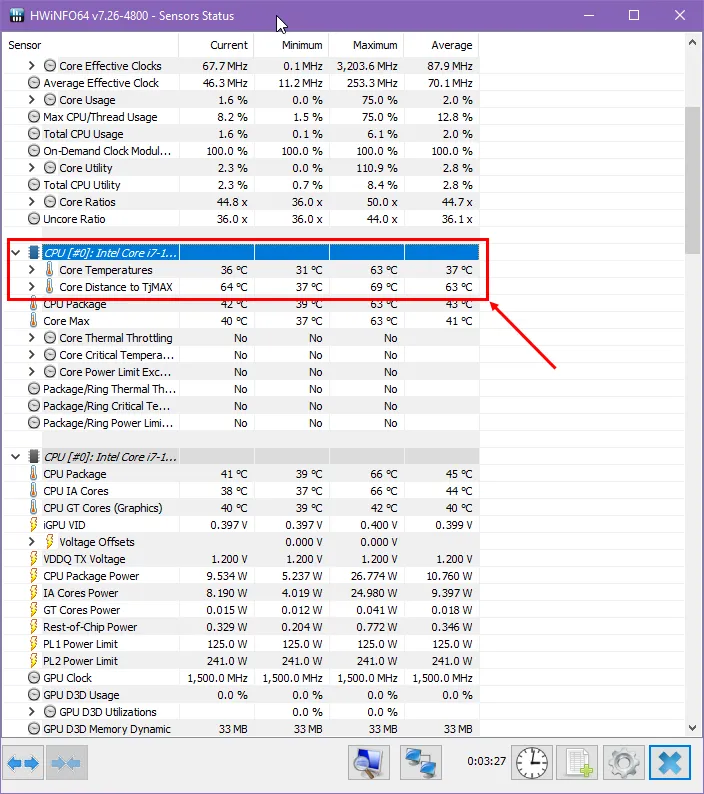
- Zapisz pokazane tam wartości. Reprezentują temperaturę bezczynności procesora.
- Przewiń w dół, aby zlokalizować sekcję GPU [#1] .
- Zwróć uwagę na wartości wskazane w następujących punktorach:
- Temperatura GPU
- Temperatura gorącego punktu GPU .
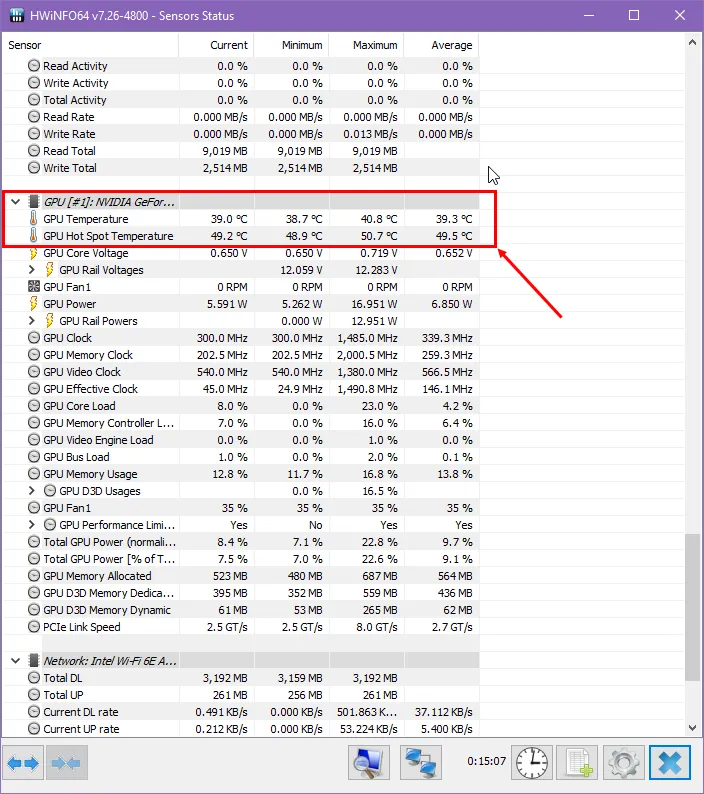
Oto, jak gorąca jest karta graficzna w trybie bezczynności .
Teraz uruchom grę komputerową, w którą grałeś wcześniej, gdy pojawił się błąd BSOD. Graj dalej przez kilka minut i wyjdź z gry, zanim pojawi się kolejny błąd.
Natychmiast otwórz aplikację HWiNFO i sprawdź wartości temperatur procesora i karty graficznej.
Jeśli wartości są takie, BSOD wynika z przegrzania:
- W przypadku procesora o Tj Max (temperatura złącza) 100°C, średnia temperatura powinna wynosić poniżej 10 do 20 stopni wartości Tj Max . Na przykład, jeśli widzisz 80°C do 90°C, jest w porządku. Jeśli jednak temperatura przekracza 90°C–100°C, występuje problem z przegrzaniem. Możesz przeszukać Google, aby znaleźć wartość Tj Max swojego procesora.
- W przypadku procesorów graficznych średnia temperatura podczas grania nie powinna przekraczać 80°C do 90°C.
Możesz poszukać profesjonalnej pomocy w schłodzeniu obudowy komputera. Pomoże to rozproszyć ciepło generowane przez procesor i kartę graficzną podczas uruchamiania wysokiej klasy gier komputerowych lub oprogramowania.
Zabij niepotrzebne procesy w tle
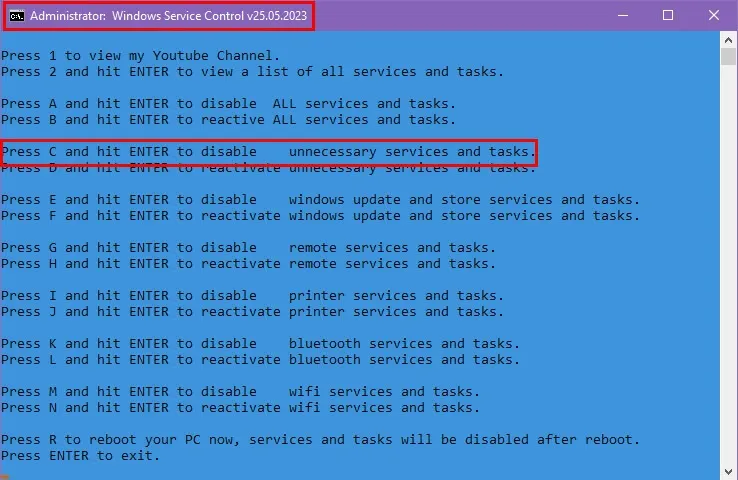
Możesz zakończyć niepotrzebne procesy w tle, aby zwolnić więcej pamięci na komputerze. Zrób to tuż przed uruchomieniem aplikacji gry:
- Otwórz narzędzie Menedżer zadań , naciskając klawisze Ctrl + Shift + Esc .
- Na karcie Procesy zobaczysz wiele sekcji . Poniżej znajdziesz poszczególne procesy.
- Przejdź do nagłówka Procesy w tle i przewiń w dół.
- Powinieneś szukać opcji, które zużywają najwięcej procesora, pamięci i podobnych zasobów .
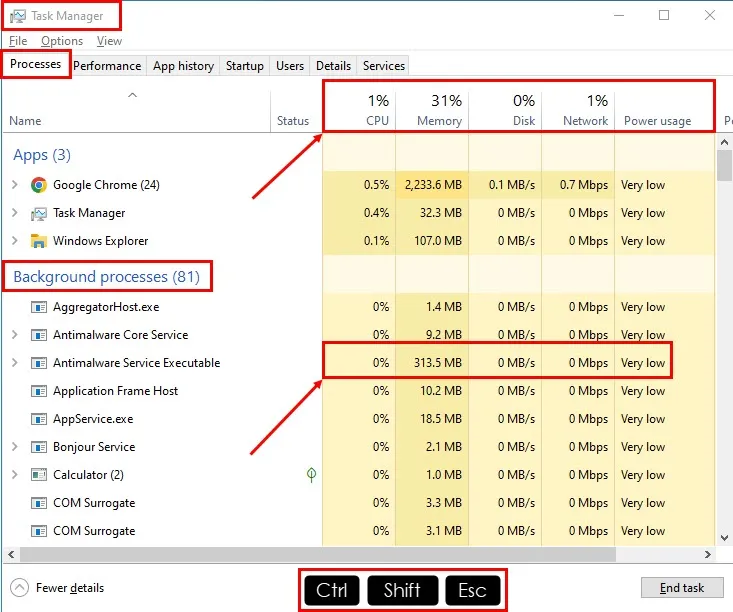
- Kliknij strzałkę rozwijaną rozszerzenia po lewej stronie wybranego procesu, aby wyświetlić podstawową usługę.
- Kliknij prawym przyciskiem myszy nazwę usługi i wybierz Otwórz usługi z menu kontekstowego.
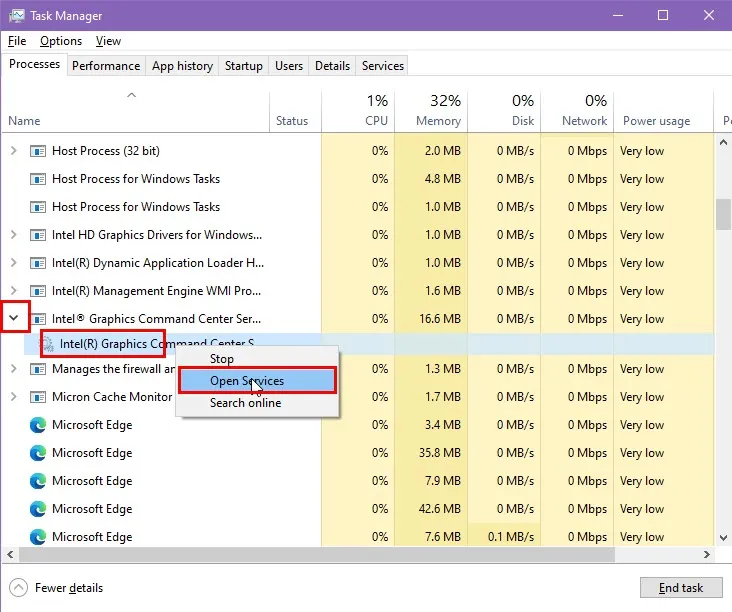
- W interfejsie aplikacji Usługi wpisz pierwszą literę jej nazwy.
- Znajdź dokładnie tę usługę, którą widziałeś w Menedżerze zadań.
- Kliknij to prawym przyciskiem myszy i wybierz Właściwości z menu kontekstowego.
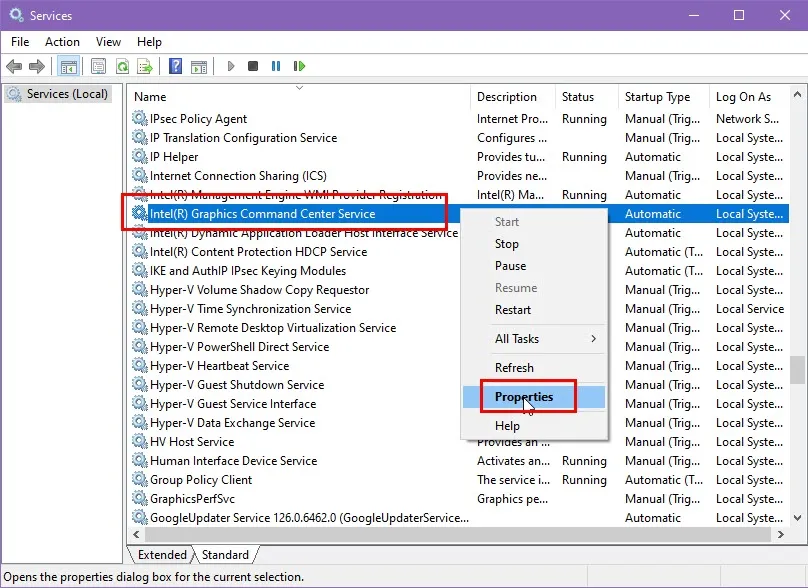
- Zobaczysz nowe okno dialogowe. Tam powinieneś zobaczyć Opis usługi.
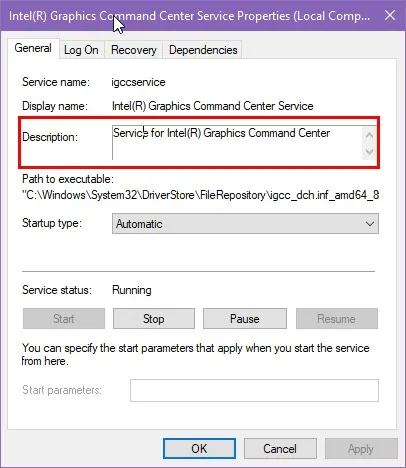
- Opis powie Ci o usłudze, jej funkcjonalnościach, czy inne aplikacje są od niej zależne i nie tylko .
- Jeśli okaże się, że nie jest to potrzebne dla systemu operacyjnego lub zaawansowanego oprogramowania/gry na PC, możesz bezpiecznie zatrzymać tę usługę Windows 10.
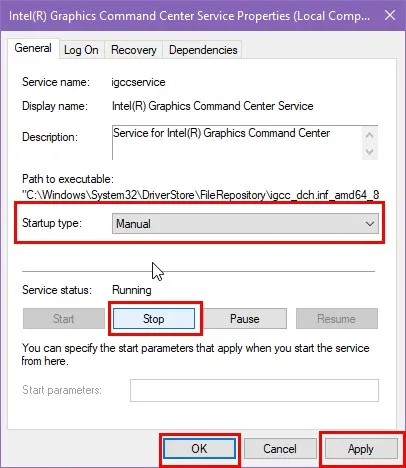
Uruchom test diagnostyczny pamięci
Często można powiązać błędy BSOD podczas gry z awariami pamięci RAM lub pamięci.
Wykonaj poniższe kroki, aby przeprowadzić wyczerpujący test układu pamięci RAM i sprawdzić, czy moduły pamięci są sprawne:
- Pobierz bezpłatną wersję MemTest86 .
- Otrzymasz plik ZIP memtest86-usb .
- Utwórz nowy folder na swoim komputerze i nadaj mu nazwę MemTest86 .
- Przenieś pobrany plik ZIP do powyższego katalogu na komputerze i wyodrębnij tam całą jego zawartość.
- Podłącz dysk USB. Upewnij się, że pamięć USB jest pusta lub możesz sformatować jej zawartość.
- Uruchom aplikację imageUSB w katalogu MemTest86 .
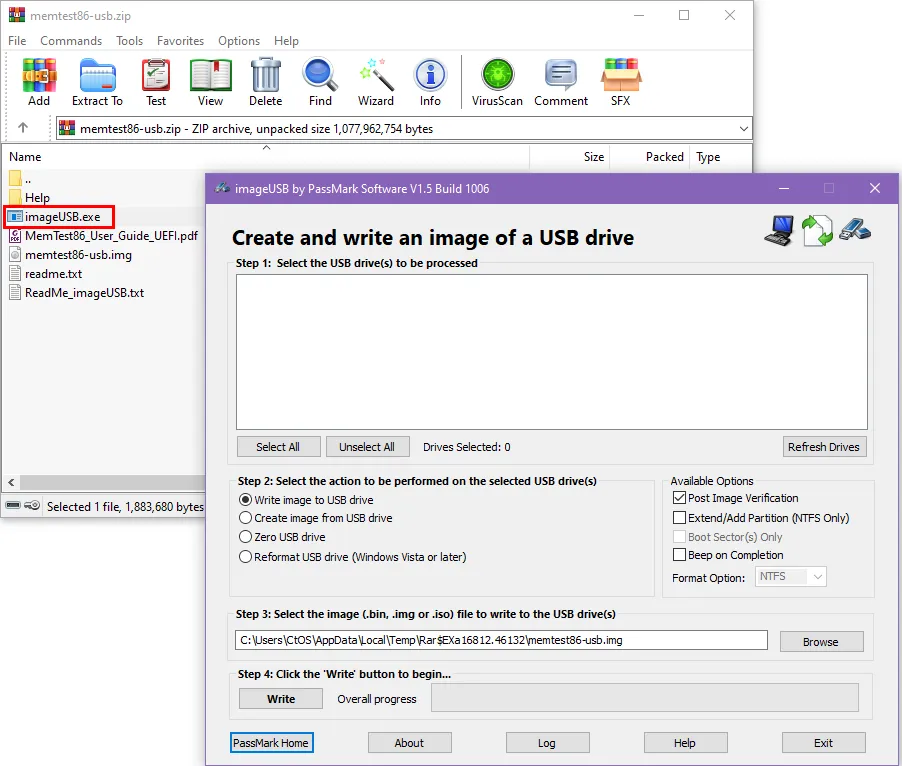
- Wybierz pamięć USB z listy (Krok 1) .
- Plik obrazu memtest86-usb.img powinien być już wybrany przez narzędzie imageUSB (krok 3) .
- Kliknij przycisk Zapisz (krok 4) .
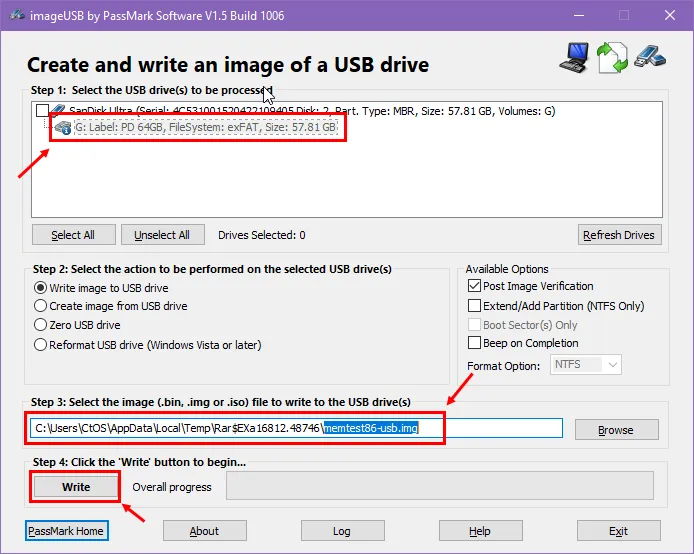
Jak dotąd utworzyłeś rozruchowy dysk USB. Twój komputer może go użyć do uruchomienia procesu skanowania i oceny modułu pamięci.
Teraz postępuj zgodnie z poniższymi instrukcjami, aby ocenić kości RAM :
- Uruchom ponownie komputer i wejdź do ustawień BIOS (zwykle naciskając klawisze takie jak F2, F8, Deletelub Delpodczas uruchamiania lub testu POST ).
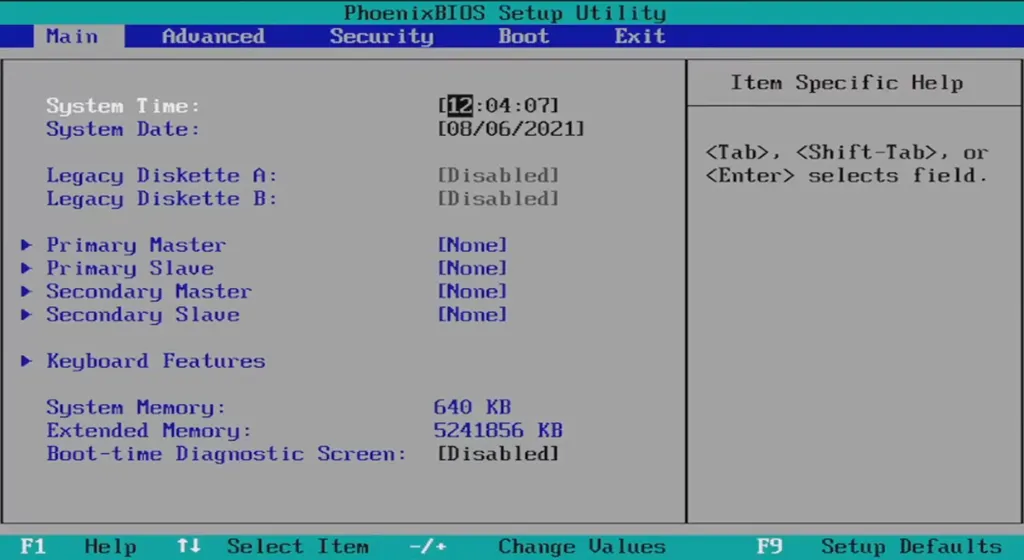
- Znajdź ustawienia kolejności rozruchu i zmień je, aby priorytetowo było uruchamianie z dysku USB zawierającego MemTest86 .
- Na karcie Boot BIOS ( Rozruch systemu BIOS) będzie ono widoczne jako Urządzenia wymienne (Removable Devices) .

- MemTest86 powinien uruchomić się automatycznie po uruchomieniu komputera z dysku USB.
- Domyślnie uruchamia 13 różnych testów , każdy powtarzany 4 razy . Proces ten może zająć kilka godzin, w zależności od ilości i szybkości pamięci RAM.
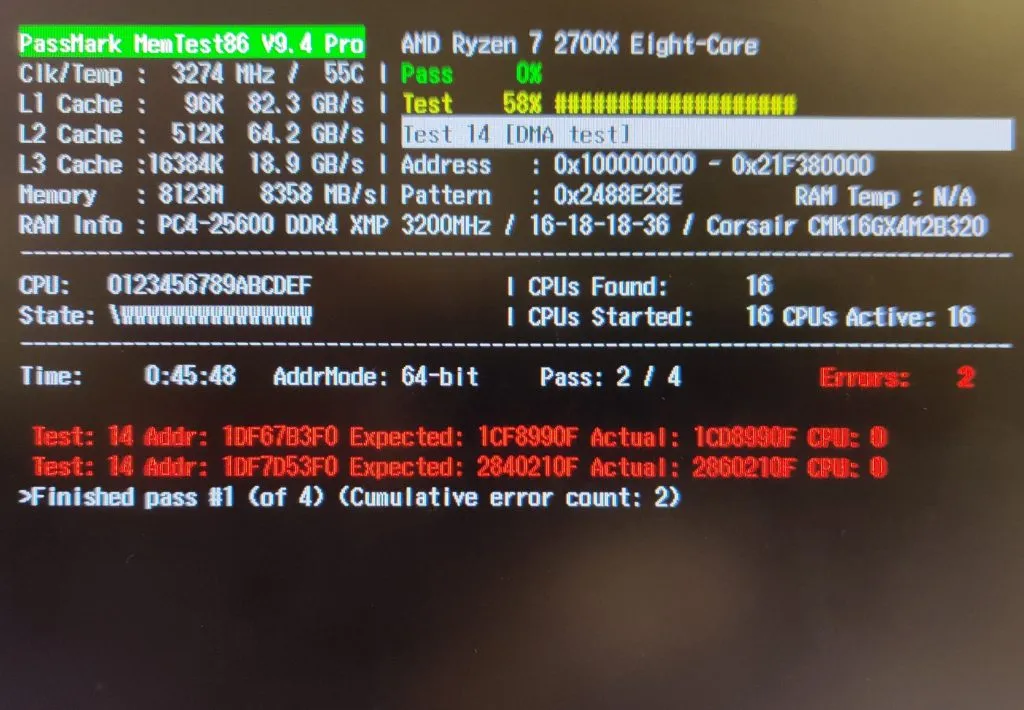
- W moim przypadku na 8 GB kości RAM zajęło to 56 minut .
- MemTest86 pokaże statusy Pass lub Fail dla pamięci RAM po zakończeniu testu.
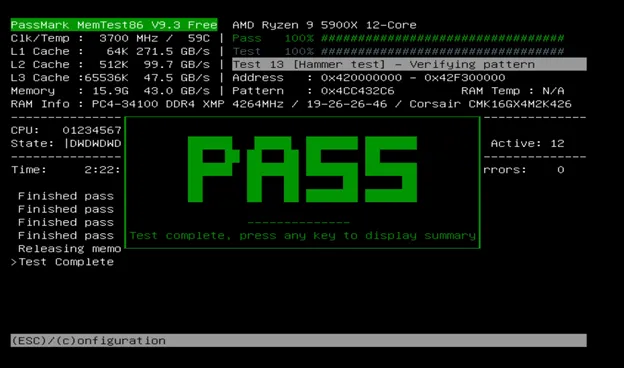
W przypadku BSOD związanych z modułami RAM jest wysoce prawdopodobne, że otrzymasz powiadomienie o niepowodzeniu . Nadal może być możliwe uruchomienie komputera z systemem Windows z tymi układami RAM.
Jednak procesy wymagające dużej ilości pamięci, takie jak granie w wysokiej klasy gry komputerowe lub renderowanie filmów 3D w oprogramowaniu Game Animation Software, mogą ponownie spowodować wyświetlenie błędu BSOD. Jeśli więc planujesz wykorzystać pełny potencjał wydajności swojego komputera, wymień kości RAM.
Uruchom kontrole DISM i SFC
Kiedy integralność systemu operacyjnego Windows jest zagrożona, często pojawiają się błędy BSOD. Wykonaj poniższe kroki, aby ocenić i naprawić integralność systemu operacyjnego:
Kontrola plików systemowych (SFC).
- Uruchom aplikację terminalową Wiersz Poleceń w trybie administratora.

- Wpisz następujące polecenie w konsoli i naciśnij Enter:
sfc /scannow
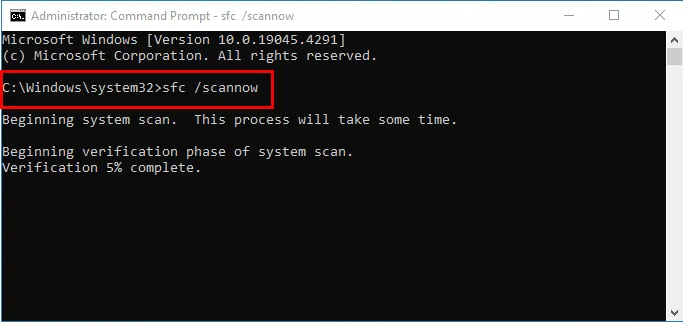
- Po zakończeniu skanowania zostanie wyświetlony komunikat informujący, że ochrona zasobów systemu Windows:
- …nie stwierdziłem żadnych naruszeń integralności: Nie musisz nic robić.
- …znalazłem uszkodzone pliki i pomyślnie je naprawiłem: problem został rozwiązany automatycznie.
- …znaleziono uszkodzone pliki, ale niektórych z nich nie udało się naprawić: Uruchom sprawdzanie DISM.
Kontrola obsługi i zarządzania obrazami wdrażania (DISM).
- Otwórz wiersz poleceń systemu Windows z podwyższonymi uprawnieniami z menu Start .
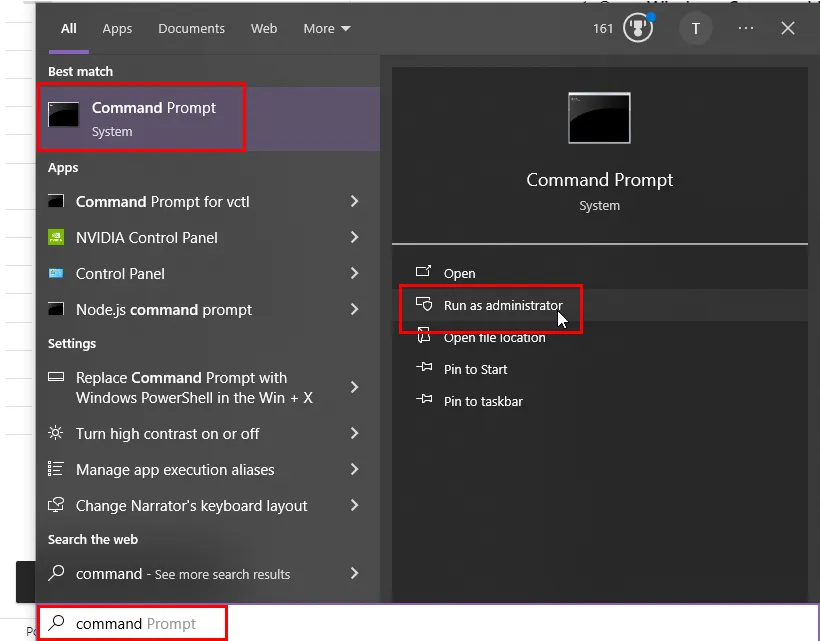
- Wklej następujące polecenie do terminala i naciśnij Enter:
DISM /Online /Cleanup-Image /ScanHealth
- Skanowanie DISM może zająć trochę czasu. Okno wiersza poleceń wyświetli postęp.
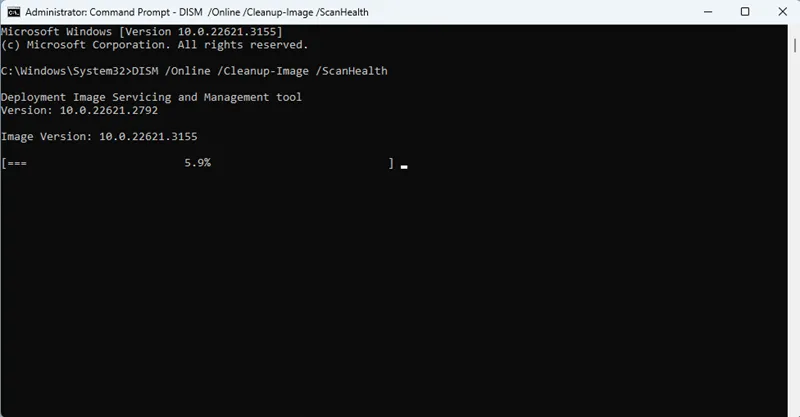
- Po zakończeniu skanowania w oknie wiersza poleceń zostaną wyświetlone wyniki opisane poniżej:
- Skanowanie nie wykazało uszkodzeń: Wyświetlany jest komunikat Nie wykryto uszkodzenia magazynu komponentów.
- W przypadku wykrycia uszkodzenia: Wiersz poleceń może poprosić o uruchomienie
RestoreHealthpolecenia w celu przywrócenia integralności systemu.
Zaktualizuj sterownik GPU
Jeśli sterownik sprzętowy karty graficznej jest nieaktualny, karta graficzna nie będzie w stanie sprostać wymaganiom wysokiej klasy gier komputerowych.
Należy zaktualizować sterownik, wykonując następujące kroki:
Dla NVIDIA
- Odwiedź stronę pobierania sterowników NVIDIA .
- Możesz ręcznie wybrać typ karty graficznej, system operacyjny i typ sterownika (sterownik Game Ready lub sterownik Studio) z menu rozwijanych.
- Kliknij przycisk Szukaj , aby znaleźć kompatybilne sterowniki.
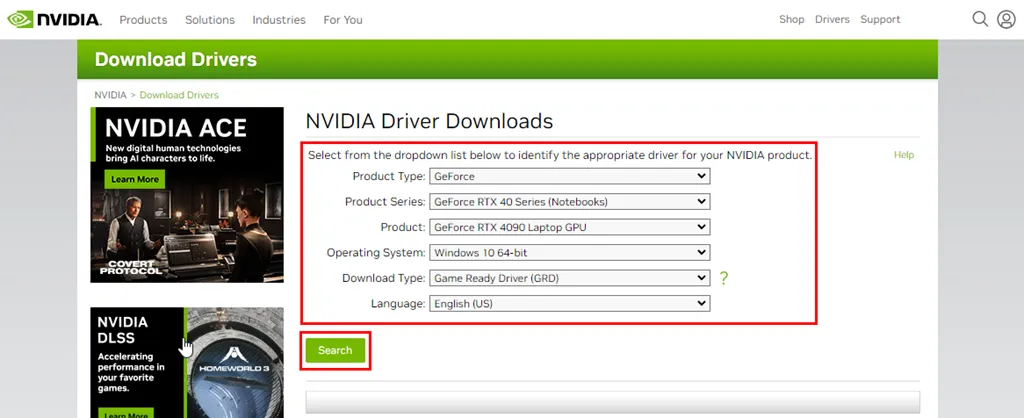
- Alternatywnie kliknij przycisk Automatycznie znajdź sterowniki dla moich produktów NVIDIA (jeśli go widzisz) i postępuj zgodnie z instrukcjami wyświetlanymi na ekranie .
- Gdy już masz sterownik, kliknij przycisk Pobierz .
- Zapisz pobrany plik w dogodnym miejscu na swoim komputerze.
- Uruchom pobrany plik, aby zainstalować nowy sterownik.
- Uruchom ponownie komputer.
Dla AMD Radeon
- Odwiedź stronę sterowników i pomocy technicznej AMD .
- Przejdź do sekcji Wyszukaj lub przeglądaj sterowniki i kliknij opcję Grafika.
- Teraz wybierz konkretną rodzinę produktów odpowiednią dla Twojego procesora graficznego AMD.
- Następnie wybierz linię produktów .
- Zobaczysz zwięzłą listę numerów modeli produktów . Wybierz jeden z listy.
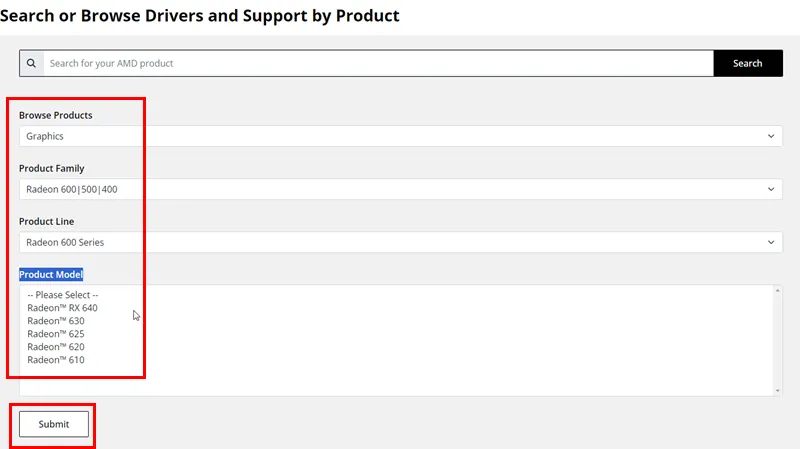
- Na koniec naciśnij przycisk Prześlij .
- Zobaczysz ekran Sterowniki i oprogramowanie .
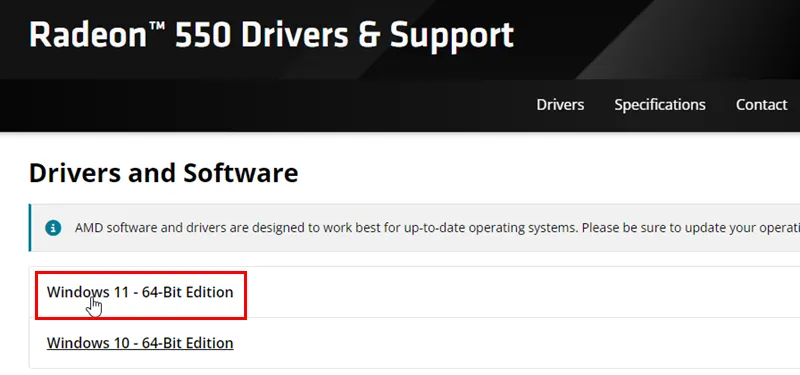
- Kliknij łącze odpowiedniego sterownika, aby go pobrać.
- Zainstaluj pakiet sterowników, aby zaktualizować sterownik procesora graficznego AMD.
Skanuj w poszukiwaniu złośliwego oprogramowania i programów wirusowych
Złośliwe oprogramowanie, oprogramowanie reklamowe, oprogramowanie szpiegujące i wirusy mogą zużywać zbyt dużo pamięci i przepustowości procesora na komputerze, gdy grasz w wysokiej klasy grę komputerową. W rezultacie system nie może przydzielić więcej pamięci RAM do gry.
Dlatego należy przeprowadzić szczegółowe skanowanie antywirusowe za pomocą aplikacji Zabezpieczenia systemu Windows lub innego oprogramowania antywirusowego.
- Naciśnij klawisze Windows+ I, aby uruchomić aplikację Ustawienia systemu Windows .
- Wpisz Bezpieczeństwo w polu Znajdź ustawienie i kliknij opcję Ustawienia zabezpieczeń systemu Windows .
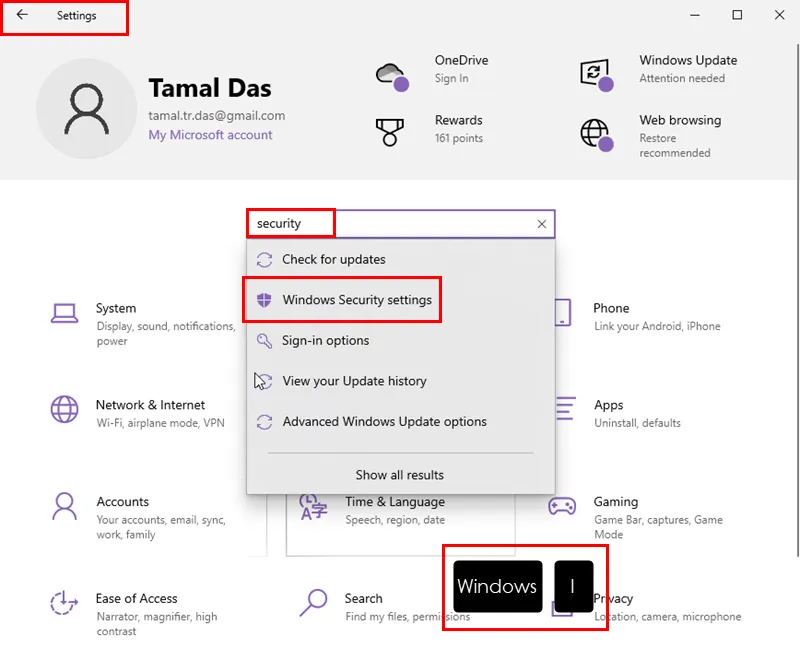
- Kliknij łącze Ochrona przed wirusami i zagrożeniami w oknie dialogowym Zabezpieczenia systemu Windows .
- Otworzy się ekran Ochrona przed wirusami i zagrożeniami .
- Tam kliknij hiperłącze Opcje skanowania .
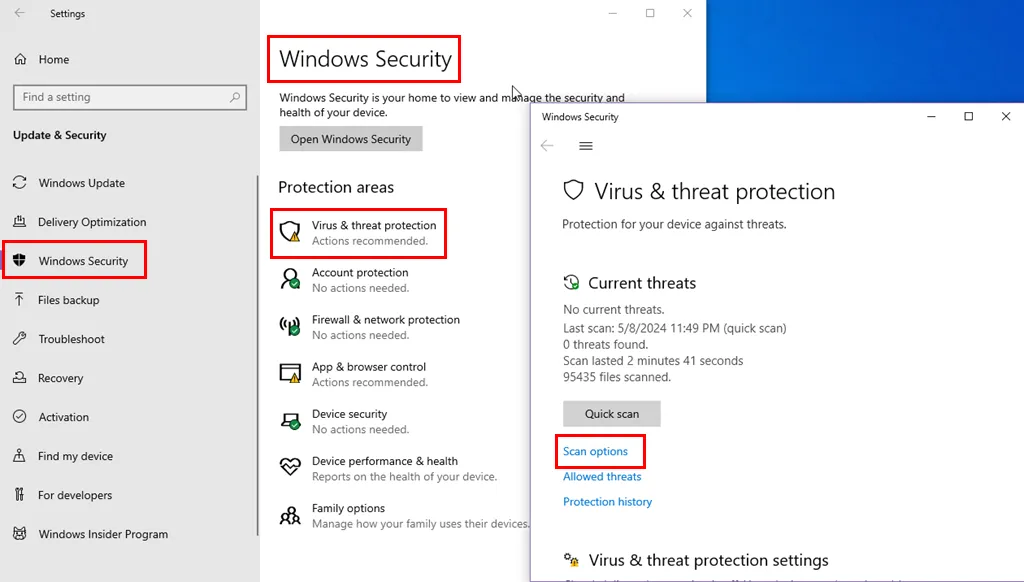
- Wybierz opcję Pełne skanowanie i naciśnij przycisk Skanuj teraz .
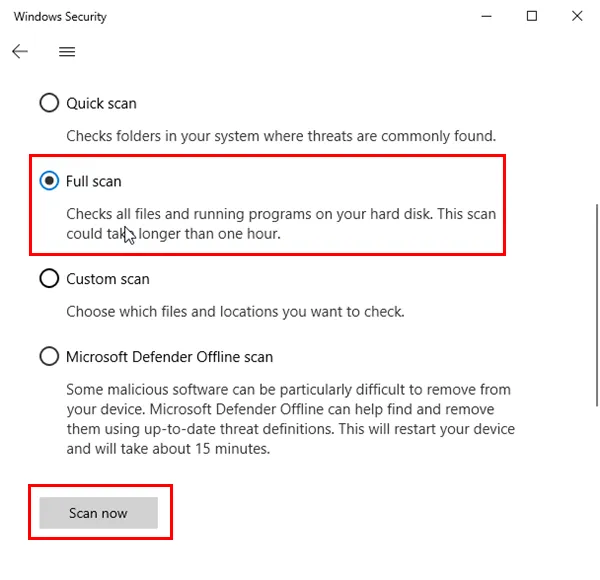
- Zobaczysz, że funkcja pełnego skanowania jest uruchomiona.
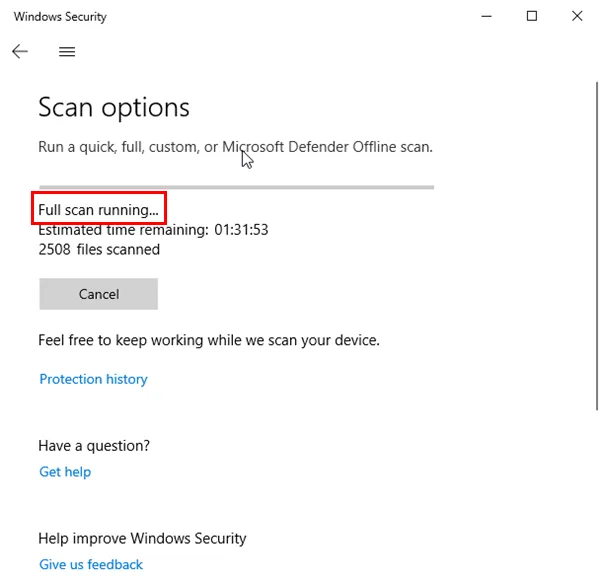
- Narzędzie Zabezpieczenia systemu Windows wykryje złośliwe oprogramowanie i wirusy oraz je wyeliminuje, jeśli takie istnieją.
Zaktualizuj oprogramowanie sprzętowe BIOS-u
To delikatny i ryzykowny proces. Wypróbuj te kroki tylko wtedy, gdy masz całkowitą pewność, że możesz wykonać dokładnie zgodnie z instrukcją.
Przed kontynuowaniem należy całkowicie naładować, jeśli jest to laptop, lub podłączyć komputer stacjonarny do nieprzerwanej linii zasilania. Jeśli podczas procesu flashowania BIOS-u nastąpi przerwa w zasilaniu, płyta główna ulegnie uszkodzeniu.
- Wpisz Informacje o systemie w menu Start .
- Kliknij aplikację Informacje o systemie .
- W podsumowaniu systemu powinieneś znaleźć nazwę modelu płyty głównej jako komponent Model systemu .
- Zanotuj dokładnie nazwę i szczegóły modelu.
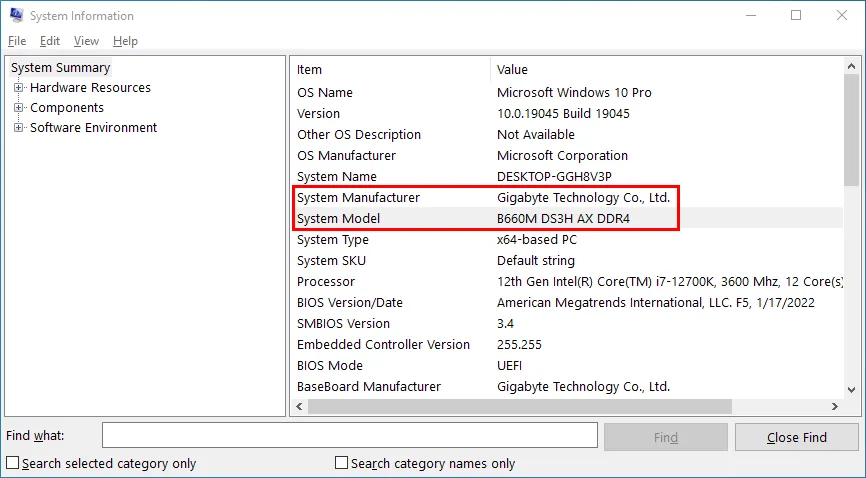
- Wyszukaj w Google nazwę tego modelu.
- Otwórz oficjalną stronę internetową.
- Kliknij łącze Serwis lub wsparcie w witrynie internetowej.
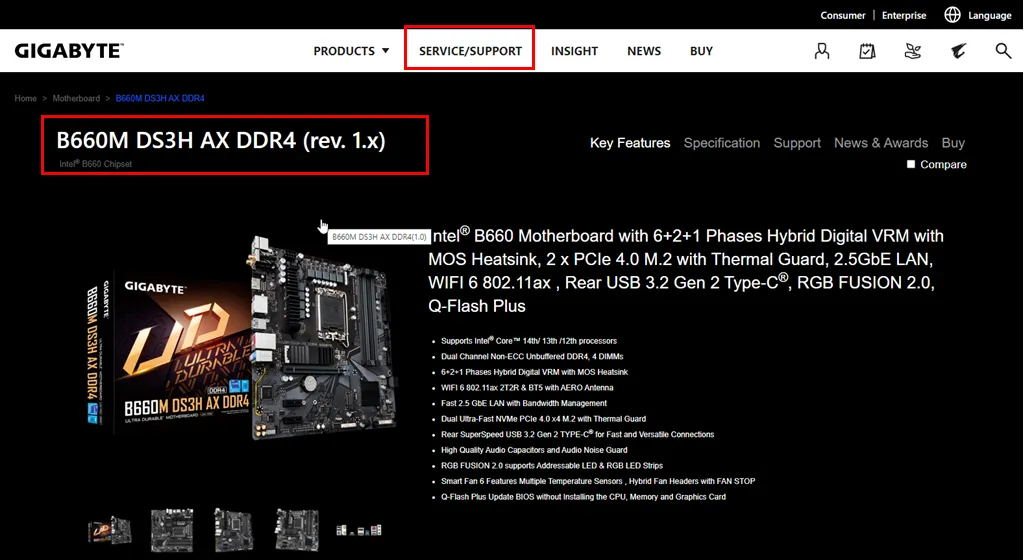
- Sprawdź numer modelu swojej płyty głównej w sekcji pobierania sterowników.
- Zobaczysz listę sterowników do pobrania.
- Przejdź do sekcji BIOS i rozwiń jej menu.
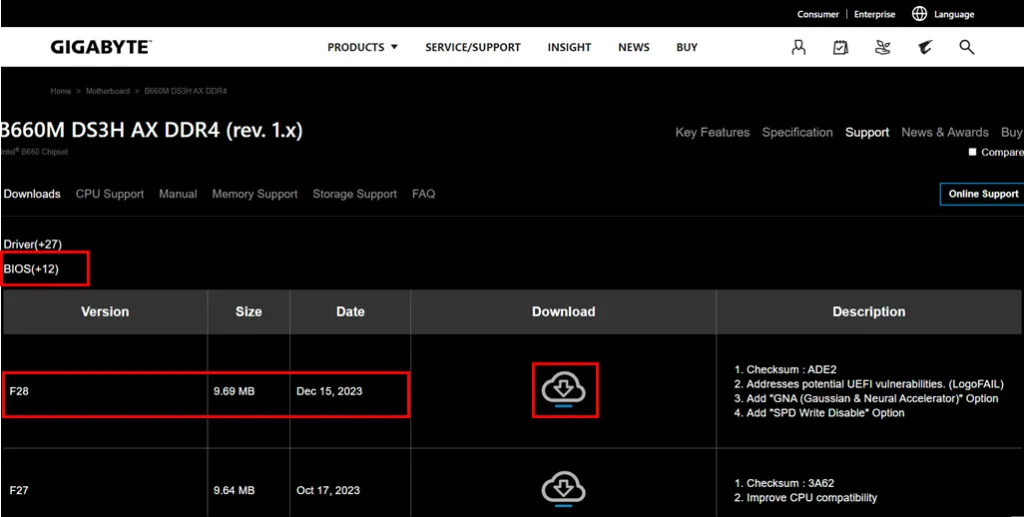
- Pobierz najnowsze oprogramowanie sprzętowe BIOS-u .
- Wyodrębnij zawartość pliku ZIP oprogramowania sprzętowego.
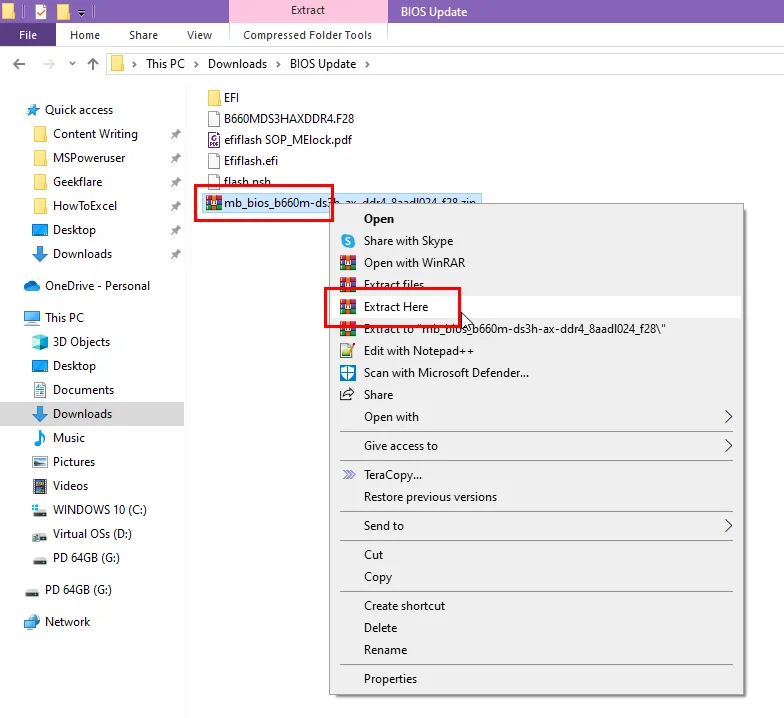
- Zdobądź pamięć USB i sformatuj ją w systemie plików FAT32 .
- Skopiuj wyodrębnioną zawartość na pamięć USB.
- Uruchom ponownie urządzenie i przejdź do menu BIOS .
- Poszukaj narzędzia do aktualizacji BIOS-u o nazwie EZ Flash , BIOS Management , Q-Flash itp.
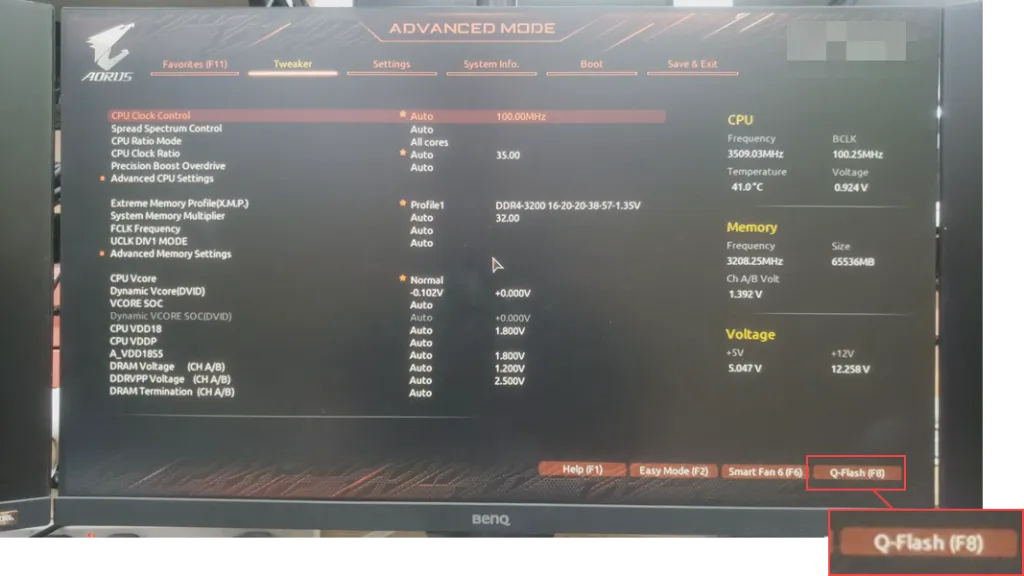
- Użyj narzędzia, aby wybrać plik aktualizacji BIOS na dysku USB.
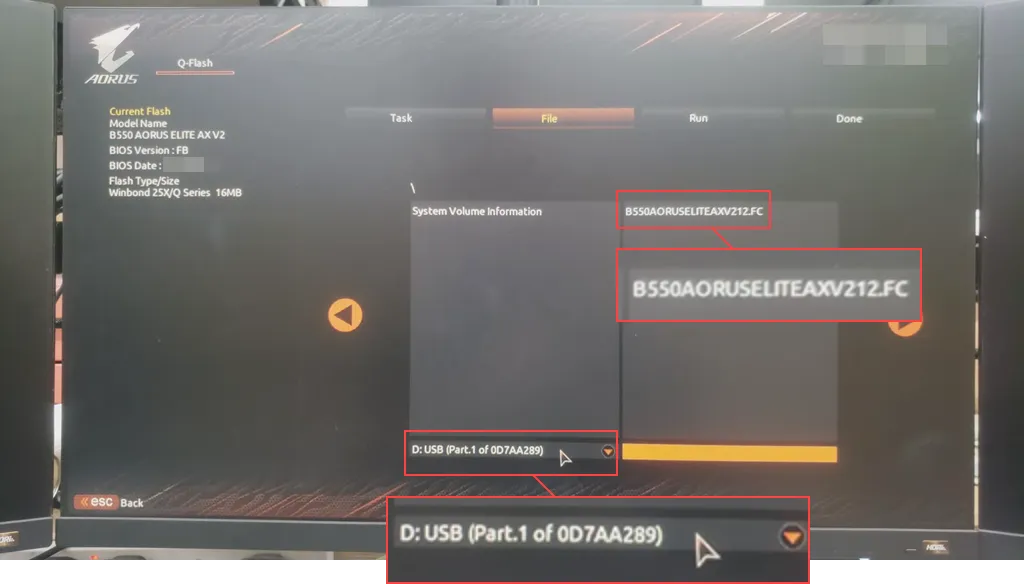
- Potwierdź proces aktualizacji.
- Po zakończeniu flashowania komputer uruchomi się ponownie.
Ponownie podłącz pamięć RAM i kartę graficzną
Często osadzanie się węgla w gniazdach układów GPU i RAM może powodować nieregularne i powolne działanie takiego sprzętu. W takim przypadku może również pojawić się błąd BSOD. Wykonaj następujące czynności:
- Wyłącz komputer.
- Odłącz wszystkie kable, łącznie z przyłączem zasilania.
- Otwórz lewą pokrywę obudowy komputera. Zwykle jest to zdejmowana pokrywa.
- Noś antystatyczny pasek na nadgarstek , aby oczyścić ręce z elektryczności statycznej. Alternatywnie dotknij dowolnego metalu osadzonego w betonowej ścianie lub ziemi.
- Ostrożnie zwolnij zatrzaski blokujące gniazdo pamięci RAM .

- Wyjmij kości RAM.
- Odkręć tylny panel GPU.
- Odblokuj zatrzask blokujący gniazdo GPU.
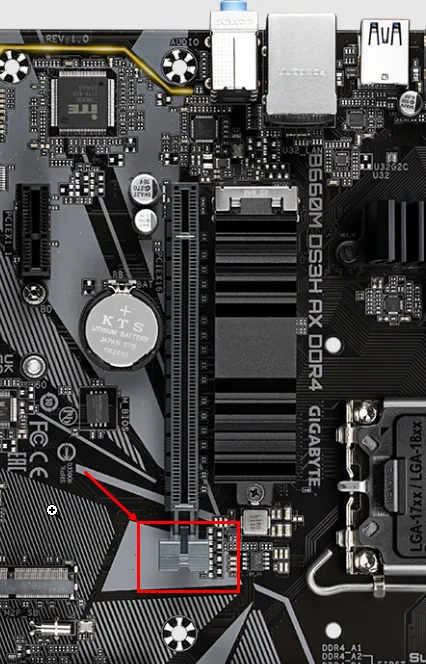
- Wyjmij kartę GPU.
- Użyj kanistra ze sprężonym gazem , aby wyczyścić gniazda, a także chipy RAM i kartę graficzną.
- Dokładnie włóż sprzęt z powrotem do odpowiednich gniazd.
- Dokręć śrubę tylnego panelu GPU i załóż blokady gniazd PCI Express i RAM.
- Zamknij pokrywę obudowy komputera.
Więc masz to! Możesz wypróbować te metody, aby na dobre naprawić niebieski ekran podczas grania w gry na komputerach z systemem Windows 10 lub 11.
Czy artykuł pomógł Ci cieszyć się grą na PC bez BSOD? Podziel się swoimi opiniami, sugestiami i unikalnymi pomysłami na rozwiązywanie problemów w polu komentarza.



Dodaj komentarz