Jak obrócić ekran w systemie Windows

Obracanie ekranu komputera lub laptopa w systemie Windows może nie wydawać się istotne, dopóki nie będzie to naprawdę potrzebne. Na szczęście zmiana orientacji wyświetlania w celu dopasowania do konkretnego przypadku użycia jest dość prosta. Nauczmy się obracać ekran w systemie Windows.
Dlaczego chciałbyś obrócić ekran w systemie Windows?
Jeśli nigdy nie obracałeś ekranu w systemie Windows, robienie tego po raz pierwszy może wydawać się trochę zniechęcające. Jak się okazuje, istnieje kilka dominujących scenariuszy, w których obracanie ekranu okazuje się nie tylko przydatne, ale wręcz konieczne. Obejmują one:
- Posiadanie konfiguracji z wieloma monitorami z jednym ekranem w orientacji pionowej – może zwiększyć produktywność programistów lub osób, które pracują z dużą ilością tekstu.
- Ustawienie pojedynczego monitora w orientacji pionowej – przydatne przy czynnościach takich jak edycja zdjęć czy projektowanie graficzne.
- Praca z laptopami 2 w 1 z systemem Windows lub tabletami z systemem Windows – w sytuacjach, gdy aplikacje do poprawnego działania wymagają trybu portretowego.
- Radzenie sobie z przypadkowym odwróconym ekranem – obrócenie ekranu przywróci normalne działanie.

Aby korzystać z obracania ekranu w systemie Windows, nie trzeba mieć wielu monitorów ani urządzeń z ekranem dotykowym. Jeśli Twój monitor obsługuje funkcję obracania, możesz go obrócić o 90 stopni i używać ekranu w pionie. Poniżej dowiesz się, jak włączyć tę funkcję.
1. Ustawienia systemu Windows
Jednym z najłatwiejszych sposobów aktywacji obracania ekranu na wyświetlaczu jest przejście do Ustawień w systemie Windows.
- Kliknij prawym przyciskiem myszy w dowolnym miejscu na pulpicie i wybierz „Ustawienia wyświetlania” z menu kontekstowego.
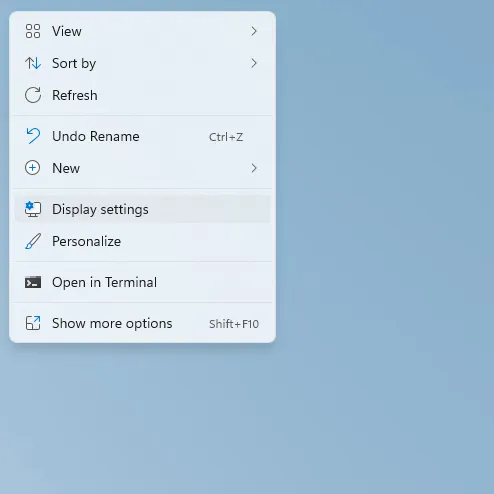
- Po prawej przewiń, aż dojdziesz do sekcji „Skala i układ”. Wybierz „Portret” z menu rozwijanego obok „Orientacja wyświetlania”. Alternatywnie możesz wybrać „Portret (odwrócony)” lub „Krajobraz (odwrócony)”.
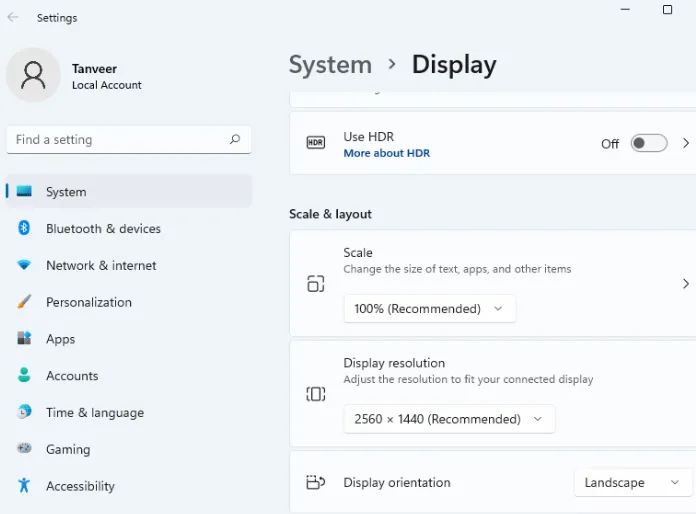
- Pojawi się okno dialogowe z prośbą o potwierdzenie zmiany lub przywrócenie wcześniejszych ustawień. Kliknij „Zachowaj zmiany”, aby zachować nową orientację ekranu. Pamiętaj, że jeśli nie wybierzesz żadnej opcji przed upływem czasu, ekran automatycznie powróci do poprzedniej orientacji.
2. Skróty klawiaturowe
Za pomocą aplikacji o nazwie Intel Graphics Command Center możesz skorzystać ze skrótów klawiaturowych, aby łatwo zmienić orientację wyświetlacza. W systemach firmy Intel może już być preinstalowana aplikacja jako część pakietów sterowników. Jeśli nie, zawsze możesz go pobrać i zainstalować. Te skróty lub skróty klawiszowe będą działać zarówno w systemach Intel, jak i innych niż Intel. Musisz raz włączyć skróty klawiszowe w aplikacji, aby nadal używać skrótów do szybkiego obracania ekranu.
- Zainstaluj „Intel Graphics Command Center” ze sklepu Microsoft Store i uruchom go.
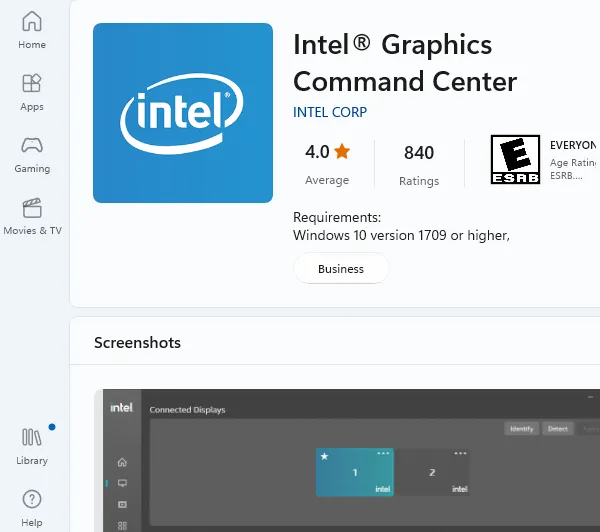
- Na karcie „System” po lewej stronie włącz opcję „Włącz systemowe klawisze skrótów”.
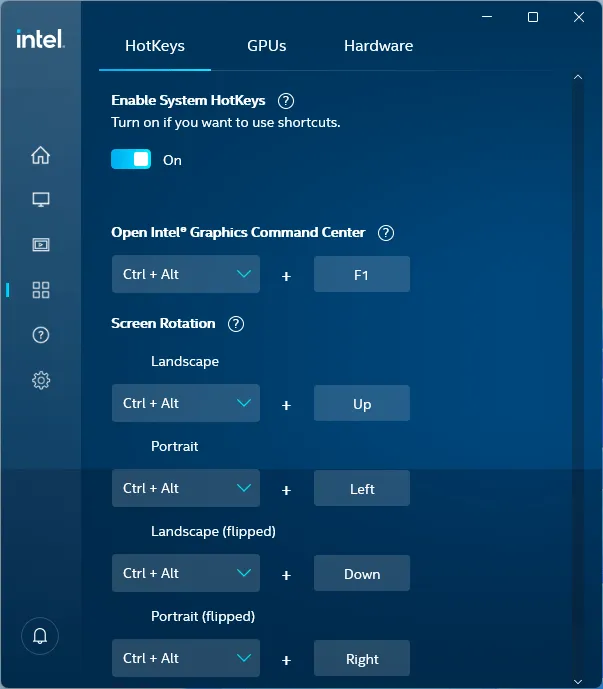
- Aplikacja wymaga włączenia opcji „Automatycznie zapisuj moje aplikacje, które można ponownie uruchomić i uruchamiaj je ponownie, gdy ponownie się zaloguję” w „Konta -> Opcje logowania”. Automatycznie uruchomi wyskakujące okienko, które przeniesie Cię bezpośrednio do wymaganej strony ustawień.
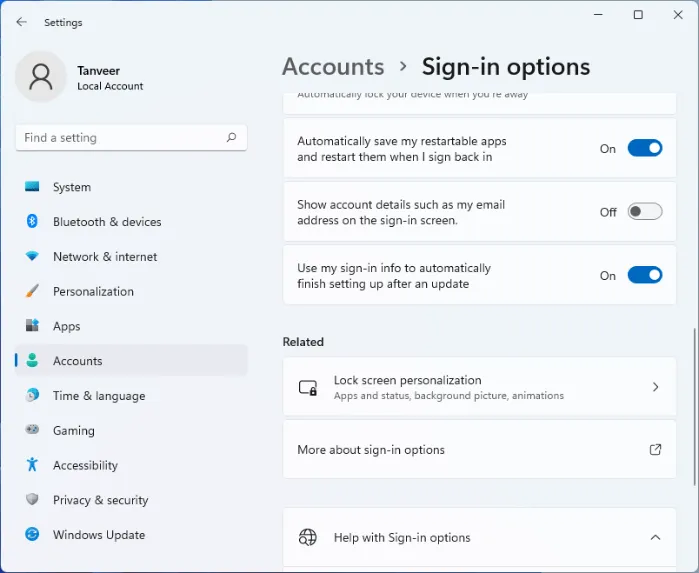
- Zamknij stronę ustawień i okno Intel Graphics Command Center. Aby obrócić ekran, możesz teraz użyć jednej z różnych kombinacji klawiszy. Na przykład, aby obrócić ekran w prawo o 90 stopni, naciśnij Ctrl+ Alt+ →. Jeśli chcesz obrócić go w lewo o 90 stopni, spróbuj Ctrl++ .Alt←
3. Ustawienia GPU
Inna metoda obracania ekranu wykorzystuje dedykowane oprogramowanie karty graficznej. Osoby z komputerem z grafiką Intel mogą korzystać z Intel Graphics Command Center, jak pokazano w poprzedniej metodzie. Osoby z kartą graficzną NVIDIA lub AMD mają dostęp odpowiednio do Panelu sterowania NVIDIA i ustawień AMD Radeon. Na potrzeby tego samouczka używamy opcji NVIDIA.
- Uruchom Panel sterowania NVIDIA.
- Przejdź do sekcji „Obróć wyświetlacz” w sekcji „Wyświetl” po lewej stronie.
- Wybierz preferowaną orientację wyświetlania po lewej stronie.
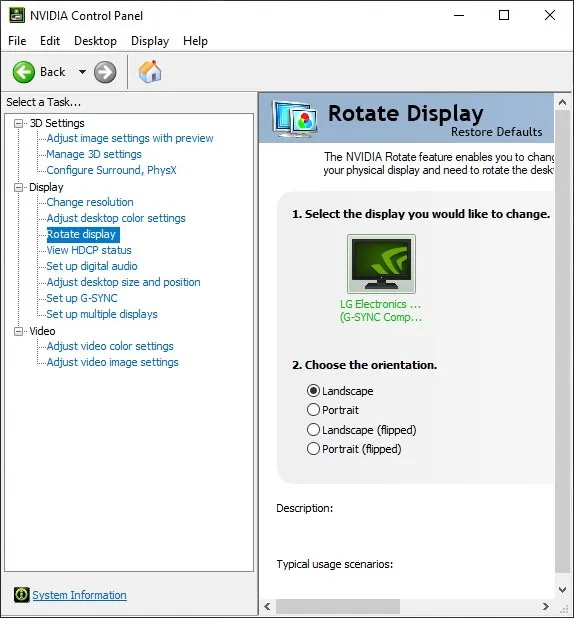
- Kliknij „Zastosuj”, aby zapisać zmiany.
4. Wyłącz blokadę obrotu na tabletach i laptopach
Na tabletach z systemem Windows i laptopach 2 w 1 obrócenie urządzenia powinno automatycznie obrócić ekran. Jeśli ta funkcja nie działa, może być konieczne sprawdzenie, czy w Ustawieniach jest włączona „Blokada obrotu”.
Kliknij pulpit prawym przyciskiem myszy i wybierz „Ustawienia wyświetlania”. Obok opcji „Orientacja wyświetlacza” w sekcji „Skala i układ” zobaczysz „Blokada obrotu”, jeśli korzystasz z tabletu lub urządzenia 2 w 1.
Wyłącz „Blokada obrotu”, jeśli jest włączona możliwość obracania urządzenia, a ekran będzie się odpowiednio obracał.
Często Zadawane Pytania
Dlaczego ekran mojego komputera jest do góry nogami?
Instalowanie aktualizacji systemu Windows lub wprowadzanie zmian w rejestrze może czasami spowodować odwrócenie ekranu. Możesz spróbować włączyć „Blokada obrotu” w ustawieniach wyświetlania na tablecie lub urządzeniu 2 w 1, aby ekran nie obracał się automatycznie. Na innych urządzeniach użyj jednej z powyższych metod, aby przywrócić ekran do normalnego trybu poziomego.
Dlaczego mój ekran się nie obraca?
Na tabletach z systemem Windows lub urządzeniach 2 w 1 upewnij się, że „Blokada obrotu” jest wyłączona w „Ustawieniach wyświetlania”. Na komputerach stacjonarnych i innych laptopach, jeśli próbujesz używać skrótów klawiaturowych, najpierw zainstaluj Intel Graphics Command Center ze sklepu Microsoft Store, a następnie włącz skróty klawiszowe w aplikacji.
Jak zmienić lokalizację paska zadań?
W systemie Windows 11 istnieje możliwość zmiany położenia paska zadań na lewą stronę ekranu. Kliknij pasek zadań prawym przyciskiem myszy, wybierz „Ustawienia paska zadań”, przejdź do „Zachowania paska zadań” i wybierz „Lewo” z listy rozwijanej obok „Wyrównanie paska zadań”.
Windows 10 oferuje więcej opcji wyrównania paska zadań wokół ekranu. Możesz kliknąć pasek zadań prawym przyciskiem myszy, wybrać „Ustawienia paska zadań” i wybrać „Lewo”, „Prawo”, „Góra” lub „Dół” z listy rozwijanej obok „Lokalizacja paska zadań na ekranie”. Jeśli chcesz więcej z paska zadań, zapoznaj się z tymi wskazówkami, aby dostosować pasek zadań systemu Windows 11.
Źródło obrazu: Unsplash . Wszystkie zrzuty ekranu autorstwa Tanveera Singha.



Dodaj komentarz