Rozwiązano: Brak wyników wyszukiwania w wyszukiwarce Windows
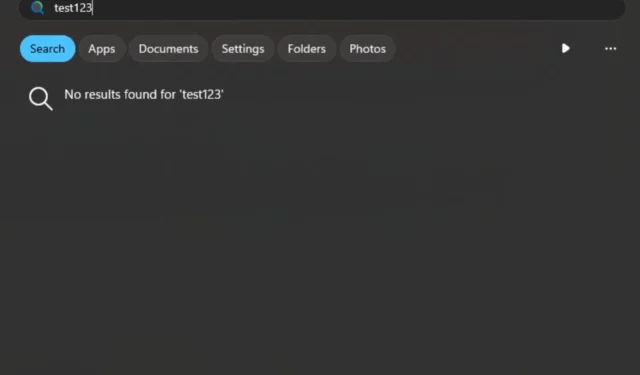
Wyszukiwarka systemu Windows oferuje użytkownikom możliwość przeglądania zapytań w Internecie, jeśli nie ma ich w systemie, ale czasami mogą nie zostać znalezione żadne wyniki w Internecie.
Jeśli wyszukiwarka systemu Windows nie wyświetla żadnych wyników w Internecie, może to oznaczać problem z połączeniem internetowym. Jednak inne problemy, takie jak źle skonfigurowane ustawienia wyszukiwania, uszkodzone indeksowanie lub zatrzymanie usługi wyszukiwania systemu Windows, również mogą odgrywać rolę.
Jak naprawić błąd braku wyników wyszukiwania w Internecie?
1. Uruchom ponownie funkcję wyszukiwania systemu Windows
- Naciśnij klawisze Windows+ R, aby otworzyć polecenie Uruchom .
- Wpisz Services.msc w oknie dialogowym i naciśnij Enter.
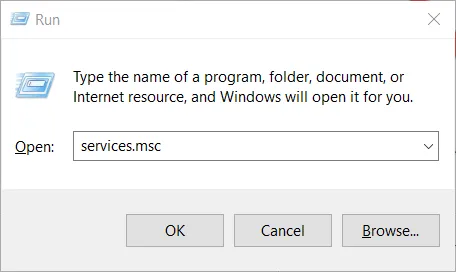
- Znajdź usługę Windows Search , kliknij ją prawym przyciskiem myszy i wybierz Właściwości.
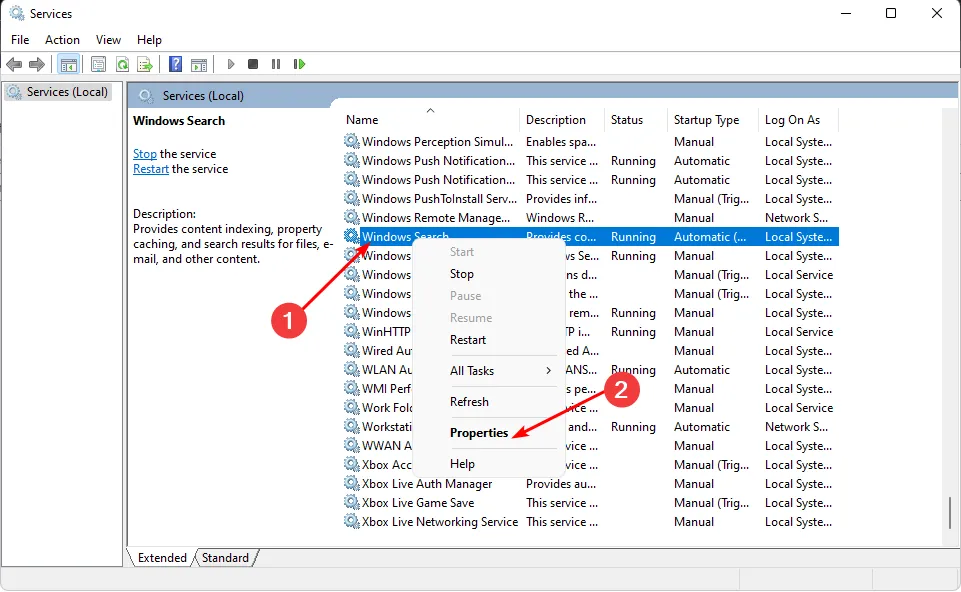
- Kliknij przycisk Stop, aby zatrzymać usługę.
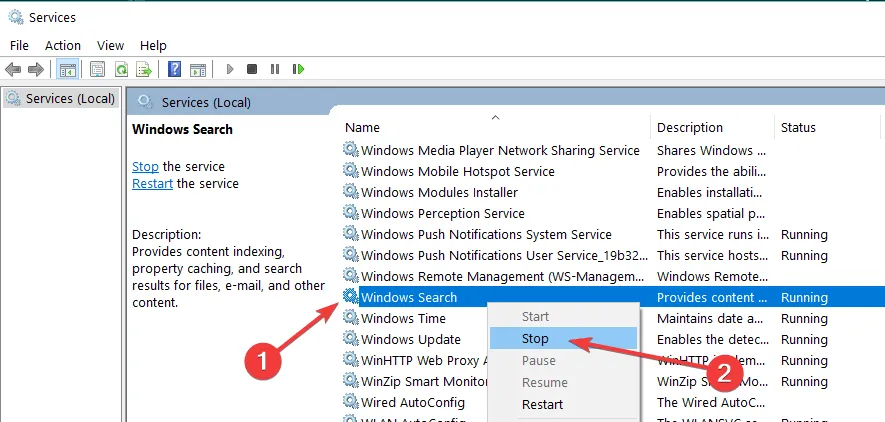
- Przejdź do następującego folderu i usuń wszystkie zawarte w nim pliki i foldery:
C:\ProgramData\Microsoft\Search\Data\Applications\Windows - Przejdź do opcji Typ uruchomienia i z menu rozwijanego wybierz opcję Automatyczny, a następnie kliknij przycisk Start .
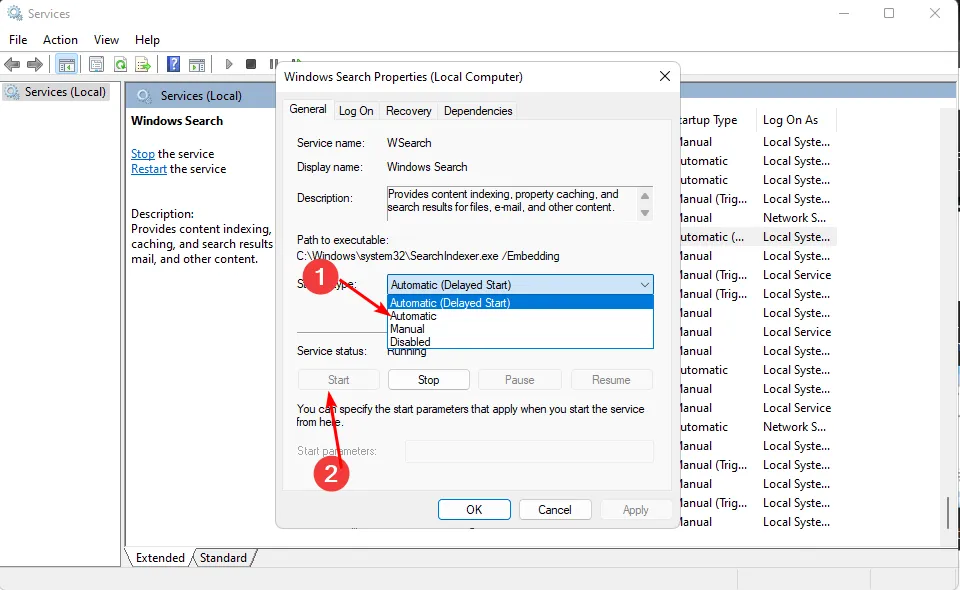
- Kliknij Zastosuj, a następnie OK , aby zapisać zmiany.
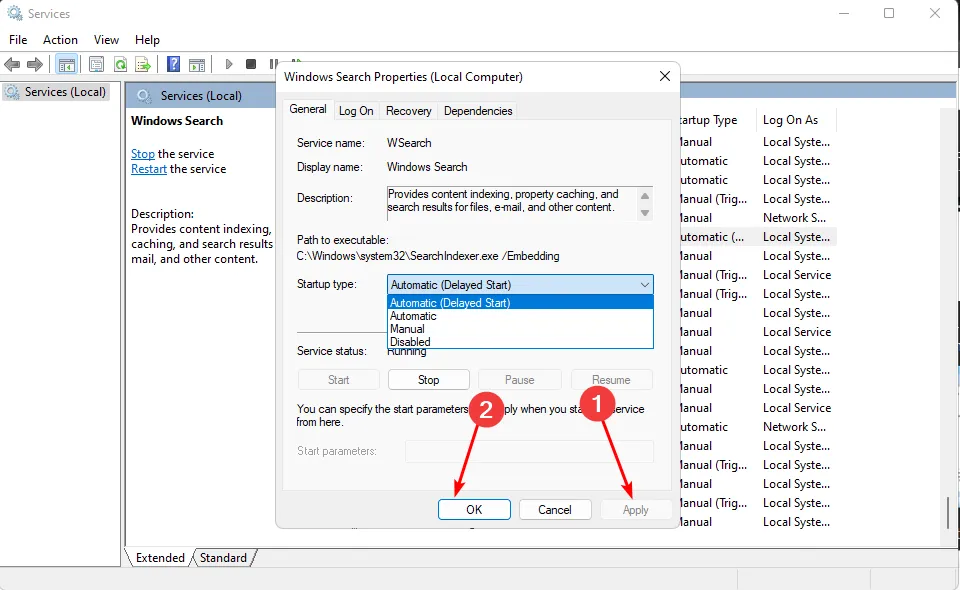
- Uruchom ponownie komputer i sprawdź, czy problem nadal występuje.
Usługa wyszukiwania systemu Windows mogła przestać działać lub została przerwana z powodu czynników wyzwalających, takich jak uszkodzona aktualizacja systemu Windows lub po prostu tymczasowe usterki. Ponowne uruchomienie usługi powinno rozwiązać ten błąd.
2. Uruchom narzędzie do rozwiązywania problemów z indeksowaniem
- Naciśnij Windows klawisz i wybierz Ustawienia .
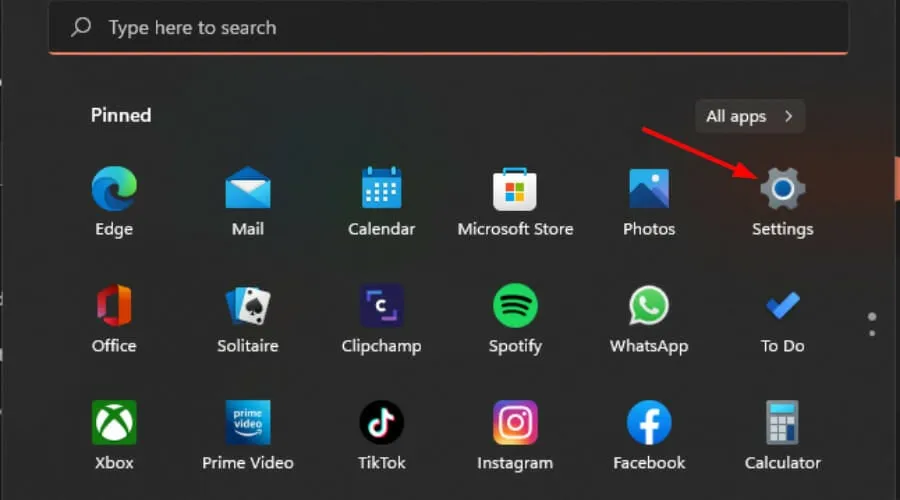
- Wybierz System i kliknij Rozwiązywanie problemów .
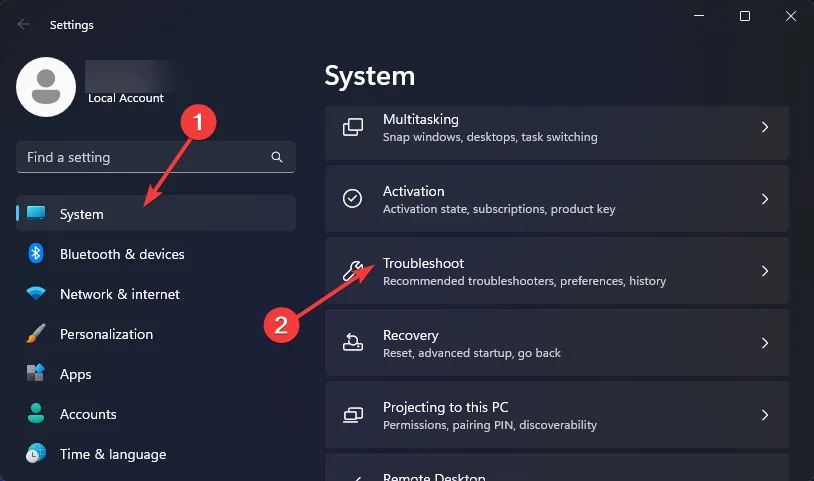
- Kliknij Inne narzędzia do rozwiązywania problemów.
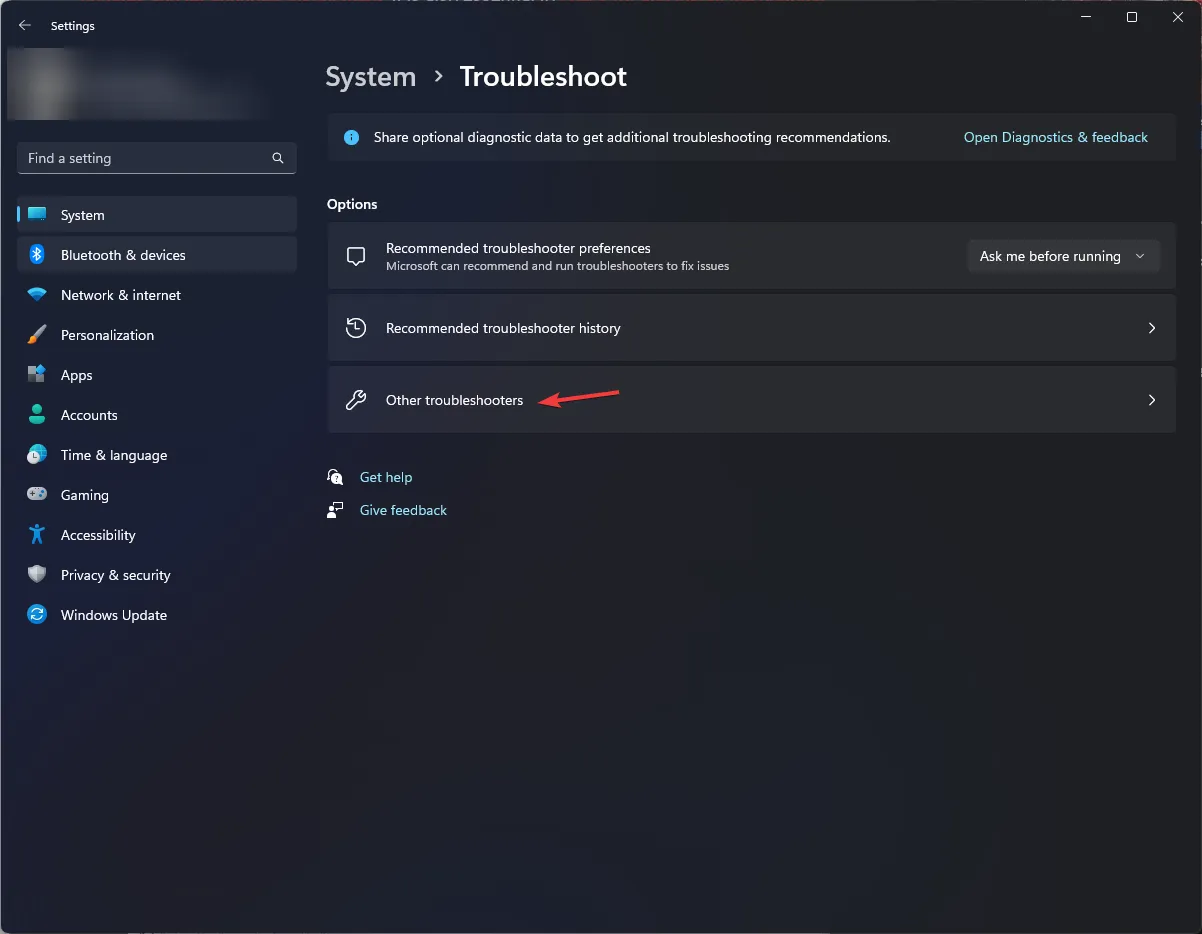
- Przejdź do narzędzia do rozwiązywania problemów z wyszukiwaniem i indeksowaniem i kliknij znajdujący się obok niego przycisk Uruchom.

3. Odbuduj indeks wyszukiwania
- Naciśnij Windows klawisz, wpisz Panel sterowania w pasku wyszukiwania i kliknij Otwórz .
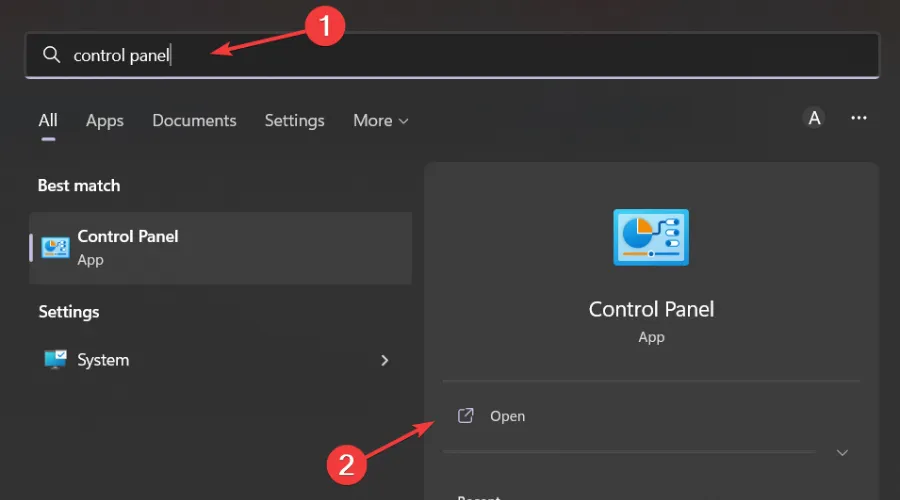
- Wyszukaj Opcje indeksowania na pasku wyszukiwania Panelu sterowania i kliknij, aby otworzyć.
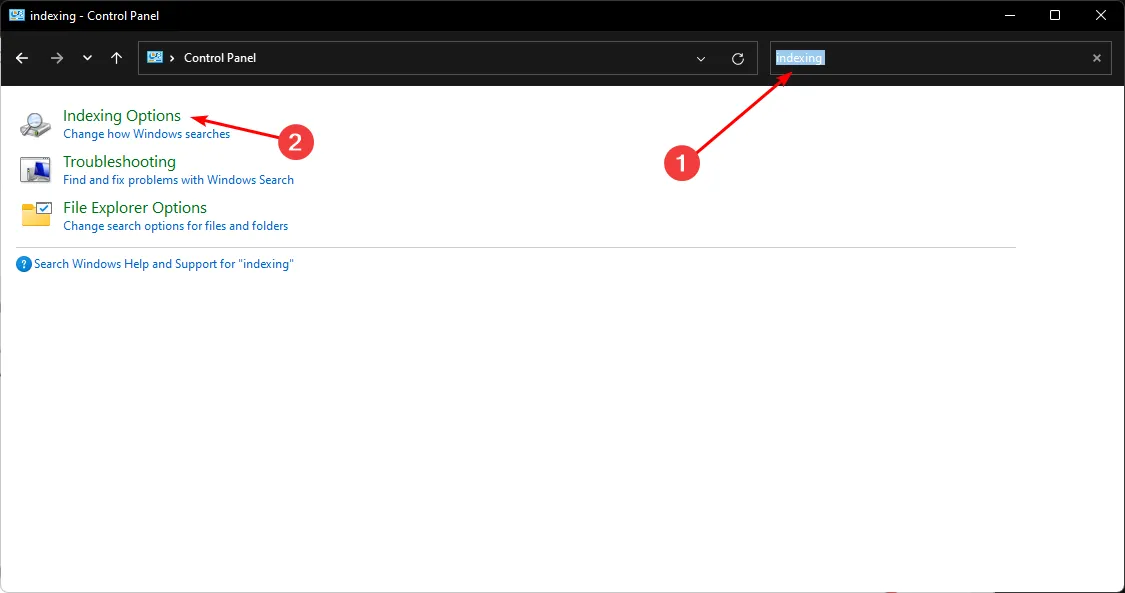
- W otwartym oknie dialogowym Opcje indeksowania wybierz opcję Zaawansowane.
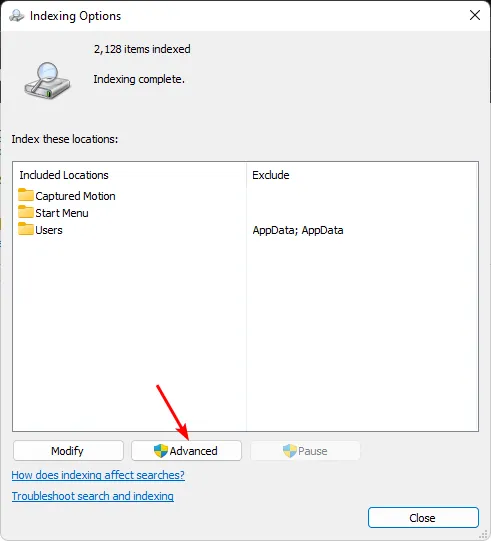
- Kliknij opcję Odbuduj w obszarze Rozwiązywanie problemów w wyskakującym oknie dialogowym Opcje zaawansowane .
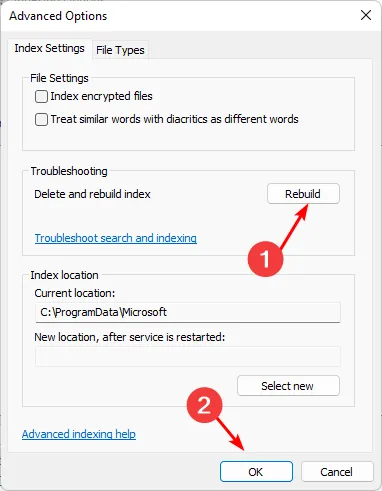
- Naciśnij OK, aby potwierdzić, że chcesz odbudować. Pamiętaj, że może to chwilę potrwać, więc podczas wykonywania tego kroku upewnij się, że nie masz żadnych pilnych spraw.
Odbudowa indeksu wyszukiwania pomaga odtworzyć nowe pliki i pozbyć się uszkodzonych. Jeśli w wyniku tego wystąpił błąd braku wyników w sieci, powinny one się teraz pojawić.
4. Uruchom skanowanie DISM i SFC
- Naciśnij ikonę menu Start , wpisz cmd w pasku wyszukiwania i kliknij Uruchom jako administrator .
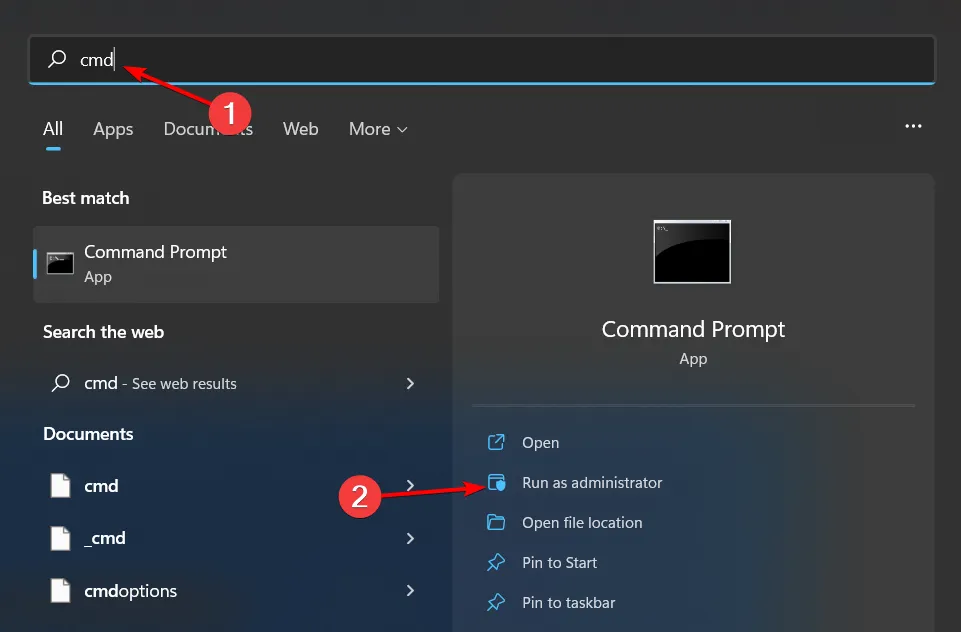
- Wpisz następujące polecenia i naciśnij Enter po każdym z nich:
DISM.exe /Online /Cleanup-Image /Restorehealthsfc /scannow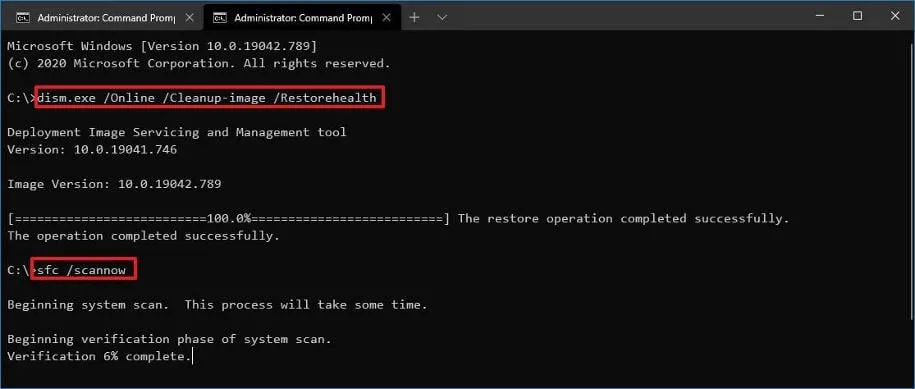
- Uruchom ponownie komputer.
5. Odinstaluj najnowszą aktualizację Windows Update
- Naciśnij Windows klawisz i wybierz Ustawienia.
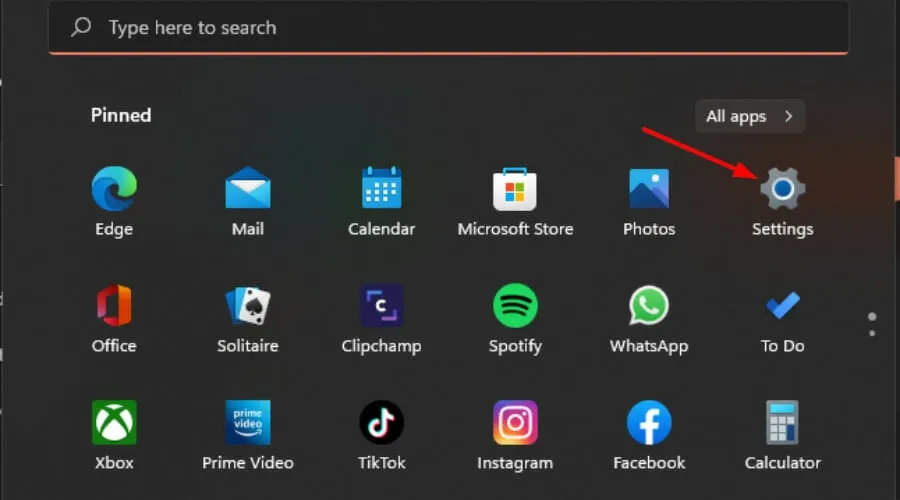
- Kliknij Windows Update i wybierz Historia aktualizacji w prawym okienku.

- Przewiń w dół i w obszarze Powiązane ustawienia kliknij Odinstaluj aktualizacje.
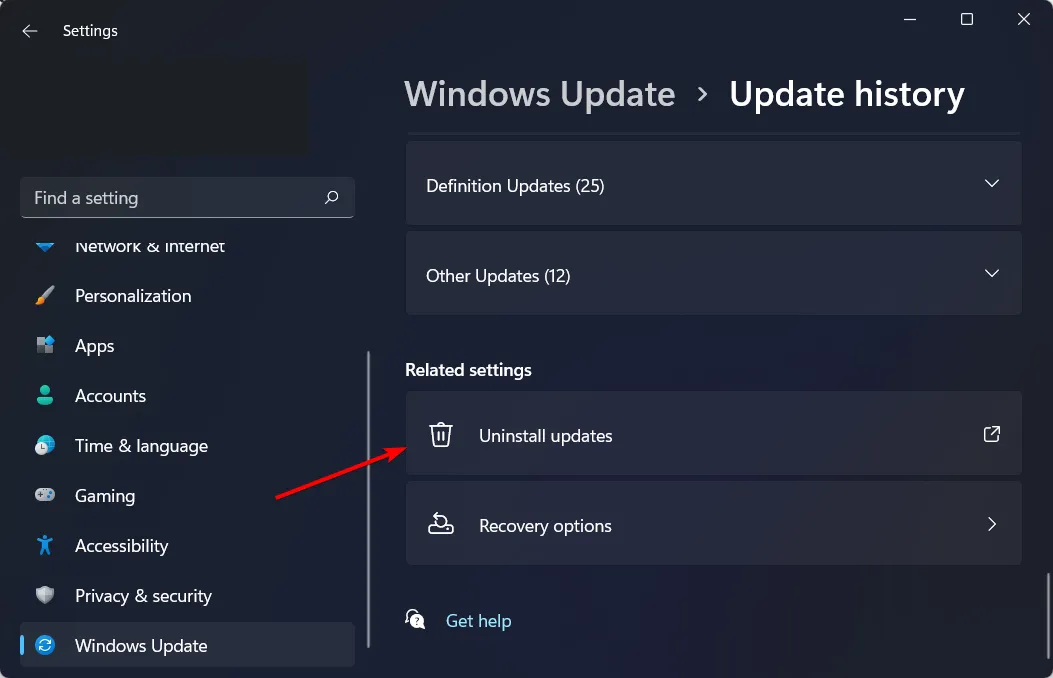
- Spowoduje to przejście do ostatnio zainstalowanych aktualizacji.
- Wybierz najwyższą aktualizację i kliknij Odinstaluj .
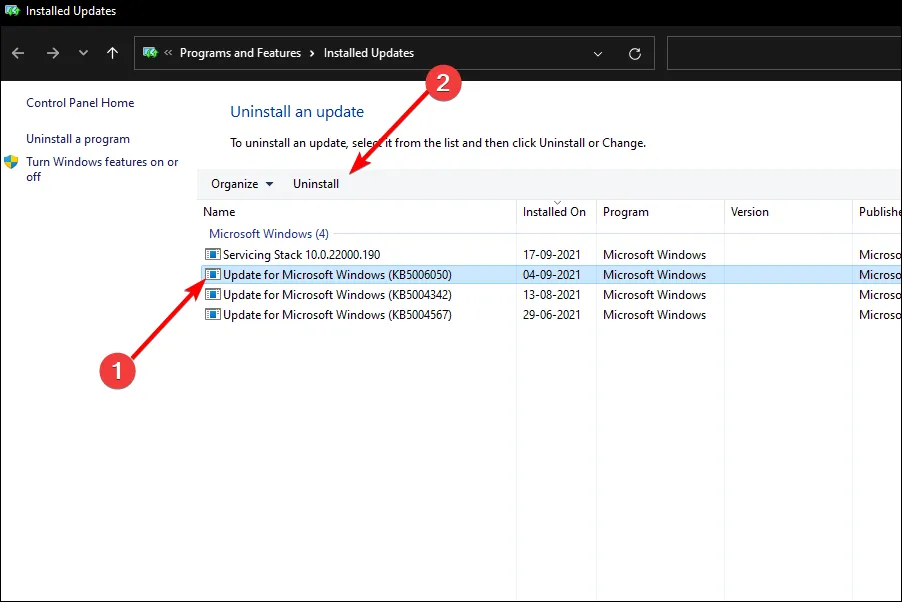
- Uruchom ponownie komputer i sprawdź, czy problem nadal występuje.
Jeśli problem polegający na tym, że wyszukiwarka Windows nie wyświetla wyników wyszukiwania w Internecie, pojawił się po aktualizacji systemu Windows, możliwe, że jest on uszkodzony. Możesz wrócić do poprzedniej wersji i poczekać na poprawki błędów w następnej wersji.
6. Zresetuj komputer
- Naciśnij Windows klawisz i wybierz Ustawienia .
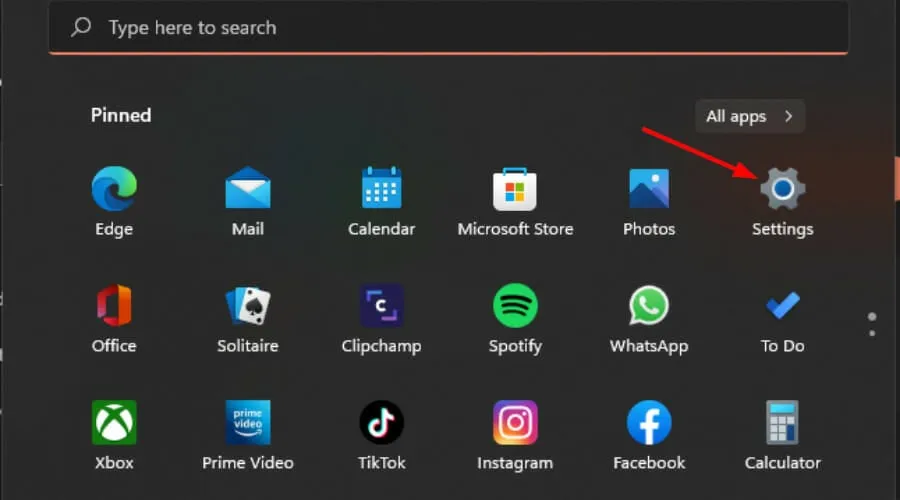
- W lewym okienku wybierz System, a następnie kliknij Odzyskiwanie w prawym okienku.
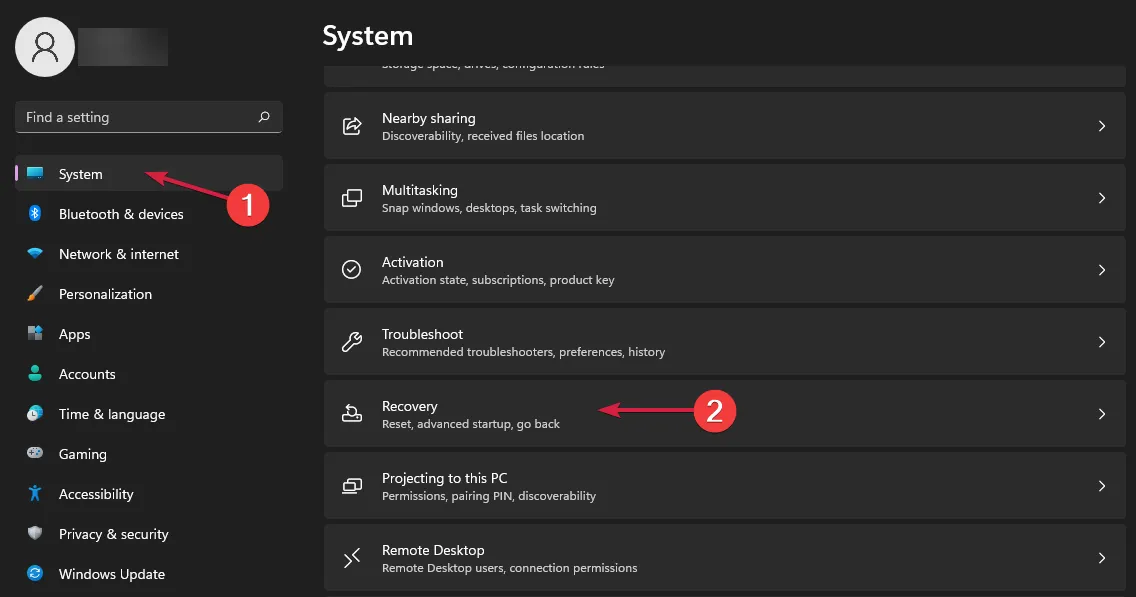
- Kliknij Resetuj komputer po prawej stronie.
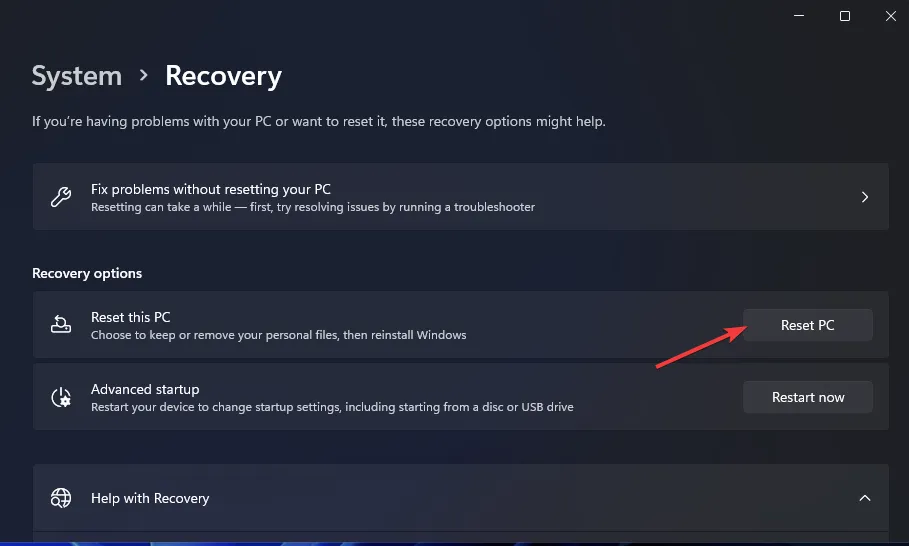
- Wybierz rodzaj przywracania ustawień fabrycznych, którego potrzebujesz. Możesz zachować swoje pliki lub całkowicie usunąć wszystkie pliki, aplikacje i ustawienia na komputerze.
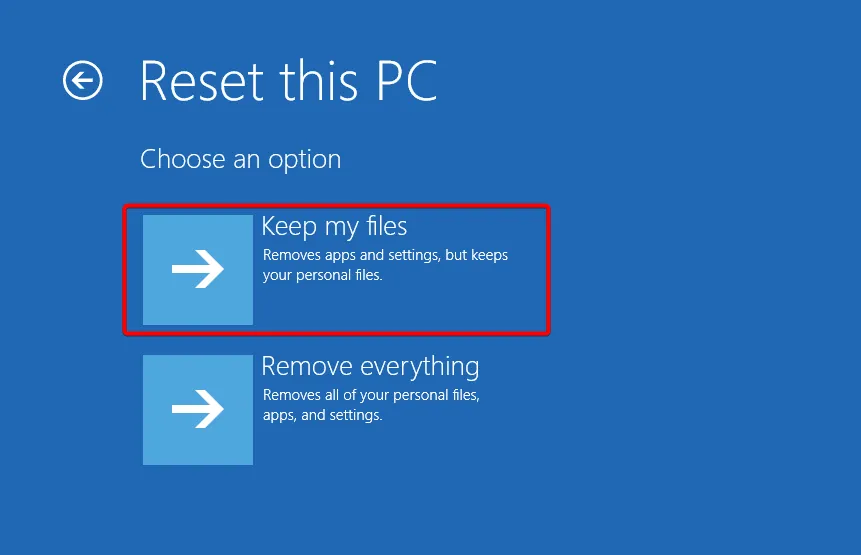
- Wybierz opcję, którą chcesz ponownie zainstalować system Windows: pobieranie z chmury lub ponowna instalacja lokalna.
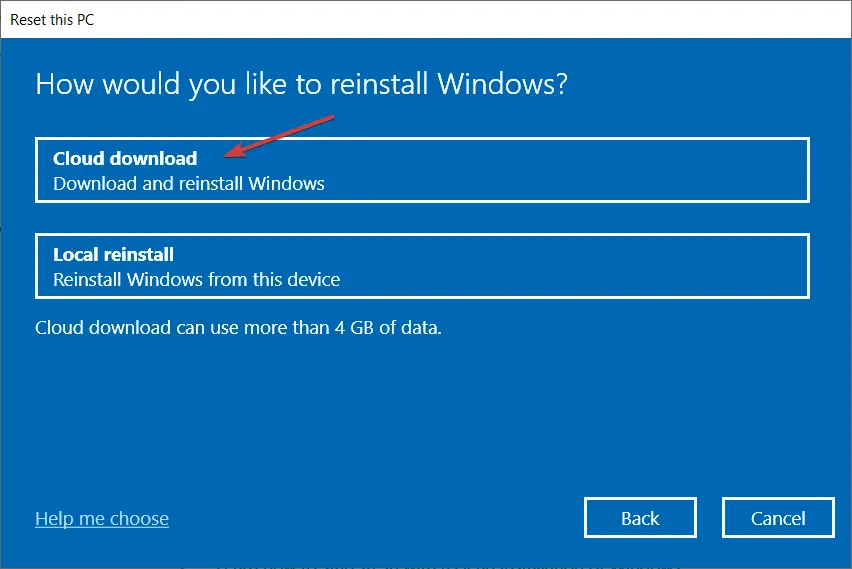
- Kliknij Dalej .
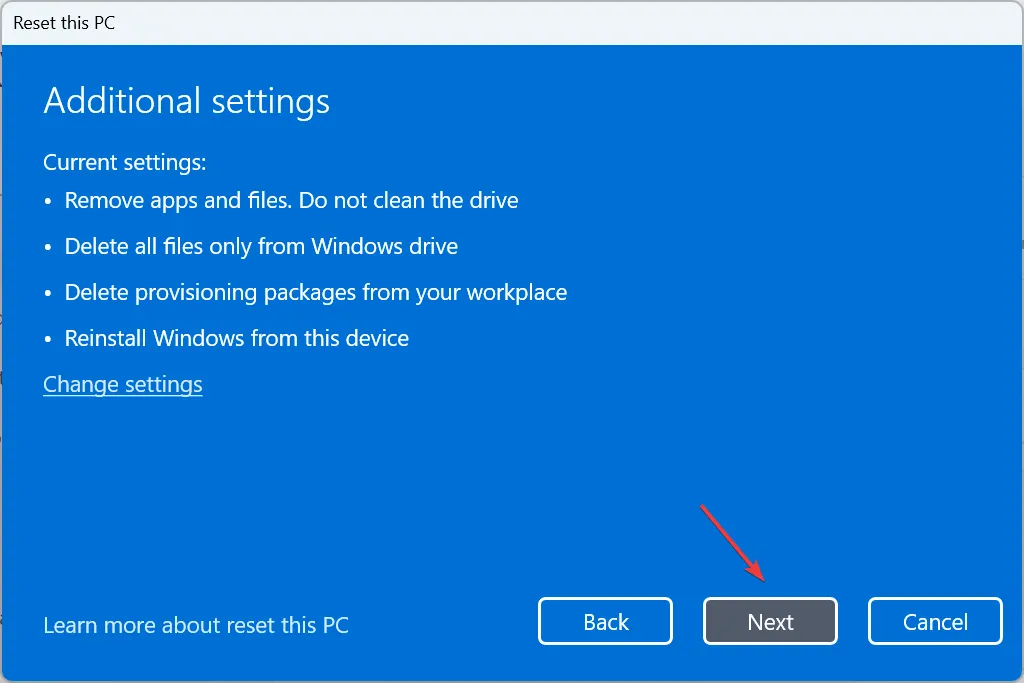
- Na koniec naciśnij przycisk Resetuj.
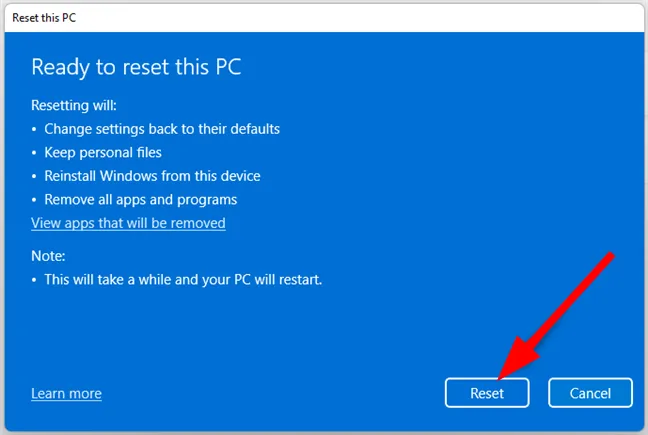
Środki zapobiegawcze, aby uniknąć takich problemów
- Regularna konserwacja systemu urządzenia z systemem Windows 11 pomoże Ci uniknąć takich błędów. Obejmuje to aktualizację systemu operacyjnego i sterowników, gdy tylko dostępne będą nowsze wersje.
- Regularnie wykonuj czyszczenie dysku na swoim urządzeniu, aby upewnić się, że masz wystarczające zasoby systemowe, takie jak pamięć, umożliwiające przetwarzanie wyników wyszukiwania. Wyszukiwarka systemu Windows może obciążać procesor, dlatego staraj się kontrolować jej użycie.
- Unikaj instalowania aplikacji z nieznanych źródeł bez przeprowadzania ich skanowania antywirusowego. Takie aplikacje mogą zmieniać niektóre ustawienia, uszkadzać niektóre wpisy rejestru i zakłócać działanie systemu Windows.
- Upewnij się, że zawsze masz stabilne i szybkie połączenie internetowe i optymalnie korzystaj z wyszukiwarki Windows, aby w pełni ją wykorzystać.
Mamy nadzieję, że jedno z tych rozwiązań zadziała, ale jeśli nie, spróbuj wyłączyć wyszukiwarkę systemu Windows i włączyć ją ponownie. Możesz także zresetować wyszukiwarkę systemu Windows i sprawdzić, czy to pomoże.
To już od nas podsumowanie, ale jeśli masz dodatkowe przemyślenia na ten temat, chętnie je poznamy. Napisz do nas poniżej.



Dodaj komentarz