Które procesy w tle mogę zakończyć w systemie Windows 10? [Poradnik Jak to zrobić]
![Które procesy w tle mogę zakończyć w systemie Windows 10? [Poradnik Jak to zrobić]](https://cdn.thewindowsclub.blog/wp-content/uploads/2024/05/which-background-processes-can-i-end-windows-10-640x375.webp)
Które procesy w tle można zakończyć w systemie Windows 10? Jak zapewne wiesz, zaawansowane oprogramowanie i gry komputerowe często działają wolniej niż zwykle, ponieważ niepotrzebne procesy w tle pochłaniają zasoby systemowe. Te niepotrzebne wątki procesów ograniczają dostępność procesora i pamięci dla kluczowych usług i aplikacji.
Dlatego poniżej opisałem wypróbowane i przetestowane metody pozbycia się bezużytecznych procesów w tle w systemie Windows 10. Można je również zastosować w systemie Windows 11, więc czytaj dalej!
Które procesy w tle mogę zakończyć w systemie Windows 10?
Ponadto możesz także zamknąć niektóre usługi aplikacji natywnych systemu Windows 10 . Jednak później możesz zauważyć powolną reakcję powiązanych aplikacji.
Co więcej, niepotrzebne procesy w tle zależą od komputera. Dlatego stworzenie uniwersalnej listy, która mogłaby mieć zastosowanie do wszystkich użytkowników, jest bardzo trudne.
Mimo to możesz ogólnie zastosować następującą technikę:
- Otwórz narzędzie Menedżer zadań , naciskając klawisze Ctrl + Shift + Esc .
- Na karcie Procesy zobaczysz wiele sekcji . Poniżej znajdziesz poszczególne procesy.
- Przejdź do nagłówka Procesy w tle i przewiń w dół.
- Powinieneś szukać opcji, które zużywają najwięcej procesora, pamięci i podobnych zasobów .
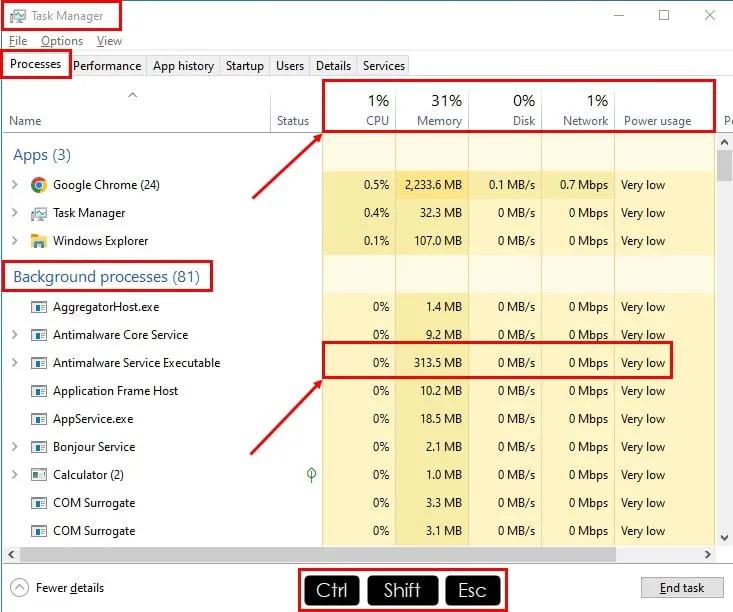
- Kliknij strzałkę rozwijaną rozszerzenia po lewej stronie wybranego procesu, aby wyświetlić podstawową usługę.
- Kliknij prawym przyciskiem myszy nazwę usługi i wybierz Otwórz usługi z menu kontekstowego.
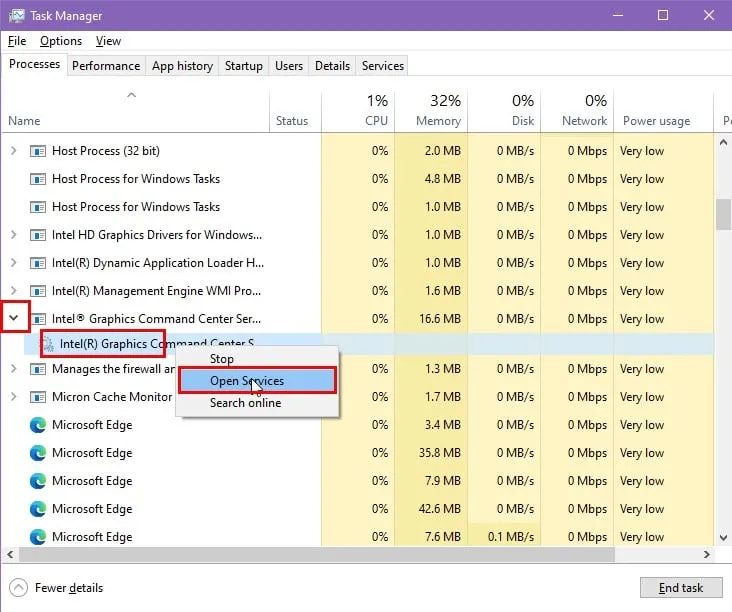
- W interfejsie aplikacji Usługi wpisz pierwszą literę jej nazwy.
- Znajdź dokładnie tę usługę, którą widziałeś w Menedżerze zadań.
- Kliknij to prawym przyciskiem myszy i wybierz Właściwości z menu kontekstowego.
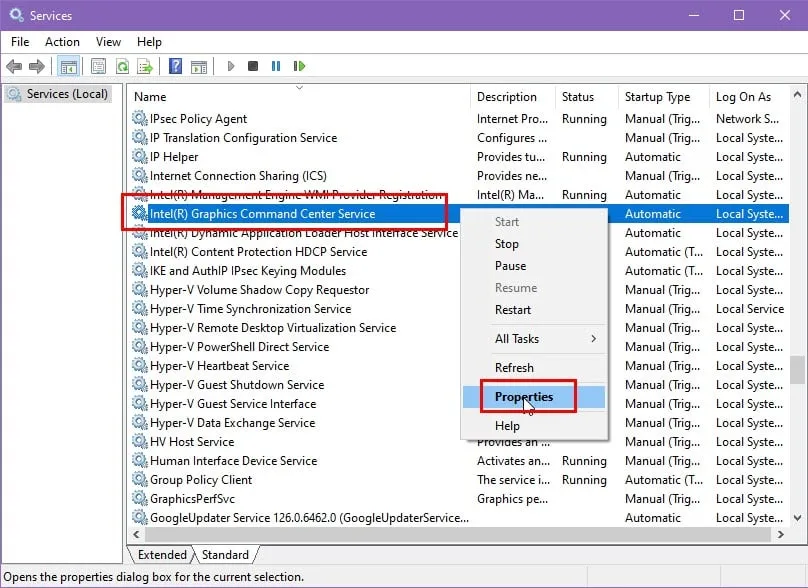
- Zobaczysz nowe okno dialogowe. Tam powinieneś zobaczyć Opis usługi.
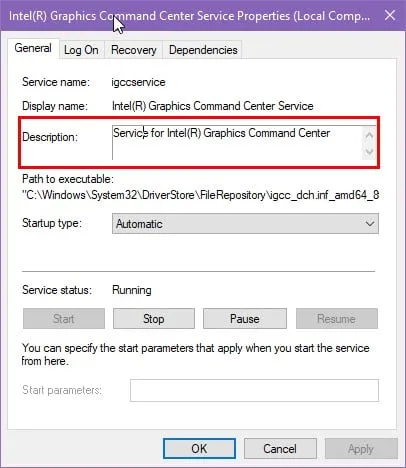
- Opis powie Ci o usłudze, jej funkcjonalnościach, czy inne aplikacje są od niej zależne i nie tylko .
- Jeśli okaże się, że nie jest to potrzebne dla systemu operacyjnego lub zaawansowanego oprogramowania/gry na PC, możesz bezpiecznie zatrzymać tę usługę Windows 10.
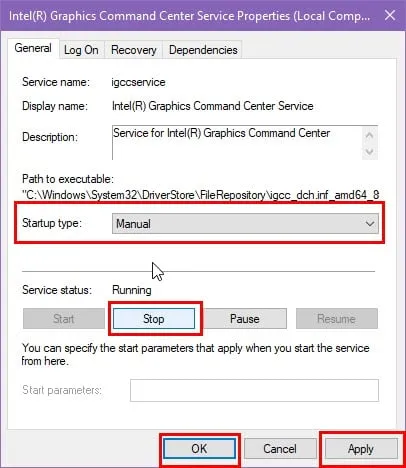
Teraz, gdy znasz już tę technikę, oto lista procesów i usług, które możesz zatrzymać:
| Procesy Microsoftu | Procesy sprzętowe | Procesy aplikacji | Wstępnie załadowane procesy |
| Muzyka Groove’owa | HKCMD.exe | Adobe Reader i Acrobat Manager (AdobeARM.exe) | StarOffice (soffice.exe) |
| Połączenie telefoniczne | NeroCheck.exe | Harmonogram aktualizacji Java (Jusched.exe) | Program Adobe Acrobat Speed Launcher (reader_sl.exe) |
| Ładowarka CTF | ati2evxx.exe lub atiptaxx.exe | Powiadomienie o aktualizacjach AAM | Szybki start dla Java (jqs.exe) |
| usługi gier.exe | Nwiz.exe | DivXUpdate.exe | Windscribe.exe (lub inne sieci VPN dla systemu Windows) |
| Wyszukaj aplikację | RAVCpl64.exe | Winampa.exe | |
| Wiadomości i zainteresowania | SynTPEnh.exe | iPodService.exe | |
| Sieć Windows Media Player (wmpnetwk.exe) | CCC.exe | iTunesHelper.exe | |
| Microsoft SharePoint | Platforma ochrony oprogramowania pakietu Office (OSPPSVC.exe) | ||
| Witam Serwis | Crashpad_handler.exe | ||
| Msedge.exe | FoxitConnectedPDFService.exe | ||
| Aplikacja do wprowadzania tekstu firmy Microsoft (TextInputHost.exe) | Serwis urządzeń mobilnych Apple | ||
| Broker środowiska wykonawczego WhatsApp | |||
Jak zakończyć procesy w tle w systemie Windows 10
Oto kilka szybkich sposobów na zatrzymanie tych niepotrzebnych procesów:
Skorzystaj z Harmonogramu zadań
Różne aplikacje firmy Microsoft i innych firm dodają swoje pliki wykonywalne do narzędzia Harmonogram zadań . Jeśli więc zamkniesz proces ręcznie, program będzie działał według określonego harmonogramu.
Wykonaj poniższe kroki, aby pokonać te podstępne procesy:
- Kliknij przycisk Menu Start ( flaga Windows ) i wpisz Zadanie .
- Wybierz Harmonogram zadań w wynikach wyszukiwania w menu Start .
- W interfejsie aplikacji Harmonogram zadań zauważysz, że wiele tytułów procesów w kolumnie Nazwa to niepotrzebne aplikacje innych firm.
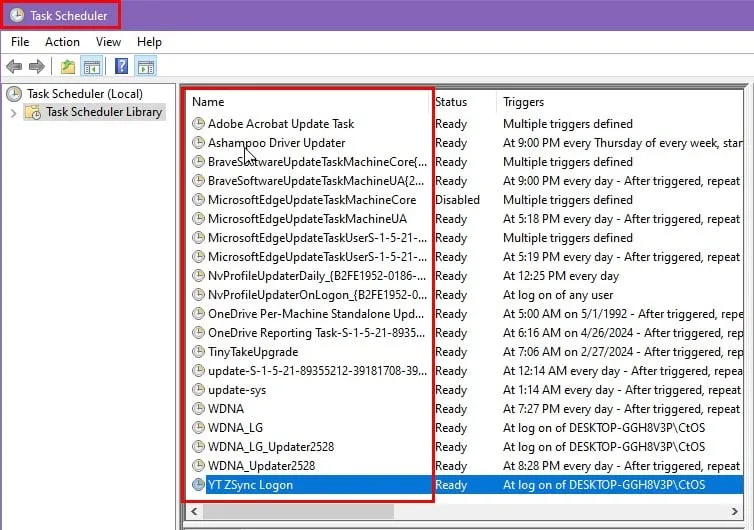
- Wybierz proces, któremu chcesz zapobiec automatycznemu uruchamianiu, kliknij prawym przyciskiem myszy i wybierz opcję Wyłącz z menu kontekstowego.
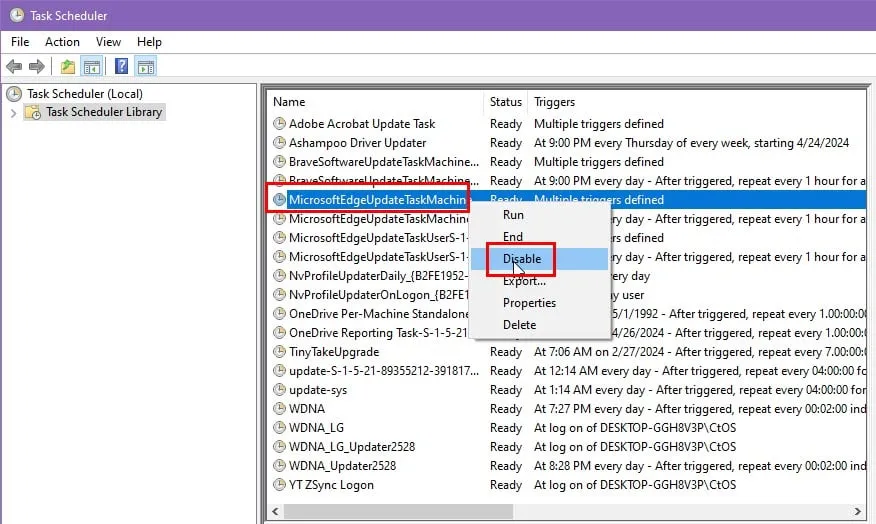
- Upewnij się, że widzisz powiadomienie Wyłączone pod nagłówkiem kolumny Stan obok wybranego procesu.
- Powtórz powyższe kroki dla wszystkich pozostałych procesów automatycznie wprowadzonych do Harmonogramu zadań .
Użyj karty Uruchamianie w Menedżerze zadań
Jeśli zamknąłeś kilka niepotrzebnych procesów w tle, aby przyspieszyć działanie komputera, przy następnym zamknięciu lub ponownym uruchomieniu systemu niektóre z nich pojawią się ponownie. Dzieje się tak dlatego, że większość aplikacji innych firm i aplikacji Microsoft dodaje je również do folderu Autostart . Zatem po uruchomieniu komputera aplikacje będą mogły się załadować.

Przejdź do karty Uruchamianie narzędzia Menedżer zadań . Tam powinieneś zobaczyć wiele aplikacji lub procesów skonfigurowanych do uruchamiania przy uruchomieniu. Wybierz ten, którego nie potrzebujesz, kliknij prawym przyciskiem myszy i wybierz opcję Wyłącz .
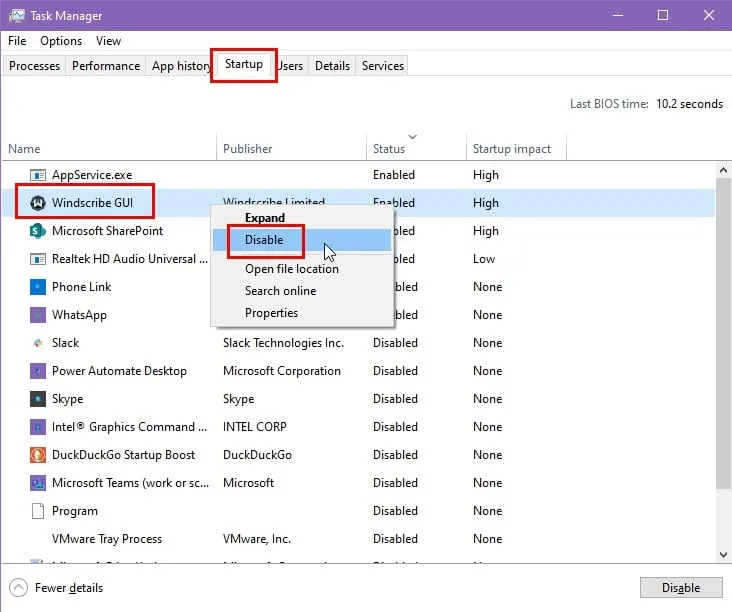
Wykonaj ten sam proces dla pozostałych niechcianych elementów startowych.
Użyj ustawień przeglądarki Microsoft Edge
Procesy Microsoft Edge są tak uparte, że pojawią się nawet wtedy, gdy zatrzymasz je ręcznie. Ponadto po uruchomieniu robią to zbiorczo — w kolumnie zobaczysz od 10 do 12 procesów Msedge.exe .
Nie trać czasu na ręczne zatrzymanie ich w Menedżerze zadań. Zamiast tego wykonaj następujące kroki:
- Otwórz przeglądarkę Microsoft Edge .
- Kliknij menu z trzema kropkami w prawym górnym rogu i wybierz Ustawienia z menu kontekstowego.
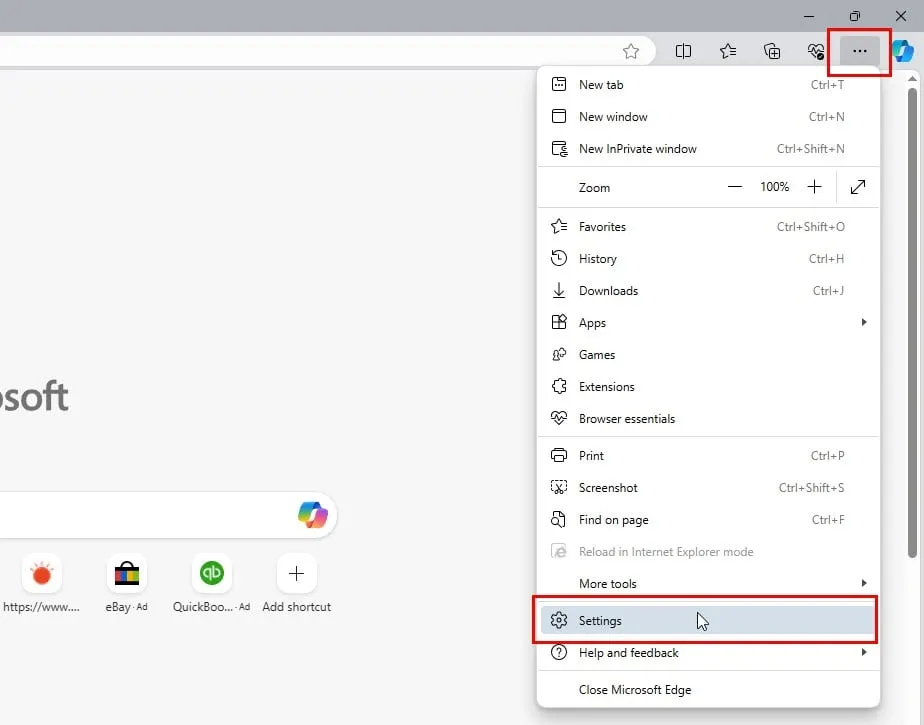
- W polu Ustawienia wyszukiwania wpisz Zwiększ .
- Po prawej stronie zobaczysz wynik System – 1 .
- Wyłącz przyciski przełączające dla opcji Przyspieszenie uruchamiania i Kontynuuj uruchamianie rozszerzeń w tle .
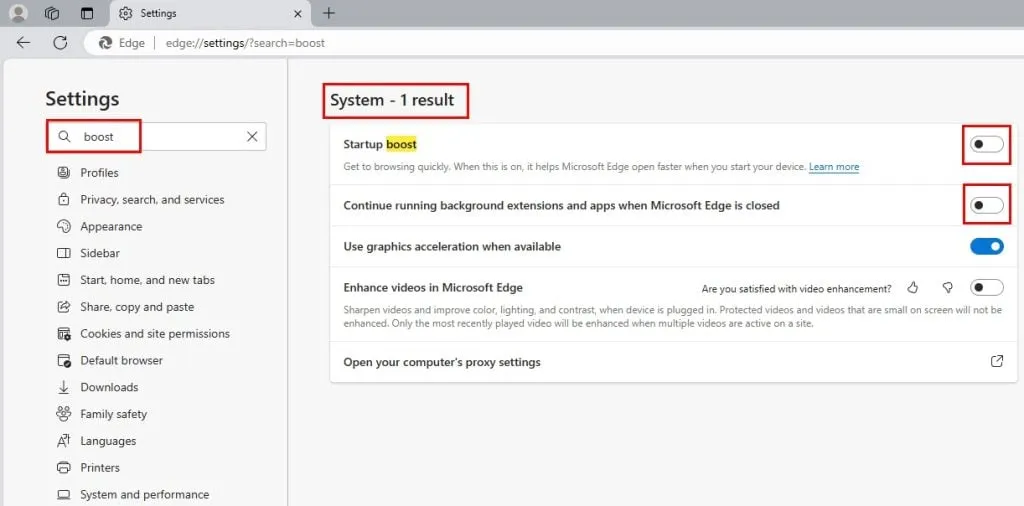
Zamiast tego przełącz urządzenie w tryb uśpienia
Jeśli zauważysz, że po ponownym uruchomieniu lub zamknięciu niektóre zamknięte procesy w tle pojawiają się wielokrotnie , możesz przejść do trybu uśpienia .
Ponieważ ten tryb nie inicjuje ponownie podstawowych procesów systemu operacyjnego Windows 10, tak jak ma to miejsce w przypadku zamykania i ponownego uruchamiania, zatrzymane usługi i procesy nie mogą zostać uruchomione.
Tę opcję znajdziesz w menu Start > Przycisk zasilania .
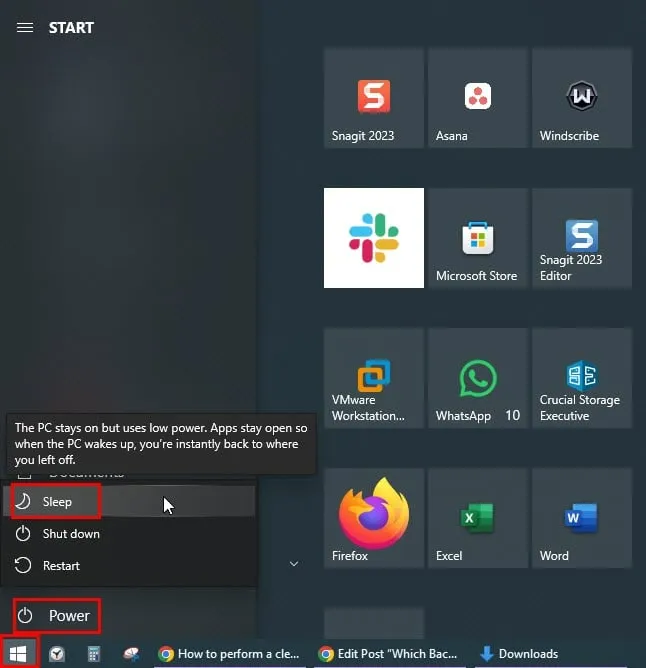
Zakończ w ustawieniach aplikacji działających w tle systemu Windows
Firma Microsoft wprowadziła opcję Ustawienia aplikacji działających w tle systemu Windows od wersji systemu Windows 10. Pozwala zarządzać, które aplikacje będą działać w tle. Możesz użyć tej opcji, aby uzyskać większą kontrolę nad wydajnością systemu i czasem pracy baterii.
Po prostu wykonaj następujące kroki:
- Naciśnij klawisze Windows + I , aby uruchomić aplikację Ustawienia systemu Windows .
- W polu wyszukiwania wpisz Tło i kliknij wynik wyszukiwania aplikacji działających w tle .
- Wyłącz przycisk przełączający dla opcji Pozwól aplikacjom działać w tle .
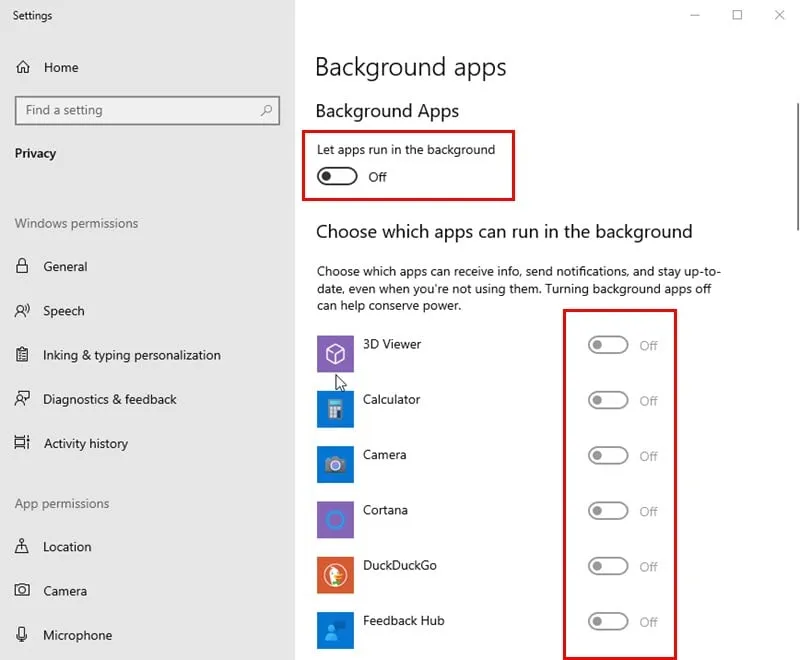
Zatrzymaj automatycznie wszystkie niepotrzebne procesy Windows 10
Jak dotąd nauczyłeś się ręcznych metod kończenia niepotrzebnych procesów w tle. Znajdź poniżej dwie metody, które automatyzują to samo:
Wykonaj czysty rozruch w systemie Windows 10
- Naciśnij klawisze Windows + R na komputerze, aby otworzyć okno dialogowe Uruchom .
- W polu Otwórz wpisz
msconfigi naciśnij Enter . - Otworzy się narzędzie konfiguracji systemu .

- Kliknij kartę Usługi .
- Zaznacz pole wyboru Ukryj wszystkie usługi Microsoft .
- Teraz naciśnij przycisk Wyłącz wszystko , aby odznaczyć wszystkie usługi aplikacji innych firm.
- Naciśnij przycisk Zastosuj i kliknij OK .

- Uruchom ponownie komputer, aby wykonać czysty rozruch.
Kontrola usług Windows
Możesz utworzyć prosty, ale skuteczny skrypt wsadowy wiersza poleceń , aby automatycznie zamykać zbędne procesy. Postępuj zgodnie z tymi instrukcjami:
- Przejdź na Pulpit , kliknij prawym przyciskiem myszy i umieść kursor myszy na opcji Nowy .
- Kliknij opcję Dokument tekstowy w rozszerzonym menu kontekstowym.
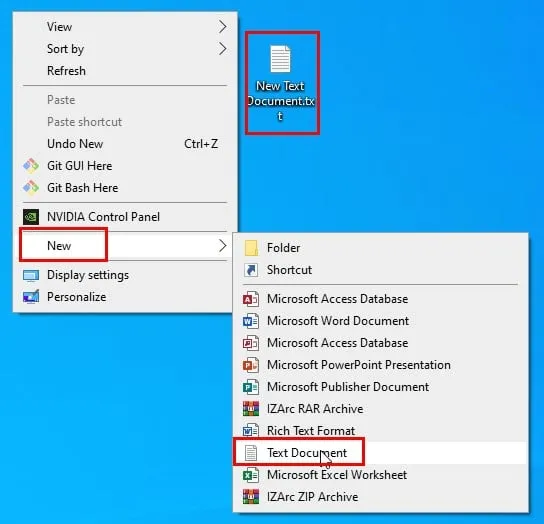
- Zmień nazwę pliku na Windows Service Control.bat .
- W oknie dialogowym Zmień nazwę kliknij przycisk Tak .
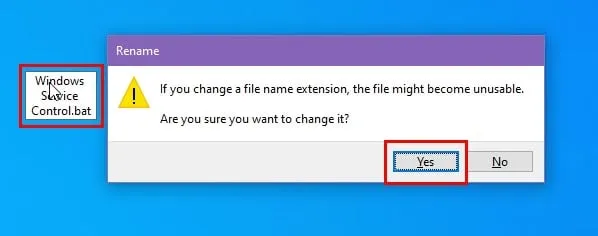
- Teraz wybierz plik, kliknij prawym przyciskiem myszy i wybierz opcję Edytuj za pomocą Notepad++ .
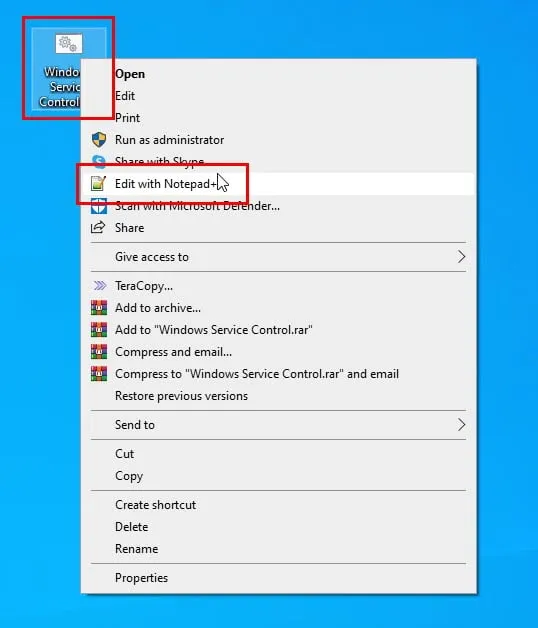
- Otworzy się pusty plik Notepad++ .
- Tam skopiuj i wklej następujący skrypt wsadowy :

- Kliknij menu Plik w pliku Notepad++ i wybierz opcję Zapisz .
- Teraz zamknij aplikację Notepad ++.
Program Kontrola usług systemu Windows jest gotowy. Teraz wykonaj następujące czynności:
- Kliknij prawym przyciskiem myszy plik wsadowy Kontroli usług systemu Windows.
- Wybierz opcję Uruchom jako administrator z menu kontekstowego.
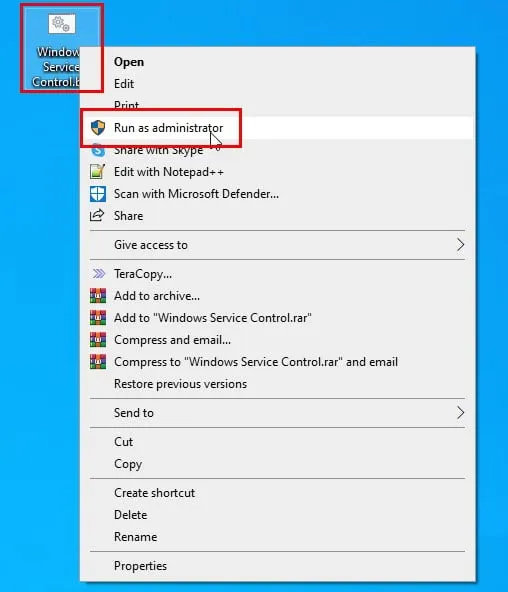
- Zobaczysz interfejs użytkownika wiersza poleceń narzędzia .
- Zobaczysz tam różne opcje wyłączania różnych grup niepotrzebnych procesów w tle.
- Zwykle możesz nacisnąć C i nacisnąć przycisk Enter, aby zakończyć wszystkie niepotrzebne zadania, procesy i usługi.
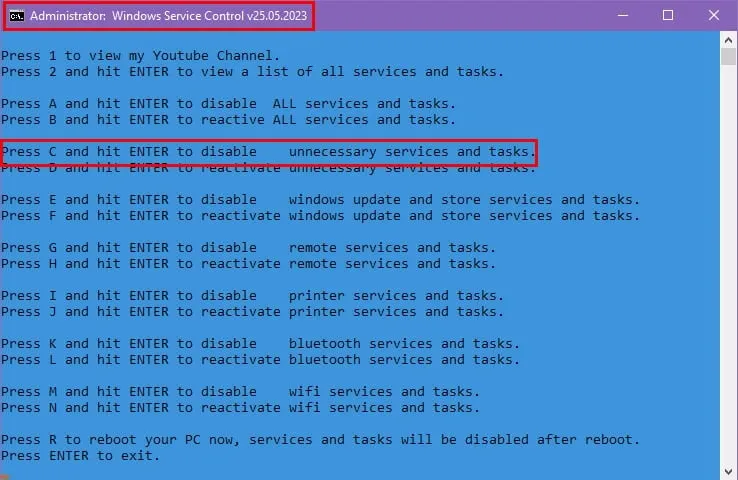
- Jeśli później napotkasz jakiekolwiek problemy, naciśnij D, a następnie Enter, aby je ponownie aktywować .
Które procesy w tle można zakończyć w systemie Windows 10? Możesz zamknąć większość usług związanych z aplikacjami innych firm i niektóre natywne.
Jeśli Twój komputer działa wolniej niż zwykle, wypróbuj dowolną z powyższych metod, aby ręcznie lub automatycznie zatrzymać niepotrzebne usługi. Możesz także skorzystać z tych pomysłów na rozwiązywanie problemów na komputerze z systemem Windows 11.
Jeśli artykuł pomógł Ci przyspieszyć działanie komputera z systemem Windows 10 lub 11, podziel się swoimi doświadczeniami lub opiniami poniżej!



Dodaj komentarz