Zaufaj temu komputerowi, którego brakuje w iPhonie: napraw
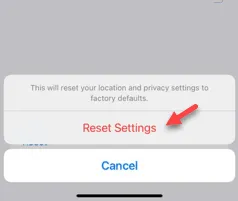
Kiedy podłączasz iPhone’a do MacBooka lub innego urządzenia Apple za pomocą kabla, pyta Cię o opinię, czy ufać urządzeniu, czy umieścić je na liście sceptycyzmu. A co, jeśli komunikat „Zaufaj temu komputerowi” w ogóle się nie pojawi? Zwykle tak się nie dzieje, ale czasami może Cię to zirytować. W takim przypadku te rozwiązania będą bardzo pomocne.
Poprawka 1 – Wyczyść ustawienia lokalizacji na swoim iPhonie
Dane o lokalizacji iPhone’a i komputera wpływają na bezpieczeństwo Twojego konta. Te same dane lokalizacyjne mogą blokować połączenie.
Krok 1 – Zresetujemy dane lokalizacyjne Twojego iPhone’a . Zacznij od otwarcia Ustawień .
Krok 2 – Następnie przejdź do zakładki „ Ogólne ”.
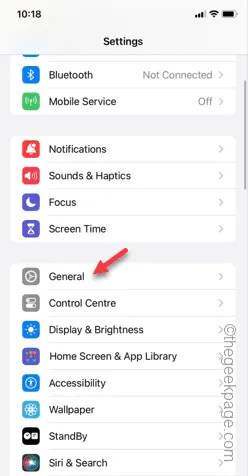
Krok 3 – Przesuwając w dół, znajdziesz ustawienia „ Przenieś lub zresetuj iPhone’a ”.
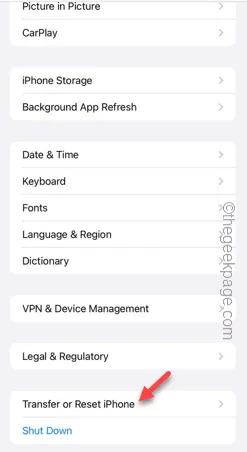
Krok 4 – Kliknij, aby następnie skorzystać z opcji „ Resetuj ”.
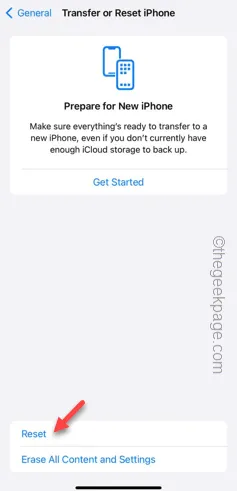
Krok 5 – Gdy zobaczysz listę możliwych opcji resetowania, skorzystaj z opcji „ Resetuj lokalizację i prywatność ”.
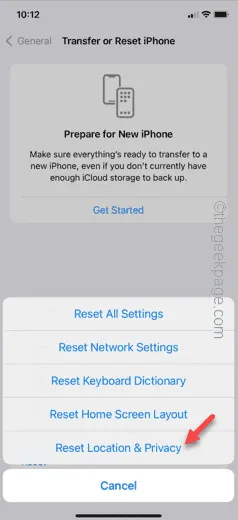
Krok 6 – Zastosuj 6-cyfrowy kod dostępu Apple , aby zweryfikować próbę zresetowania danych lokalizacji.
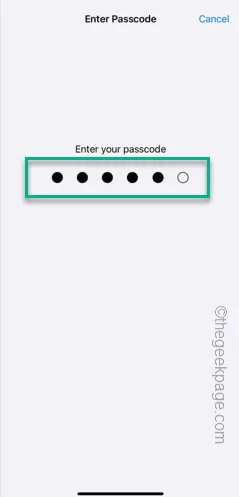
Krok 7 – Ponadto ponownie dotknij opcji „ Resetuj ustawienia ”, aby rozpocząć proces.
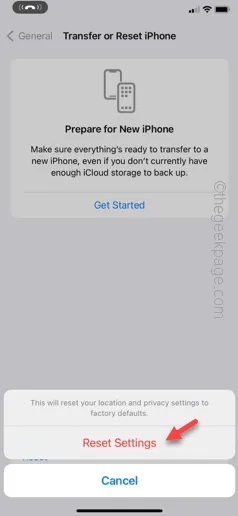
Usunięcie danych o lokalizacji z Twojego urządzenia nie zajmie więcej niż kilka sekund.
Podłącz iPhone’a do MacBooka. Tym razem ponownie zobaczysz znajomy monit „ Zaufaj temu komputerowi ”.
Poprawka 2 – Uruchom ponownie oba urządzenia i podłącz ponownie
Nadal nie pojawia się komunikat „ Zaufaj temu komputerowi ”. Możesz wypróbować inne alternatywne rozwiązanie. Uruchom ponownie oba urządzenia. Po prostu uruchom ponownie iPhone’a i MacBooka. Takie postępowanie powinno rozwiązać problem.
Możesz ponownie podłączyć i przetestować urządzenia. Sprawdź, czy to pomoże.



Dodaj komentarz