Jak używać KDE Connect do sterowania komputerem za pomocą telefonu i odwrotnie
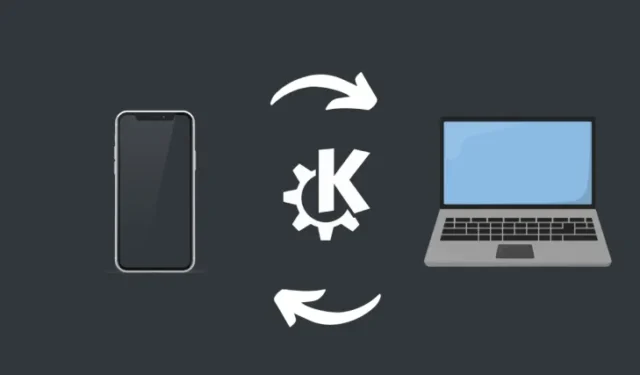
Co wiedzieć
- KDE Connect to bezpłatna aplikacja typu open source, która umożliwia połączenie komputera i smartfona oraz sterowanie nimi (w obu kierunkach).
- KDE Connect ma kilka przydatnych funkcji, takich jak zdalne sterowanie odtwarzaniem multimediów, używanie telefonu jako kontrolera prezentacji i wskaźnika, udostępnianie plików w dowolny sposób, udostępnianie schowka, zdalne sterowanie dowolnymi urządzeniami i wiele więcej.
Czy kiedykolwiek marzyłeś o płynnej obsłudze komputera za pomocą telefonu i odwrotnie? Oczywiście istnieje aplikacja Phone Link firmy Microsoft oferująca kilka funkcji w tym zakresie, ale większość z nich jest dostępna wyłącznie dla zaawansowanych urządzeń Samsung, a tylko kilka z nich jest dostępnych dla zwykłych użytkowników Androida.
Na szczęście aplikacje innych firm, takie jak KDE Connect, są tutaj, aby uratować sytuację. Zaczynajmy.
Jak skonfigurować KDE Connect na telefonie i komputerze
KDE to aplikacja typu open source na smartfony i komputery PC, która umożliwia komunikację między urządzeniami. Dzięki niemu możesz sterować odtwarzaniem multimediów, udostępniać schowek, otrzymywać powiadomienia, sterować pokazami slajdów, przesyłać pliki i wiele więcej. Dzięki temu możesz sterować komputerem za pomocą smartfona, a także smartfonem za pomocą komputera.
Oto, jak skonfigurować aplikację na obu urządzeniach, aby mogły ze sobą rozmawiać.
Krok 1: Pobierz i zainstaluj KDE Connect na telefonie i komputerze
- Pobierz aplikację KDE Connect dla systemu Windows, korzystając z tego łącza .
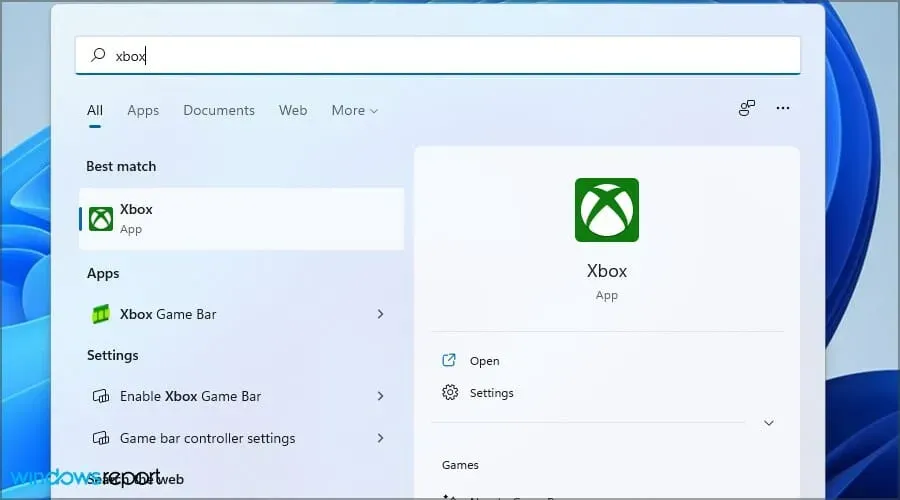
- Po pobraniu uruchom plik instalacyjny.
- Postępuj zgodnie z instrukcjami wyświetlanymi na ekranie, aby zainstalować KDE Connect na swoim komputerze.
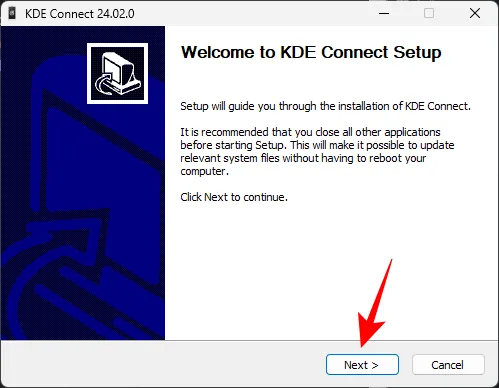
- Następnie pobierz i zainstaluj aplikację na smartfony ze Sklepu Play lub App Store .
Krok 2: Połącz smartfon z komputerem za pomocą KDE Connect
- Po zainstalowaniu aplikacji uruchom ją na smartfonie i komputerze. Upewnij się, że oba urządzenia znajdują się w tej samej sieci.
- Kliknij dostępne urządzenie i Poproś o parowanie .


- Kliknij urządzenie na swoim komputerze i zaakceptuj żądanie.
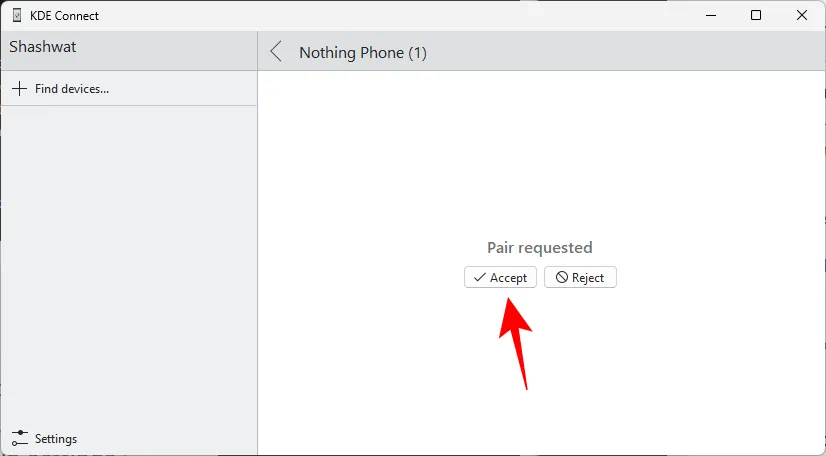
- I tak po prostu oba urządzenia zostaną połączone.
- Niektóre wtyczki będą wymagały uprawnień do działania. Po prostu dotknij je jeden po drugim i podaj niezbędne uprawnienia.


- Zezwól na uprawnienia dla wszystkich wtyczek, których chcesz używać. Jeśli chcesz wyłączyć lub włączyć kilka wtyczek później, możesz to zrobić w Ustawieniach wtyczek w aplikacji na smartfona .


- W przypadku aplikacji komputerowej KDE Connect przejdź do „Ustawień wtyczek”.

- I upewnij się, że wszystkie wtyczki, których chcesz użyć, są włączone.

Jak używać KDE Connect do komunikacji i kontroli między urządzeniami [12 sposobów]
Po nawiązaniu połączenia i przyznaniu uprawnień wszystkim wtyczkom możesz używać różnych funkcji KDE Connect do sterowania komputerem za pomocą telefonu i telefonem za pomocą komputera.
1. Otrzymuj powiadomienia
Dzięki synchronizacji powiadomień KDE Connect każde powiadomienie otrzymane na którymkolwiek urządzeniu będzie wyświetlane na obu urządzeniach. Wszystkie powiadomienia będą wyświetlane pod banerem KDE Connect.
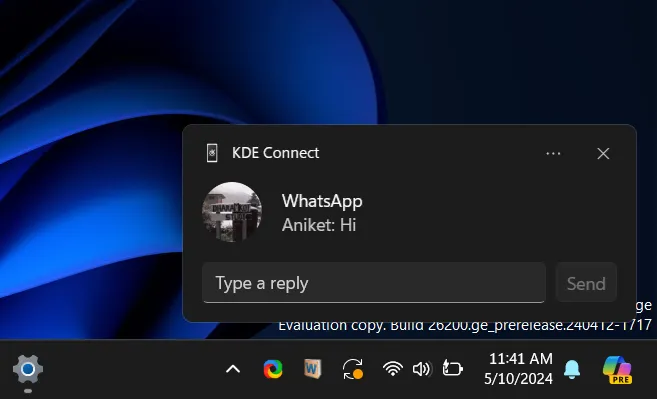
W zależności od powiadomienia możesz zobaczyć określone działania, które możesz podjąć bezpośrednio w samym powiadomieniu. Upewnij się tylko, że powiadomienia są włączone dla KDE Connect.
2. Steruj odtwarzaniem multimediów
Sterowanie odtwarzaniem multimediów na jednym urządzeniu za pomocą drugiego urządzenia jest dziecinnie proste.
- Jeśli odtwarzasz multimedia na swoim komputerze, dotknij opcji „Sterowanie multimediami” w aplikacji KDE Connect na smartfony. Wybierz aplikację odtwarzającą multimedia na komputerze i skorzystaj z poniższych opcji sterowania multimediami.


- Możesz także przełączać urządzenia wyjściowe i poziomy głośności w sekcji „Urządzenia”.
I odwrotnie, możesz także sterować odtwarzaniem multimediów na swoim Androidzie za pomocą aplikacji KDE Connect na PC.
- Kliknij „Sterowanie multimediami”.
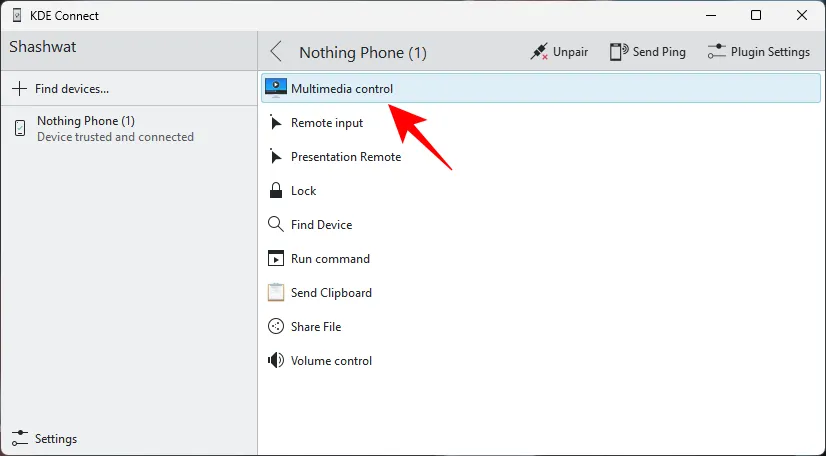
- Wybierz aplikację odtwarzającą multimedia.
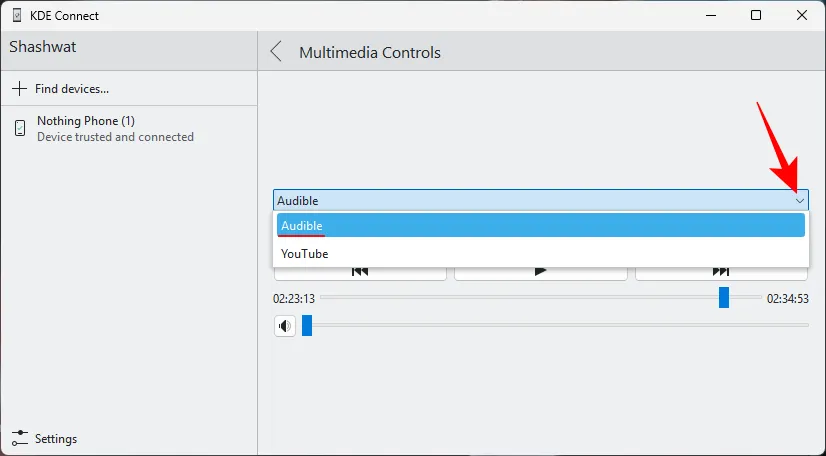
- Korzystaj także z elementów sterujących multimediami i głośnością.

W odróżnieniu od sterowania z telefonu na komputer, sterowanie z komputera na telefon nie pozwala na zmianę urządzenia wyjściowego. W przeciwnym razie operacje na różnych urządzeniach będą bezbłędne i szybkie.
Udostępnianie zawartości schowka pomiędzy komputerem a smartfonem to jedna z najbardziej przydatnych funkcji KDE Connect.
- Na komputerze skopiuj jakiś tekst.
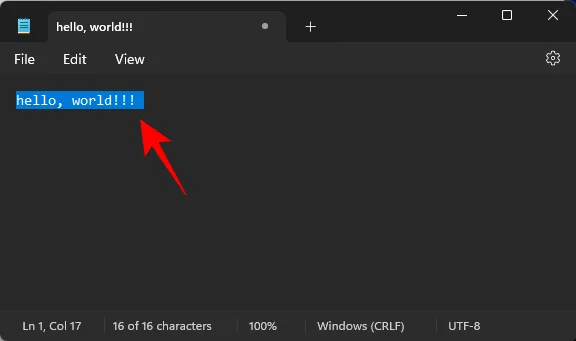
- Następnie kliknij „Wyślij schowek” w aplikacji KDE Connect, aby wysłać go do smartfona.

- Skopiowany tekst pojawi się w schowku Twojego smartfona.

- Dodatkowo możesz także automatycznie wysyłać wszystko, co skopiujesz na swoim komputerze, na swój smartfon. W tym celu włącz opcję „Automatycznie udostępniaj schowek z tego urządzenia” w Ustawieniach wtyczek > Ustawienia schowka.
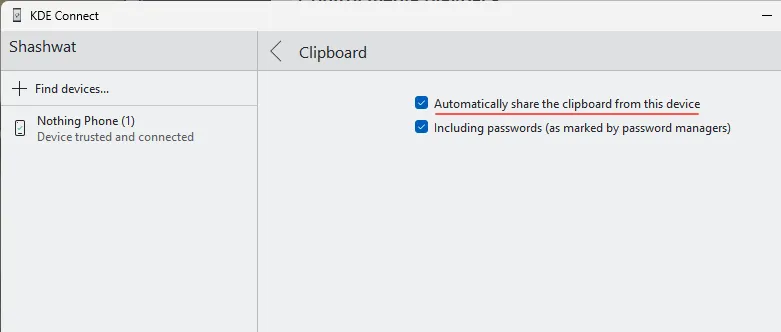
Zawartość schowka można przesłać także w drugą stronę, czyli ze smartfona do schowka komputera.
- Aby to zrobić, skopiuj coś na swój smartfon, a następnie wybierz „Wyślij schowek” w powiadomieniu KDE.


- To samo będzie teraz dostępne w schowku Twojego komputera.

Nie ma jednak możliwości automatycznego wysłania wszystkiego, co skopiujesz na komputer. Ale to tylko niewielka niedogodność.
4. Otrzymuj powiadomienia o połączeniach przychodzących
KDE Connect powiadamia Cię także o połączeniach przychodzących.
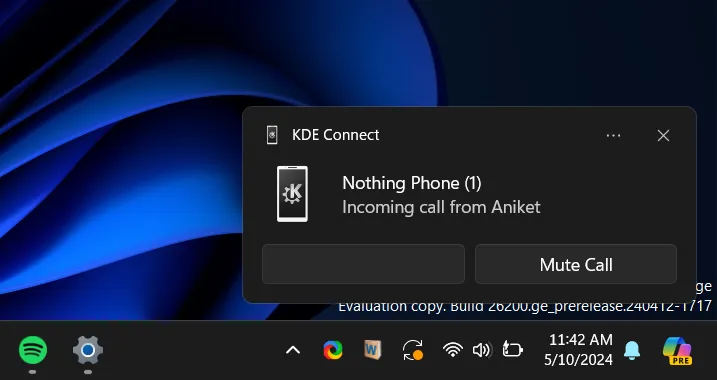
Nie pozwala na odbieranie połączeń, co jest wadą, ale mamy nadzieję, że zespół KDE Connect wkrótce się tym zajmie.
Oprócz tego możesz także włączyć opcję „Wstrzymaj multimedia podczas połączeń” w ustawieniach wtyczki w aplikacji KDE Connect na komputerze PC, aby nie przegapić żadnych ważnych połączeń z powodu zużywania multimediów.
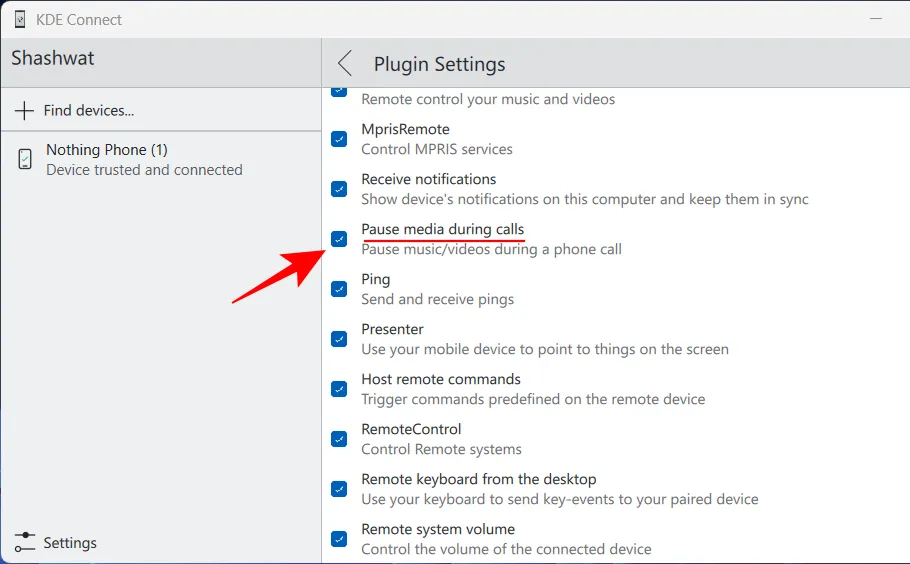
5. Wyślij SMS-a za pośrednictwem komputera
- Powiadomienia SMS odbierane na komputerze umożliwiają także bezpośrednią odpowiedź.
- Jeśli przegapisz to powiadomienie, możesz także odpowiedzieć w oknie SMS KDE Connect. Aby to zrobić, kliknij prawym przyciskiem myszy ikonę KDE Connect na pasku zadań > wybierz telefon > Wiadomości SMS.
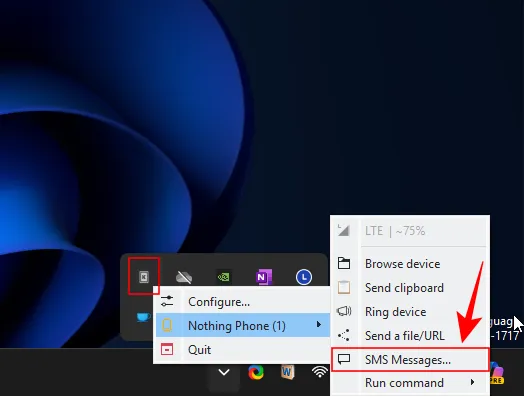
- Po prostu wybierz wątek, wpisz wiadomość i naciśnij Wyślij.

6. Kontroluj pokazy slajdów
Dzięki komunikacji między urządzeniami możesz używać urządzenia z Androidem do przesuwania slajdów do przodu i do tyłu, a także używać go jako wskaźnika.
- Stuknij w „Pilot prezentacji” w aplikacji KDE Connect na swoim smartfonie i użyj przycisków strzałek, aby przejść do poprzedniego lub następnego slajdu. Naciśnij i przytrzymaj „Wskaźnik” i wskaż slajdy.


- Wskaźnik pojawi się jako niebiesko-białe kółko.
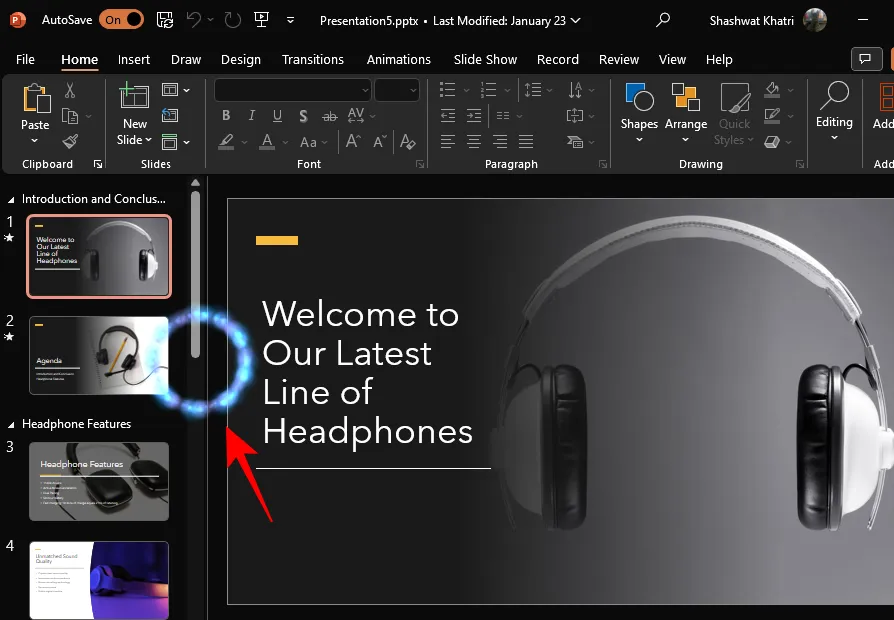
- Możesz także wyświetlić prezentację na pełnym ekranie lub wyjść z niej, dotykając ikony z trzema kropkami w prawym górnym rogu i wybierając odpowiednią opcję.
Chociaż większość użytkowników używałaby swoich urządzeń z Androidem do sterowania prezentacjami na swoich komputerach, dostępna jest również opcja zrobienia tego w drugą stronę.
7. Przesyłaj pliki
Dla większości użytkowników możliwość przesyłania plików między komputerem a telefonem będzie najczęściej używaną funkcją, choćby ze względu na szybkość przesyłania plików.
- Aby przesłać pliki ze smartfona, kliknij „Wyślij pliki” w aplikacji KDE Connect. Możesz też dotknąć opcji „Wyślij pliki” w stałym powiadomieniu na pasku powiadomień. Wybierz pliki z eksploratora plików lub galerii i dotknij „Wybierz”.


- Pliki zostaną przesłane na Twój komputer.
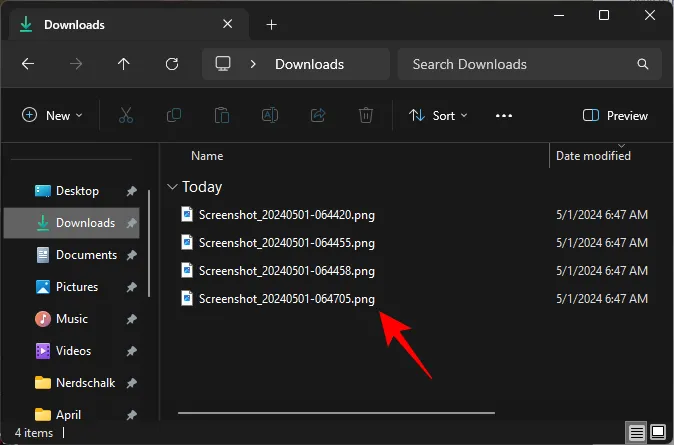
- Możesz sprawdzić, gdzie są zapisywane pliki, wybierając „Ustawienia wtyczki > Udostępnij i odbierz”. Tutaj również będziesz mógł wybrać inną lokalizację do odbierania plików.
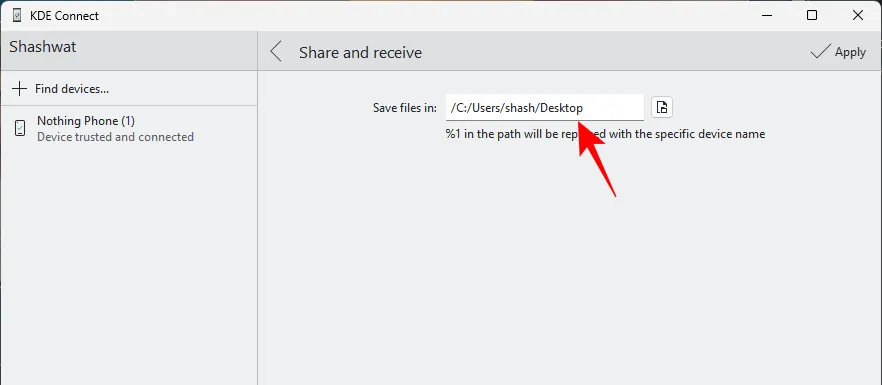
- Aby wysłać pliki w innym kierunku, czyli z komputera na telefon, kliknij „Udostępnij plik” w aplikacji KDE Connect na swoim komputerze.
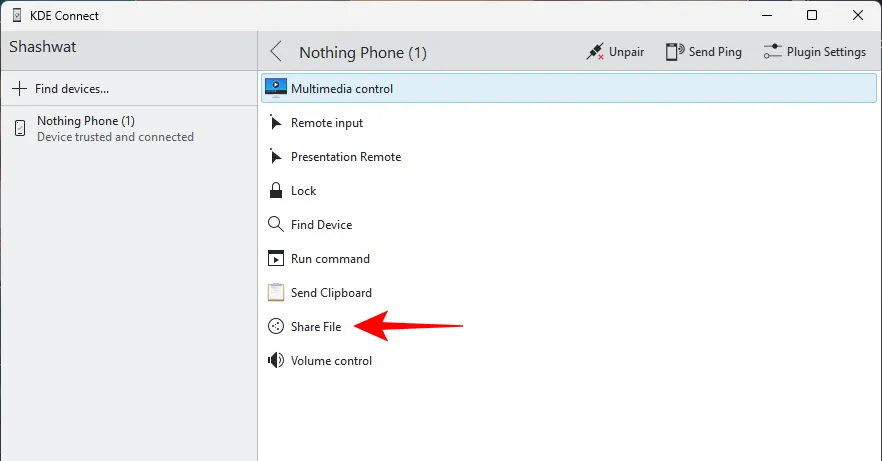
- Wybierz plik i kliknij Otwórz.

- Jeśli powyższa metoda nie zadziała, możesz także udostępnić plik z poziomu ikony KDE Connect w zasobniku systemowym. Kliknij prawym przyciskiem myszy ikonę KDE Connect > wybierz urządzenie > Wyślij plik/adres URL.

- Wybierz opcję „Wyślij plik”. Następnie kliknij ikonę pliku obok pola „Wpisz tutaj lokalizację pliku”.
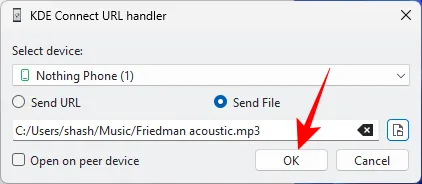
- Wybierz plik i kliknij Otwórz jak poprzednio.
- Plik będzie dostępny w folderze Pobrane w telefonie.
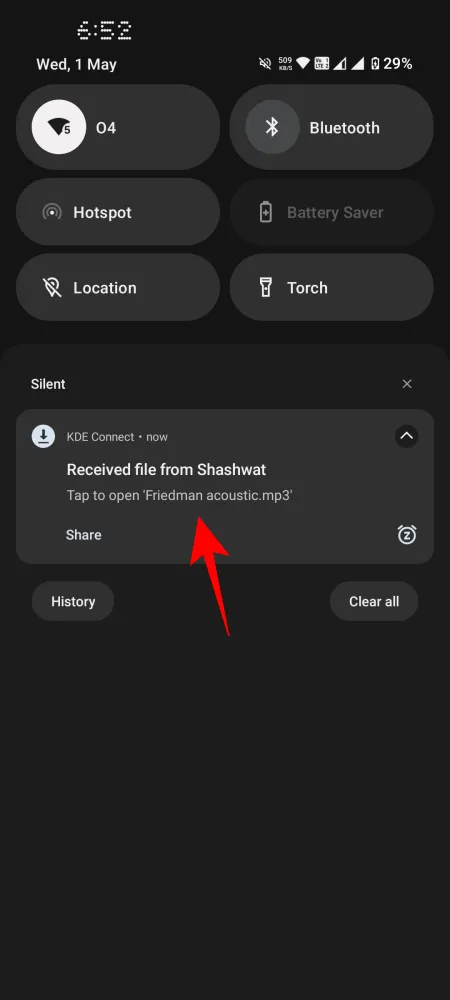
8. Wejście zdalne (sterowanie kursorem komputera i klawiaturą za pomocą telefonu)
To kolejna imponująca funkcja KDE Connect, która przydaje się szczególnie, gdy siedzisz z dala od urządzenia, którym chcesz sterować.
- Aby sterować komputerem za pomocą smartfona, dotknij opcji „Wprowadzanie zdalne”.

- Następnie użyj palca, aby przesunąć kursor na komputerze. Użyj przycisków na dole, aby kliknąć odpowiednio lewy, środkowy i prawy przycisk.
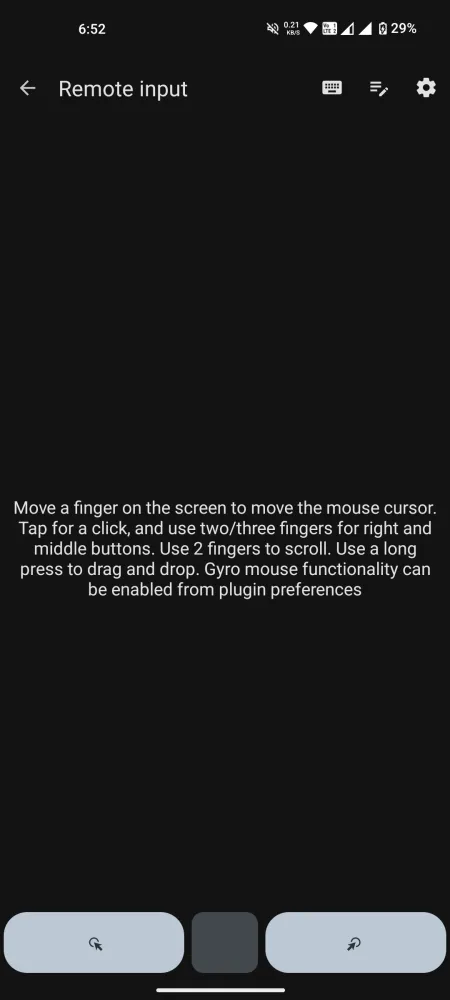
- Ale to nie wszystko. Jeśli nie lubisz przeciągać palców po ekranie do sterowania kursorem komputera, możesz także skorzystać z funkcji myszy żyroskopowej i poruszać telefonem, aby sterować kursorem. Aby to zrobić, dotknij Ustawienia (ikona koła zębatego) w prawym górnym rogu. I włącz opcję „Włącz mysz żyroskopową”.


- Dodatkowo możesz także używać klawiatury telefonu i pisać na komputerze. Aby to zrobić, kliknij ikonę klawiatury u góry. Następnie po prostu wpisz, a dane wejściowe pojawią się na komputerze.


9. Zdalne wejście (sterowanie telefonem za pomocą myszy i używanie klawiatury komputera do pisania na telefonie)
Zdalne wejście działa również w drugą stronę, czyli z komputera na telefon. Oto jak sterować telefonem za pomocą myszy:
- Kliknij opcję „Wprowadzanie zdalne” w aplikacji KDE Connect na komputerze.
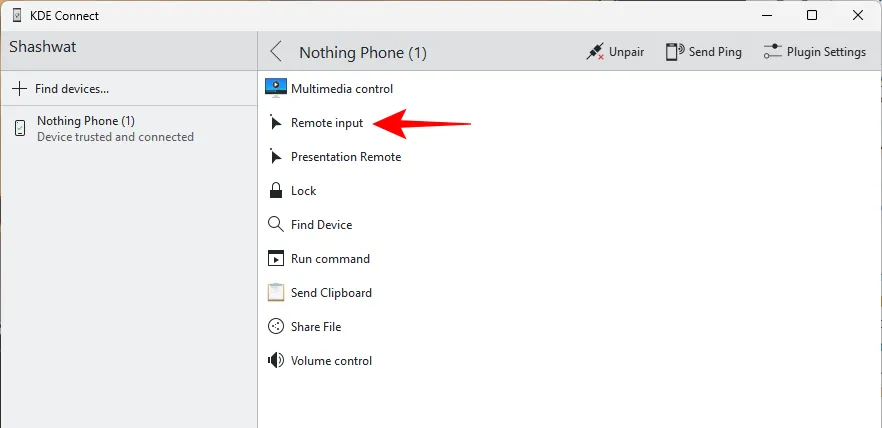
- Lewe kliknięcie to pojedyncze dotknięcie, prawe kliknięcie powoduje powrót, a środkowe kliknięcie umożliwia przejście do ekranu głównego. Możesz kliknąć i przeciągnąć w aplikacji KDE Connect, aby przesuwać punkt kursora na ekranie telefonu. Jednak lepszym sposobem jest „zablokowanie” pilota.
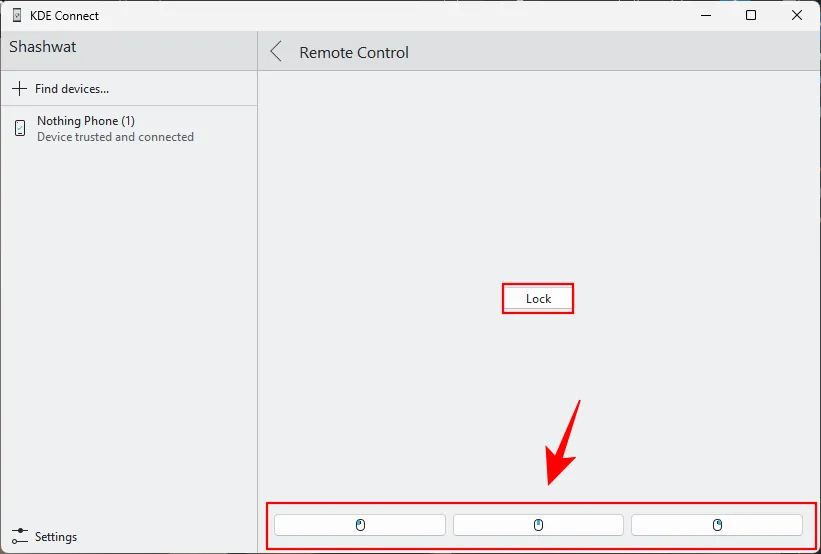
- W ten sposób możesz po prostu przeciągnąć myszką i przesunąć punkt kursora na ekranie telefonu. Użyj kliknięć myszką, aby wykonywać różne funkcje. Aby wyjść z blokady, naciśnij
Alt+X.

- Aby używać klawiatury komputera na telefonie, najpierw otwórz aplikację na telefonie, w której chcesz pisać. Stuknij, aby wyświetlić klawiaturę. Następnie dotknij ikony przełącznika klawiatury w prawym dolnym rogu. Wybierz zdalną klawiaturę KDE Connect.


- Teraz kliknij „Wejście zdalne” na komputerze.
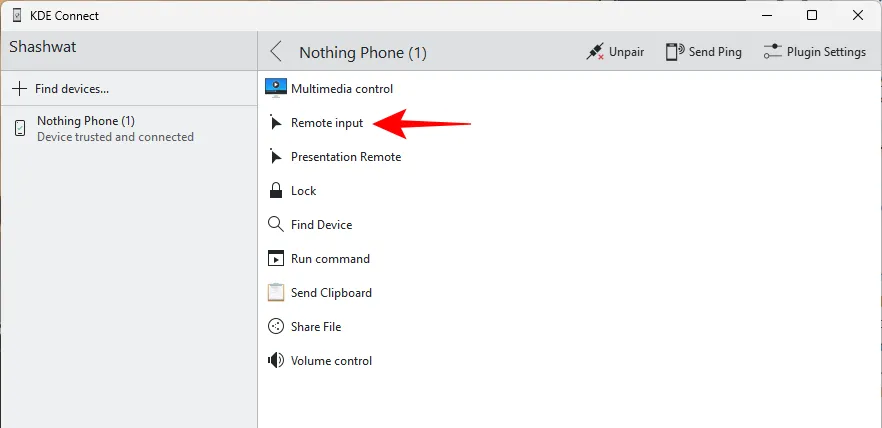
- Kliknij pole na dole i zacznij pisać.
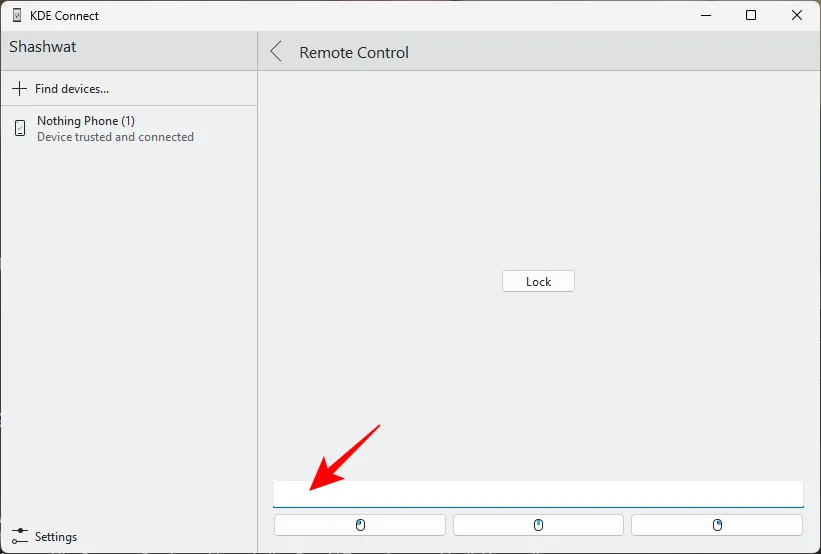
- Naciśnięcia klawiszy zostaną teraz zarejestrowane w aplikacji na Twoim telefonie.
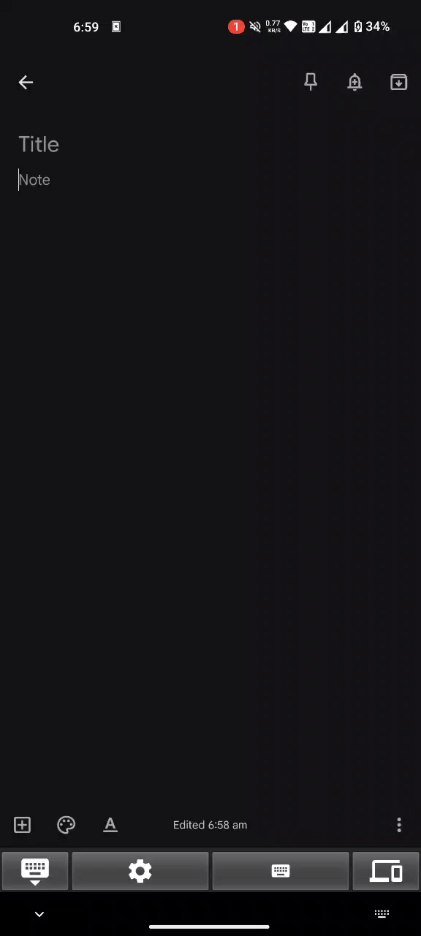
10. Przeglądaj pamięć telefonu z komputera
KDE Connect umożliwia także przeglądanie plików i folderów w telefonie za pomocą komputera (a także przesyłanie plików w ten sposób).
- Aby to zrobić, kliknij prawym przyciskiem myszy ikonę KDE Connect na pasku zadań, wybierz swoje urządzenie > Przeglądaj urządzenie.

- System Windows poprosi Cię o zainstalowanie aplikacji, która może otworzyć łącze sftp. Ale jeśli przeglądasz Microsoft Store, będziesz otrzymywać tylko płatne aplikacje.
- Zamiast tego pobierz i zainstaluj WinSCP .
- Po zainstalowaniu spróbuj przeglądać pliki, wykonując te same czynności, które podano powyżej.
- Po wyświetleniu monitu przez WinSCP kliknij Akceptuj.

- Pliki i foldery Twojego Androida zostaną otwarte w aplikacji WinSCP.

11. Znajdź swój smartfon za pomocą komputera
Jeśli zgubisz telefon, a nadal będzie on podłączony, możesz po prostu kliknąć „Znajdź urządzenie” w aplikacji KDE Connect na komputerze. Twój telefon zacznie dzwonić. Gdy go znajdziesz, po prostu naciśnij „Znalazłem”, aby przestał dzwonić.
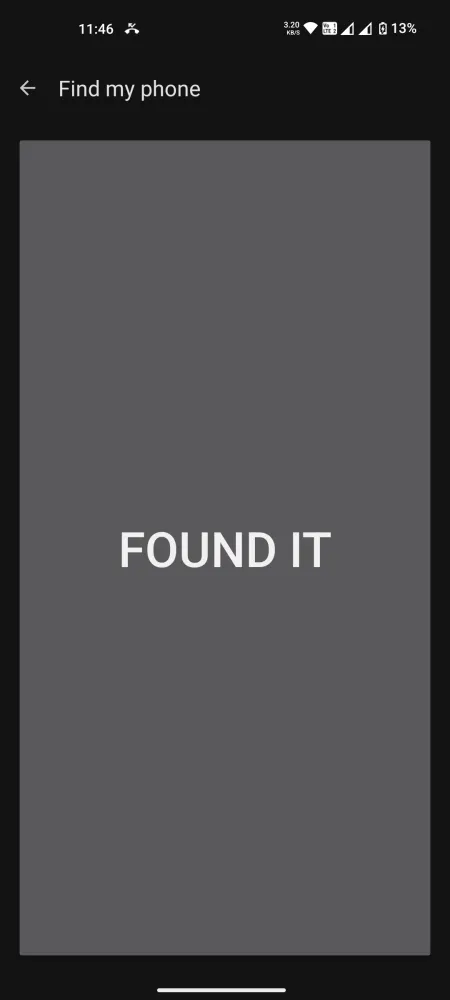
12. Wykonuj polecenia z telefonu
KDE Connect ma różne przydatne funkcje. Ale tam, gdzie jest to niewystarczające, pozwala także wypełnić luki i uruchamiać polecenia w celu wykonania określonej funkcji. Dla pewności te polecenia są wykonywane z telefonu tylko na komputerze. Oto jak je skonfigurować:
- W aplikacji KDE Connect na PC kliknij „Ustawienia wtyczki”.

- Przewiń w dół do „Uruchom polecenia” i kliknij ikonę ustawień obok niej.
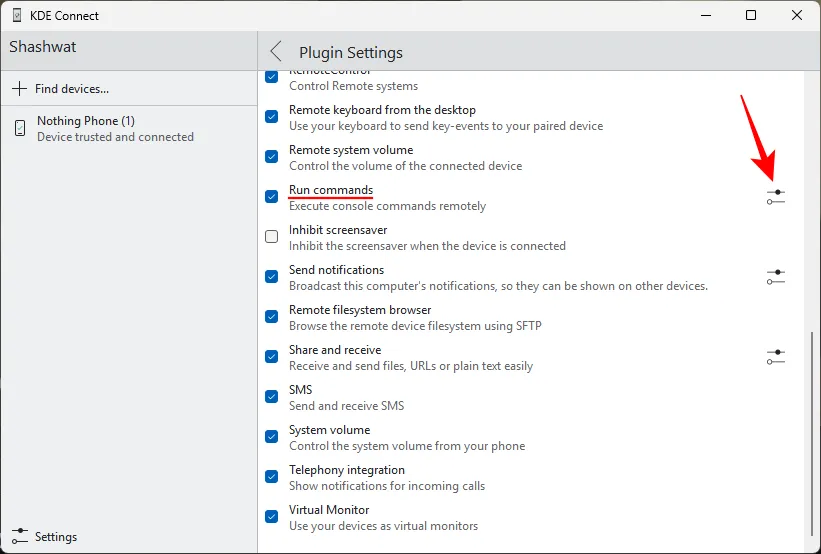
- Kliknij „+ Dodaj polecenie”.
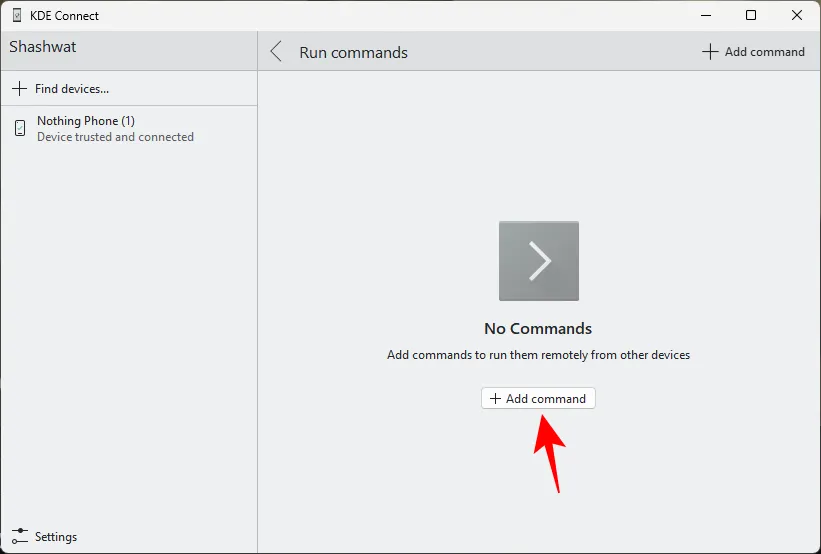
- Możesz wybrać jedno z przykładowych poleceń. i naciśnij „Zapisz”.

- Alternatywnie możesz także wprowadzić własne polecenia. Witryna KDE Connect zawiera kilka przykładowych poleceń , które możesz wypróbować.
- Po zapisaniu poleceń, które chcesz uruchomić, otwórz aplikację KDE Connect na swoim telefonie i dotknij „Uruchom polecenie”. Następnie dotknij polecenia, a zostanie ono wykonane na komputerze.


Uwaga: istnieje kilka poleceń, które mogą nie działać z powodu błędów w najnowszej aplikacji. Mamy jednak nadzieję, że zostanie to naprawione po wydaniu aktualizacji.
Często zadawane pytania
Rozważmy kilka często zadawanych pytań na temat korzystania z KDE Connect.
Czy KDE Connect ma funkcję dublowania ekranu?
Niestety nie. Pomimo wszystkich swoich funkcji, kopiowanie ekranu nie jest jedną z funkcji KDE Connect.
Różnica między aplikacją Phone Link firmy Microsoft a KDE Connect
Chociaż aplikacja Phone Link firmy Microsoft oferuje kilka ciekawych funkcji, takich jak dostęp do zrzutów ekranu systemu Android w systemie Windows i używanie aparatu telefonu jako kamery internetowej w systemie Windows, niewiele więcej. Dla porównania, KDE Connect ma kilka funkcji, które są znacznie bardziej przydatne niż to, co oferuje Phone Link.
POPRAWKA: KDE Connect nie może wykryć żadnego urządzenia
Jeśli KDE Connect nie może wykryć drugiego urządzenia, upewnij się, że aplikacja jest dozwolona w zaporze systemu Windows. Możesz także ponownie uruchomić komputer i ponownie sprawdzić połączenie.
W jaki sposób KDE Connect zbiera Twoje dane do przesłania?
KDE Connect nie gromadzi ani nie przesyła Twoich danych. Wszystkie dane przesyłane pomiędzy urządzeniami pozostają lokalnie.
KDE Connect to jedna z najlepszych dostępnych aplikacji, jeśli chodzi o nawiązywanie połączenia między komputerem a smartfonem i kontrolowanie ich między sobą. Mamy nadzieję, że ten przewodnik pomógł Ci rozpocząć korzystanie z funkcji KDE Connect. Do następnego razu! Pozostawanie w kontakcie.



Dodaj komentarz