Spraw, aby po zainstalowaniu Sonoma zniknęła zielona kropka z paska menu
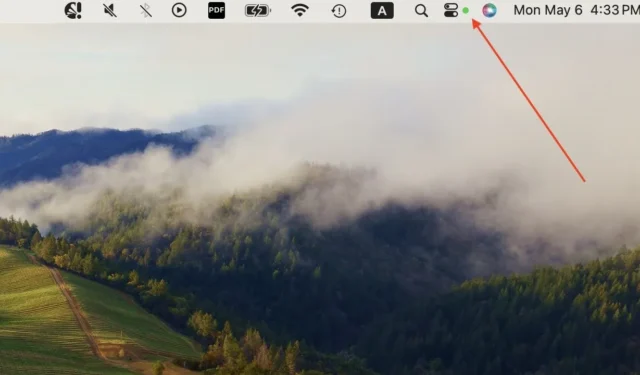

Od czasu aktualizacji do systemu macOS Sonoma niektóre osoby zauważyły ciągłą zieloną kropkę na paskach menu komputera Mac. Utrzymuje się nawet po zamknięciu aplikacji i sprawia wrażenie, jakby aparat był włączony 24 godziny na dobę, 7 dni w tygodniu. Ten niepożądany dodatek może zakłócić przepływ pracy i wzbudzić obawy dotyczące prywatności. W tym przewodniku znajdziesz rozwiązania, dzięki którym zielona kropka w Sonomie zniknie na dobre, zapewniając Ci spokój ducha i płynną obsługę.
Co reprezentuje zielona kropka
Pojawienie się zielonej kropki na pasku menu w systemie macOS Sonoma zazwyczaj oznacza, że kamera Twojego Maca jest aktualnie używana. Ten wskaźnik służy jako wskazówka wizualna, ostrzegająca, gdy aplikacje takie jak FaceTime, Zoom lub Google Meet uzyskują dostęp do kamery w celu prowadzenia rozmów wideo lub konferencji.
Oprócz zielonej kropki na pasku menu czasami zobaczysz także pomarańczową lub fioletową kropkę.

Pomarańczowa kropka jest związana z użyciem mikrofonu, natomiast fioletowa pojawia się, gdy używasz systemowego rejestratora dźwięku na komputerze Mac podczas pracy w oprogramowaniu do edycji dźwięku.
Uśpij swojego Maca
To bez wątpienia najlepsze rozwiązanie utrzymującego się problemu zielonej kropki w Sonomie. Większość osób, które zgłosiły ten problem firmie Apple, stwierdziła, że uśpienie komputera Mac skutecznie pozbyło się kropki.
Aby uśpić komputer Mac, otwórz menu Apple , a następnie wybierz Ustawienia systemowe -> Ekran blokady . Dostosuj ustawienia uśpienia komputera Mac, aby aktywować go natychmiast i zminimalizować czas oczekiwania na ponowne wybudzenie. W obszarze Wymagaj hasła po uruchomieniu wygaszacza ekranu lub wyłączeniu wyświetlacza wybierz opcję Natychmiast .
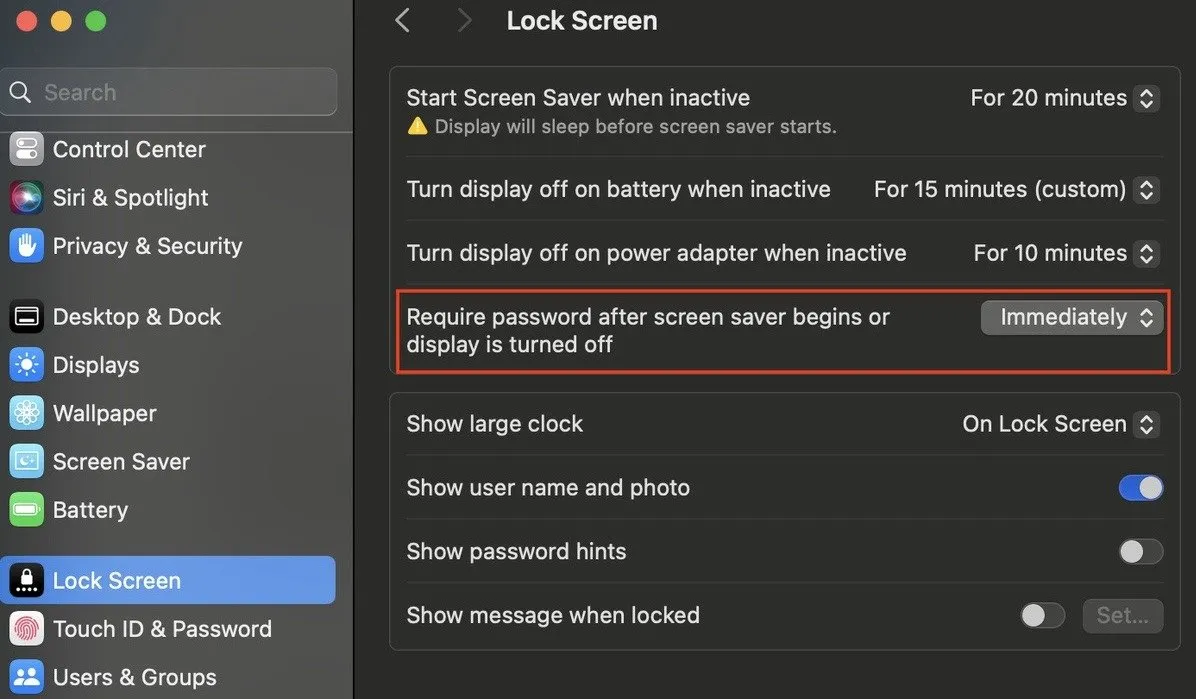
Zamknij pokrywę komputera Mac, aby włączyć tryb uśpienia, a następnie otwórz komputer Mac i zaloguj się ponownie. Sprawdź, czy zielona kropka zniknęła.
Jeśli problem będzie się powtarzał, spróbuj wykonać poniższe kroki. Z menu Apple w lewym górnym rogu wyświetlacza wybierz opcję Uśpij , aby przejść do trybu uśpienia.
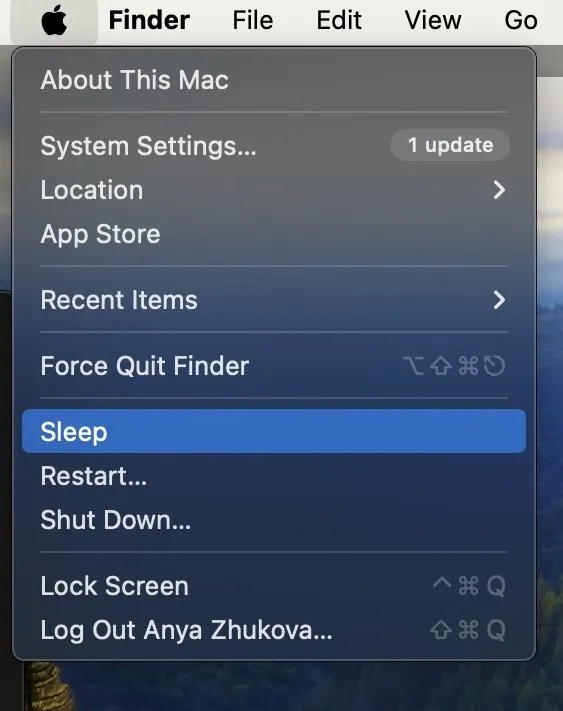
Wprowadź ponownie dane logowania podczas budzenia komputera Mac, aby go ponownie aktywować.
Jeśli masz problemy z wybudzeniem komputera Mac z trybu uśpienia, spróbuj podłączyć ładowarkę lub uruchomić go w trybie odzyskiwania.
Sprawdź, czy masz otwartą aplikację
Jeśli nie chcesz uśpić komputera Mac, pierwszą opcją jest sprawdzenie, czy masz otwarte aplikacje, które powodują pojawienie się zielonej kropki na pasku menu. Zwróć szczególną uwagę na aplikacje, które aktywnie korzystają z kamery, mikrofonu i systemowego rejestratora dźwięku Twojego Maca.
Jeśli znajdziesz aplikacje korzystające z tych systemów, zamknij je w następujący sposób.
Najedź kursorem na ikonę każdej aplikacji, co do której podejrzewasz, że może korzystać z kamery, mikrofonu lub systemowego rejestratora dźwięku. Kliknij ją prawym przyciskiem myszy lub naciśnij klawisz Controli kliknij aplikację. Wybierz opcję Zakończ .
Jeśli samo zamknięcie aplikacji nie rozwiąże problemu, wymuś zamknięcie, otwierając menu Apple i wybierając Wymuś zamknięcie z menu rozwijanego. Zaznacz otwarte aplikacje, które chcesz zamknąć, i ponownie kliknij Wymuś zamknięcie, aby zakończyć wybrane aplikacje.
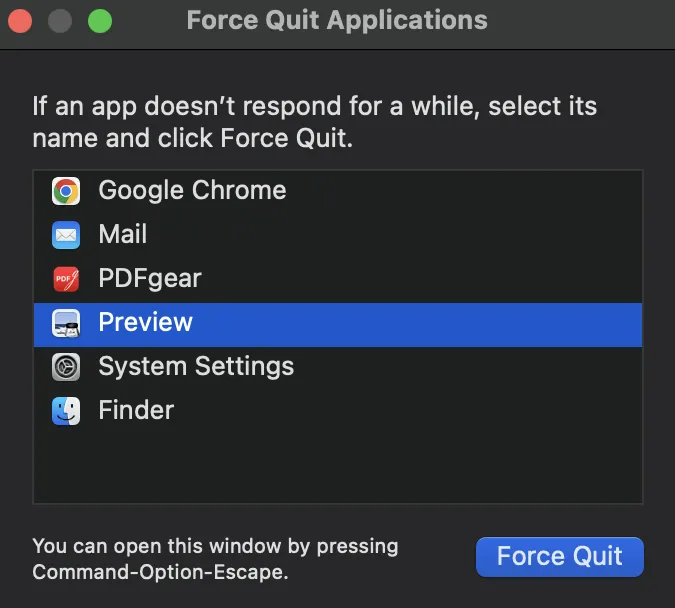
Użyj Monitora aktywności, aby zatrzymać procesy aplikacji
Zielona kropka na pasku menu komputera Mac może być spowodowana długotrwałymi procesami aplikacji. Zakończ je za pomocą Monitora aktywności.
Uruchom Monitor aktywności . (Możesz go znaleźć na liście aplikacji w Finderze lub za pomocą Spotlight .)
Użyj paska wyszukiwania , aby zlokalizować procesy powiązane z aplikacjami, które mogą korzystać z Twojej kamery, mikrofonu lub możliwości nagrywania dźwięku. Sprawdź zakładki Procesor , Pamięć , Energia , Dysk i Sieć pod kątem odpowiednich procesów.
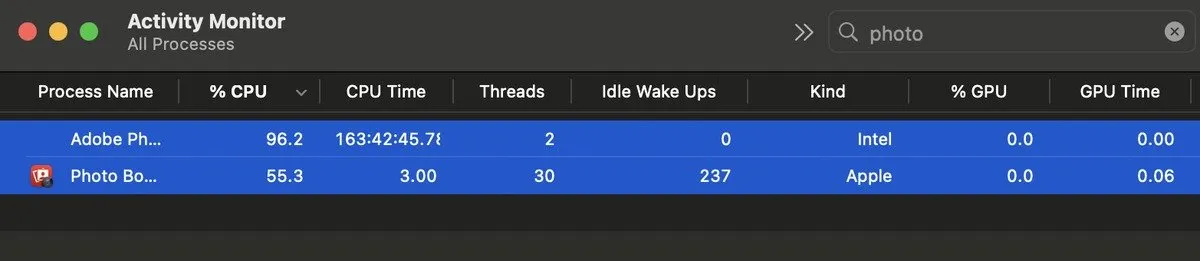
Po zidentyfikowaniu odpowiednich procesów naciśnij klawisz Commandi podświetl każdy z nich.
Kliknij ikonę zatrzymania ( X ) znajdującą się w górnej części okna Monitora aktywności, aby zakończyć wybrane procesy.
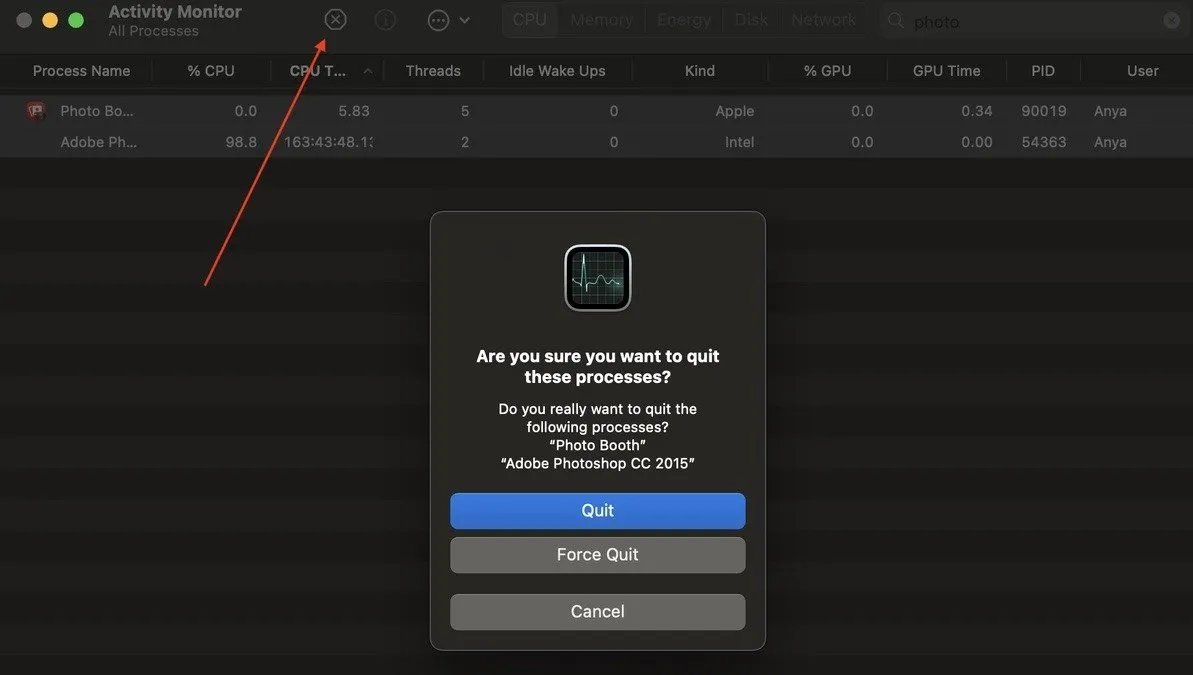
Po wyświetleniu monitu kliknij Zakończ w wyskakującym oknie, aby zakończyć procesy. Jeśli procesy nie ustąpią, wybierz opcję Wymuś zakończenie .
Sprawdź aktualizacje oprogramowania
W przypadku napotkania utrzymujących się problemów, takich jak błąd zielonej kropki w systemie macOS Sonoma, najlepszym rozwiązaniem jest aktualizowanie systemu w celu usunięcia takich usterek.
Aby sprawdzić dostępność aktualizacji systemu macOS, wybierz Ustawienia systemowe – > Ogólne -> Aktualizacja oprogramowania .
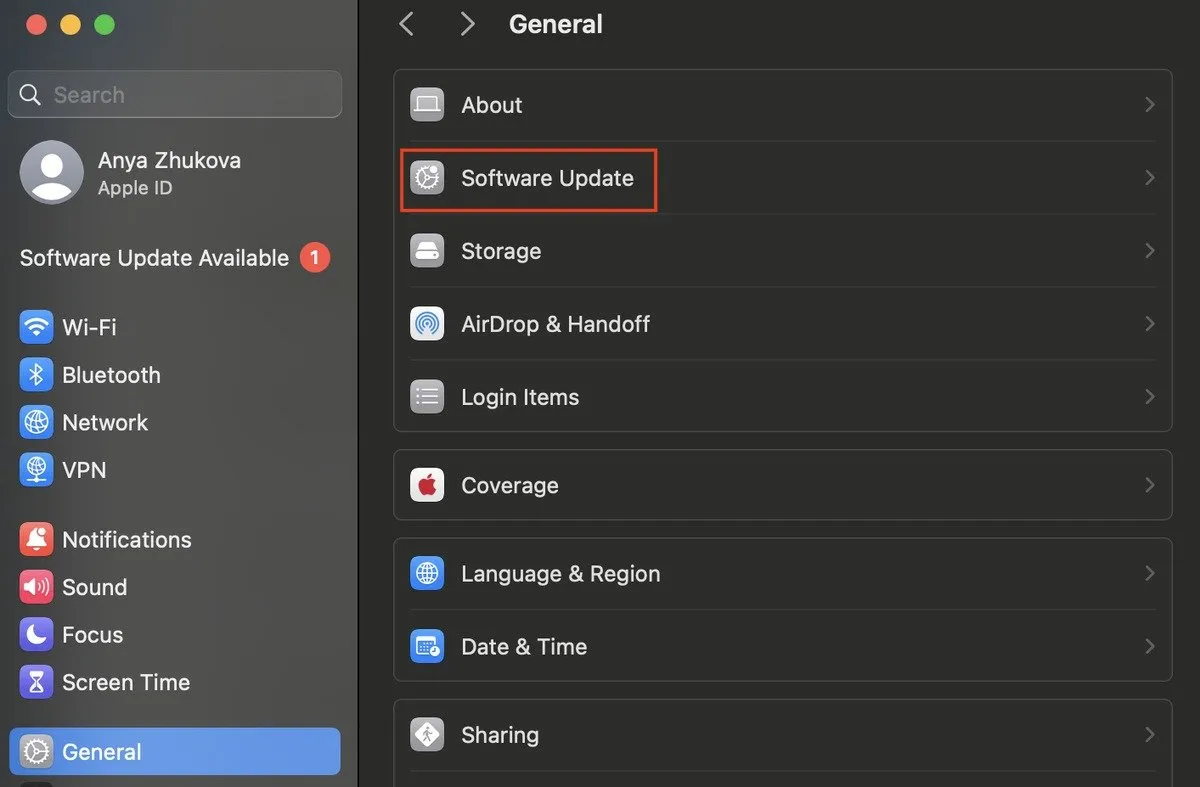
W sekcji Aktualizacja oprogramowania kliknij opcję Sprawdź aktualizację, aby sprawdzić, czy dostępna jest nowa wersja systemu macOS.
Jeśli zostanie znaleziona aktualizacja, wybierz opcję Aktualizuj teraz . Postępuj zgodnie z instrukcjami, aby zaakceptować umowę licencyjną i kontynuować aktualizację. Zezwól na pobranie i zainstalowanie oprogramowania. W zależności od rozmiaru aktualizacji i szybkości połączenia internetowego proces ten może zająć trochę czasu.
Po zakończeniu aktualizacji sprawdź, czy wersja systemu macOS jest aktualna w Ustawieniach systemu .
Uruchom ponownie komputer Mac
Prosty restart czasami działa cuda i może pomóc pozbyć się zielonej kropki na pasku menu.
Aby ponownie uruchomić komputer Mac, kliknij logo Apple w lewym górnym rogu ekranu, a następnie z menu rozwijanego wybierz opcję Uruchom ponownie .
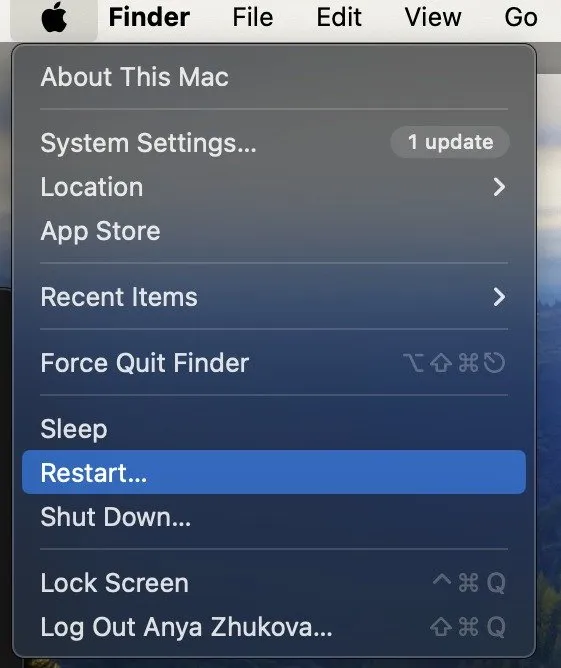
Wyskakujące okienko poprosi Cię o potwierdzenie ponownego uruchomienia. Kliknij niebieski przycisk Uruchom ponownie .
Zezwól na wyłączenie i ponowne uruchomienie komputera Mac. Po ponownym uruchomieniu komputera Mac zaloguj się jak zwykle i sprawdź pasek menu, aby sprawdzić, czy problem z zieloną kropką nadal występuje.
Ponowne uruchomienie komputera Mac często pozwala rozwiązać drobne problemy z oprogramowaniem.
Wyłącz dostęp do kamery i mikrofonu dla powiązanych aplikacji
Jeśli poprzednie kroki rozwiązywania problemów nie rozwiązały problemu, zajrzyj głębiej w ustawienia systemu. Wykonaj poniższe kroki, aby tymczasowo odebrać dostęp do kamery i mikrofonu powiązanym aplikacjom.
Przejdź do menu Apple i wybierz Preferencje systemowe . Kliknij Prywatność i bezpieczeństwo po lewej stronie ekranu. Przejdź do zakładki Mikrofon , aby wyświetlić listę aplikacji z dostępem do mikrofonu. Wyłącz przełączniki dla każdej aplikacji, która ma uprawnienia.
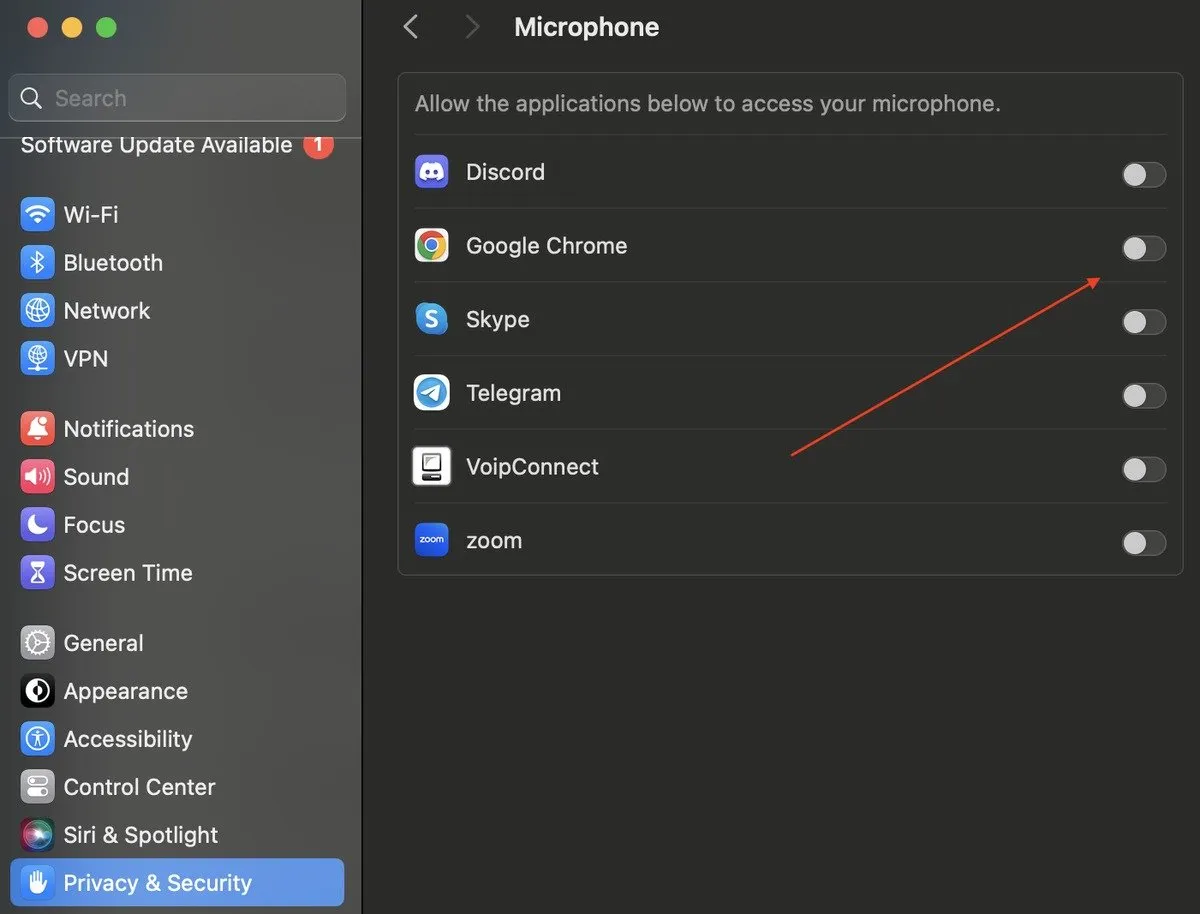
Przejdź do karty Aparat i powtórz proces, wyłączając dostęp do aparatu dla każdej aplikacji.
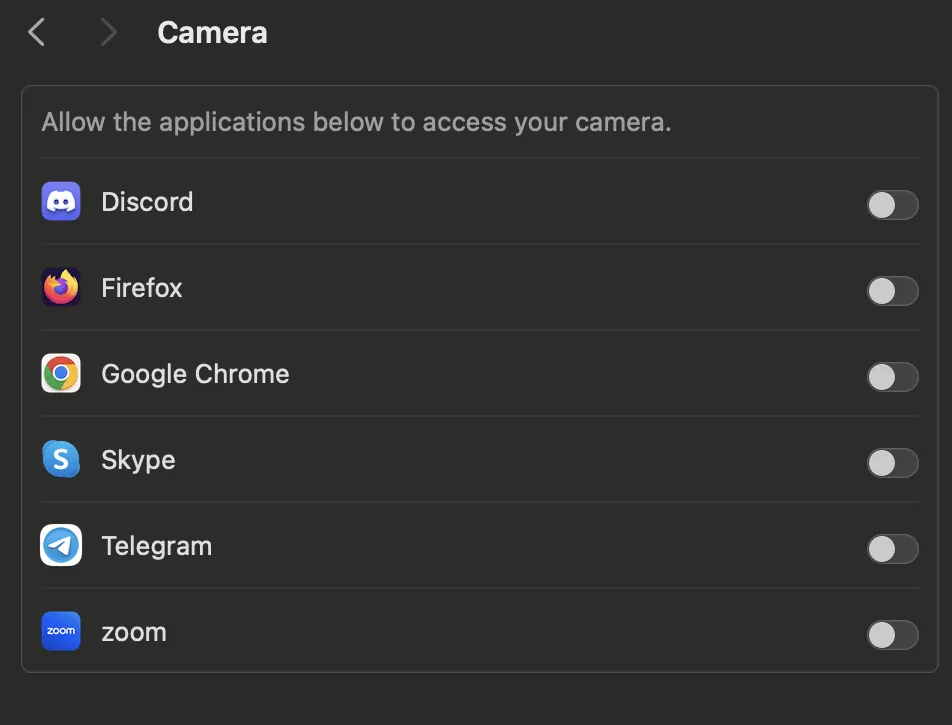
Po dostosowaniu ustawień uruchom ponownie komputer Mac, aby zastosować zmiany. Jeśli zielona kropka zniknie z paska menu, prawdopodobnie problem został rozwiązany.
Pamiętaj, aby po rozwiązaniu problemu ponownie włączyć dostęp do kamery i mikrofonu dla najważniejszych aplikacji.
Odinstaluj aplikacje korzystające z Twojego aparatu
Rozwiązaniem irytującego problemu z zieloną kropką może być odinstalowanie aplikacji uzyskujących dostęp do kamery lub mikrofonu. Chociaż aplikacji natywnych, takich jak FaceTime, nie można odinstalować, aplikacje innych firm można usunąć i ponownie zainstalować później.
Przeciągnij i upuść problematyczną aplikację do folderu Kosz . Potwierdź usunięcie, gdy zostaniesz o to poproszony. Możesz także przejść do Findera -> Aplikacje , zlokalizować aplikację i przeciągnąć ją do Kosza . Po przeniesieniu aplikacji do Kosza opróżnij go, aby zakończyć proces usuwania.
W przypadku niektórych aplikacji innych firm może być konieczne użycie ich oficjalnych dezinstalatorów w celu usunięcia ich z komputera Mac. Przejdź do Findera -> Aplikacje , a następnie znajdź na liście aplikację z dezinstalatorami. Kliknij strzałkę obok nazwy aplikacji i otwórz Dezinstalator . Postępuj zgodnie z instrukcjami wyświetlanymi na ekranie, aby usunąć aplikację.
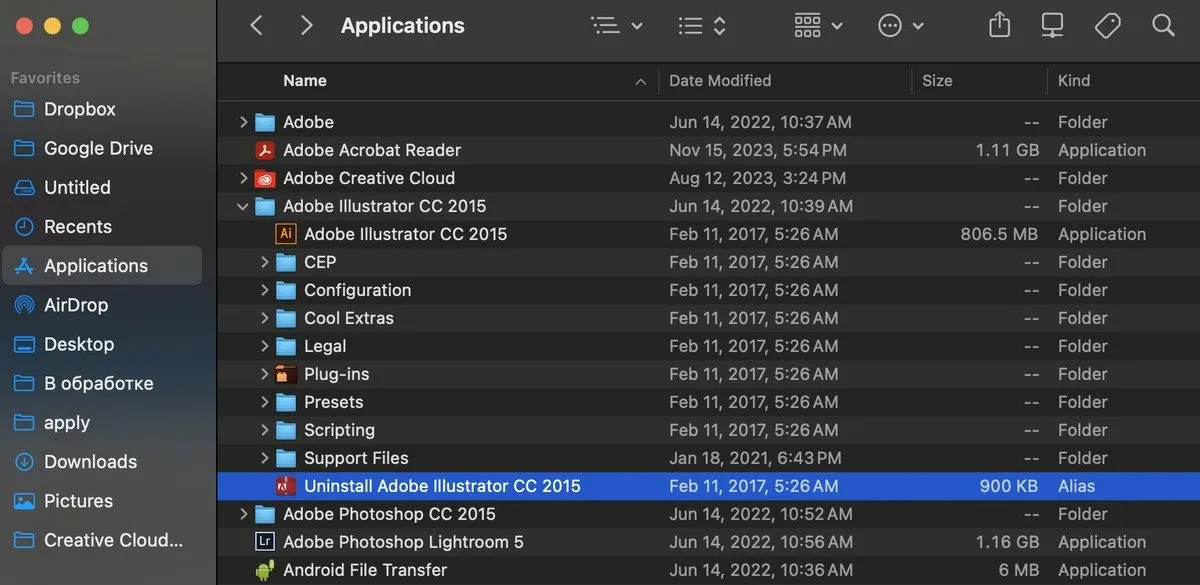
Po usunięciu aplikacji uruchom ponownie komputer Mac, aby mieć pewność, że zmiany odniosą skutek.
Odinstalowując te aplikacje, sprawdź, czy któraś z nich nie powodowała trwałej zielonej kropki na pasku menu. Jeśli się powiedzie, zainstaluj ponownie aplikacje i kontynuuj korzystanie z nich.
Odzyskaj kontrolę nad swoim komputerem Mac
Kropki menu powinny zniknąć natychmiast po zaprzestaniu korzystania z aplikacji, która spowodowała ich pojawienie się. Zazwyczaj można po prostu zamknąć aplikacje i rozwiązać problem. Jeśli zielona kropka nadal się wyświetla, nawet po wypróbowaniu technik opisanych w tym artykule, najlepiej skontaktować się ze Wsparciem Apple w celu uzyskania dalszej pomocy i ewentualnych napraw.
Wszystkie zrzuty ekranu wykonała Anya Zhukova.



Dodaj komentarz