Jak wyłączyć i pozbyć się irytujących niechcianych reklam w systemie Windows 11
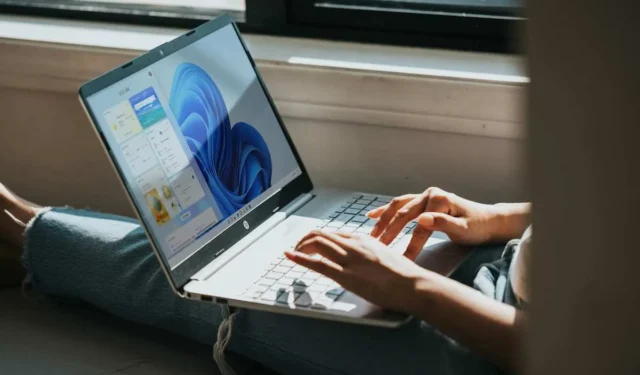
Reklamy są świetne, ponieważ przypominają nam o tym, czego potrzebujemy, chcemy lub co moglibyśmy mieć, aby lepiej cieszyć się życiem. Na przykład reklama nowego narzędzia może zwiększyć świadomość osób, które faktycznie mogą ich potrzebować w pracy.
Jednak jego nadmiar może być irytujący. Gdy na komputerze z systemem Windows 11 pojawia się mnóstwo reklam, może to pogorszyć ogólne wrażenia użytkownika, a nawet wywołać frustrację, gdy staną się one uciążliwe.
Mimo to firma Microsoft w dalszym ciągu promuje te niechciane reklamy, zwłaszcza że są one personalizowane na podstawie Twojej aktywności online i umożliwiają dostęp do różnych produktów i usług, które mogą być dla Ciebie przydatne. Mogą pochodzić od firmy Microsoft lub z innych źródeł.
Teraz, jeśli niepokoi Cię wyświetlanie tych reklam wszędzie na komputerze z systemem Windows 11, możesz spróbować je usunąć. Kontynuujmy poniżej, aby poznać różne sposoby pozbycia się reklam systemu Windows 11.
Jak wyłączyć i usunąć niechciane reklamy Microsoft wyświetlane w systemie Windows 11
Firma Microsoft strategicznie umieszcza reklamy w różnych obszarach interfejsu systemu Windows 11. Możesz je zobaczyć w aplikacji Ustawienia, Eksploratorze plików, menu Start i nie tylko. Aby pozbyć się tych irytacji, możesz wykonać następujące czynności:
Metoda nr 1 – Usuń reklamy z menu Start i ustawień
- Uruchom Ustawienia.
- Przejdź do Personalizacja.
- Wybierz opcję Rozpocznij.
- Poszukaj opcji „Od czasu do czasu pokazuj powiadomienia związane z kontem w Start” i przełącz przycisk, aby wyłączyć.
Metoda nr 2 – Usuń reklamy z wyszukiwarki Windows
- W menu Ustawienia przejdź do Prywatność i bezpieczeństwo.
- Przejdź do uprawnień wyszukiwania.
- Poszukaj opcji „Pokaż najważniejsze momenty wyszukiwania” i przełącz przycisk, aby wyłączyć.
Metoda nr 3 – Pozbądź się reklam z ekranu blokady
- Przejdź do menu Ustawienia.
- Wybierz Personalizacja.
- Wybierz Ekran blokady.
- Odznacz opcję „Otrzymuj ciekawe fakty, porady, triki i inne informacje na ekranie blokady”.
Metoda nr 4 – Wyłącz reklamy w ustawieniach systemu
- Przejdź do Ustawień.
- Wybierz System.
- Kliknij Powiadomienia.
- Przejdź do Ustawień dodatkowych.
- Usuń zaznaczenie pola wyboru „Pokaż powitanie systemu Windows po aktualizacjach i po zalogowaniu, aby pokazać, co nowego i sugerowane”.
Metoda nr 5 – Usuń reklamy z Eksploratora plików
- Uruchom Eksplorator plików.
- Na pasku poleceń u góry kliknij ikonę z trzema kropkami.
- Wybierz opcje.
- Przejdź do widoku.
- Odznacz pole „Pokaż powiadomienia dostawcy synchronizacji”.
- Kliknij Zastosuj i OK.
Metoda nr 6 – Usuń reklamy z widżetów
- Przejdź do panelu widżetów.
- Przejdź do ustawień.
- Wybierz opcję Pokaż lub ukryj kanały.
- Przełącz opcję „Mój kanał” na Wyłączone.
Metoda nr 7 – Wyłącz personalizację reklam
- W menu Ustawienia przejdź do Prywatność i bezpieczeństwo.
- Przejdź do opcji Ogólne.
- Przełącz opcję „Pozwól aplikacjom wyświetlać mi spersonalizowane reklamy przy użyciu mojego identyfikatora wyświetlania reklam” na Wyłączone.
- Poszukaj opcji „Pokaż mi sugerowaną treść w aplikacji Ustawienia” i przełącz ją na Wyłączone.
Metoda nr 8 – Pozbądź się reklam według użycia urządzenia
- Otwórz Ustawienia.
- Przejdź do Personalizacja.
- Wybierz opcję Użycie urządzenia.
- Teraz spójrz na wszystkie opcje i przełącz je na Wyłączone.
Podsumowanie
Usunięcie wszystkich reklam z laptopa lub komputera stacjonarnego z systemem Windows 11 może pomóc w powrocie do mniej zagraconej i bardziej produktywnej pracy. Jeśli jednak uznasz, że będziesz musiał później zwrócić te reklamy, zawsze możesz to zrobić w ten sam sposób. Tym razem włącz uprawnienia i ustawienia.



Dodaj komentarz