Jak naprawić błąd aktualizacji 0x80096004 w systemie Windows 11/10
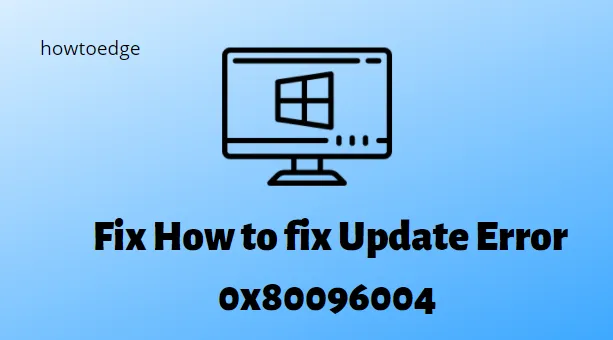
Próbując zaktualizować istniejącą wersję kompilacji systemu Windows 10, często napotykamy różne problemy z aktualizacją. Dzisiaj w tym artykule omawiamy jeden taki błąd – Błąd aktualizacji 0x80096004 , możliwe przyczyny i prawidłowe sposoby rozwiązania tego problemu.
Po otrzymaniu tego komunikatu o błędzie nie będzie można zaktualizować komputera z systemem Windows 10 do najnowszych aktualizacji zbiorczych. Obecność uszkodzonych składników/plików systemowych aktualizacji, złośliwego oprogramowania, tymczasowej pamięci podręcznej w Sklepie Windows i źle zarządzanych plików DLL to tylko niektóre z możliwych przyczyn powodujących ten problem z aktualizacją.
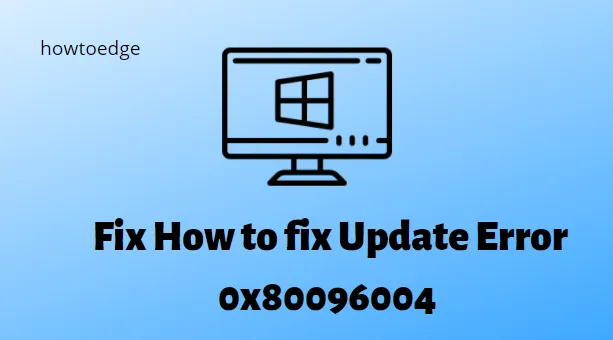
Aby naprawić błąd 0x80096004 lub inny problem związany z aktualizacją, należy naprawić uszkodzone pliki za pomocą narzędzia SFC lub narzędzia do rozwiązywania problemów z aktualizacją. Zresetuj Sklep Windows, wyczyść niepotrzebnie przechowywaną pamięć podręczną i tymczasowe wyłączenie zapory sieciowej to kilka zaawansowanych usprawnień pozwalających poradzić sobie z tym błędem. Jeśli nadal nie możesz zaktualizować systemu operacyjnego, wypróbuj Asystenta aktualizacji lub wykonaj czysty rozruch.
Co oznacza błąd aktualizacji 0x80096004 i co go powoduje?
Zgłoszono, że Microsoft napotkał błąd 0x80096004 podczas aktualizacji systemu Windows. Ten błąd występuje podczas procesu pobierania i może mieć również wpływ na funkcje systemu Windows. Występuje kod błędu TRUST_E_CERT_SIGNATURE wskazujący, że podpis nie został zweryfikowany.
Ten błąd jest spowodowany uszkodzonym systemem operacyjnym Windows lub uszkodzoną bazą certyfikatów.
Komunikat o błędzie jest następujący:
Wystąpiły problemy z instalacją niektórych aktualizacji, ale spróbujemy ponownie później. Jeśli nadal widzisz ten komunikat i chcesz przeszukać internet lub skontaktować się z pomocą techniczną w celu uzyskania informacji, może to pomóc (0x80096004)
Poprawka – błąd aktualizacji 0x80096004 w systemie Windows 11/10
Aby naprawić błąd aktualizacji 0x80096004 w systemie Windows 11/10, spróbuj wykonać następujące czynności:
- Uruchom narzędzie do rozwiązywania problemów z usługą Windows Update
- Użyj Kontrolera plików systemowych
- Wyłącz zaporę sieciową lub program antywirusowy
- Zresetuj Sklep Windows
- Usuń elementy folderu SoftwareDistribution
- Zarejestruj ponownie plik crypt32.dl
- Pobierz niezbędne aktualizacje ręcznie
- Wykonaj czysty stan rozruchu
1. Uruchom narzędzie do rozwiązywania problemów z Windows Update
Podstawowe usługi systemu Windows stają się przestarzałe wraz z upływem czasu. Jeśli z czasem niektóre z tych usług staną się nieaktualne, może to spowodować wystąpienie błędu 0x80096004 uniemożliwiającego aktualizację do najnowszej wersji. Zasadniczo, jeśli ostatnio nie aktualizowałeś żadnych usług, nadszedł czas, aby skorzystać z narzędzia do rozwiązywania problemów z Windows Update.
Oto jak to zrobić –
- Otwórz Panel sterowania.
- Z wyświetlonej listy wybierz opcję Rozwiązywanie problemów .
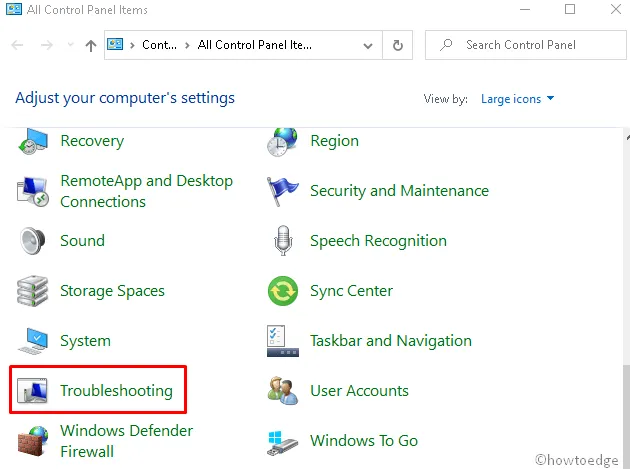
- Następnie wybierz System i zabezpieczenia „ napraw problemy z aktualizacją systemu Windows ”.
- Na następnym ekranie dotknij przycisku Dalej i pozwól, aby narzędzie do rozwiązywania problemów automatycznie rozwiązało wszelkie błędy.

- Zwykle rozwiązuje to podstawową przyczynę i zgłasza to samo. Uruchom ponownie komputer, a błąd ten powinien zniknąć po następnym logowaniu.
Jeśli jednak komunikat o błędzie pojawi się ponownie, przejdź do następnego rozwiązania.
2. Użyj Kontrolera plików systemowych
Jeśli narzędzie do rozwiązywania problemów nie rozwiąże tego problemu, przyczyną mogą być uszkodzone pliki systemowe. Aby pozbyć się błędu o kodzie 0x80096004, należy przeszukać cały komputer w poszukiwaniu brakujących/uszkodzonych plików i naprawić je (jeśli zostaną znalezione). Oto jak poprawić takie pliki za pomocą SFC –
- Uruchom Wiersz Poleceń jako administrator.
- Na podwyższonej konsoli wpisz sfc /scannow i ponownie naciśnij Enter .

- Zakończenie zajmuje około 10-15 minut, więc poczekaj.
- Po zakończeniu uruchom ponownie komputer i sprawdź, czy możesz zainstalować nowe aktualizacje zbiorcze, czy nie.
3. Wyłącz zaporę sieciową lub program antywirusowy
Zapora sieciowa to aplikacja zabezpieczająca, która blokuje instalowanie aplikacji innych firm. Czasami błąd w zaporze może również uniemożliwić autentyczną aktualizację do nowych wersji. Aby przeciwdziałać temu błędowi, należy tymczasowo wyłączyć zaporę sieciową, wykonując poniższe kroki:
- Otwórz Panel sterowania.
- Na następnej stronie dotknij opcji Zapora systemu Windows Defender .
- Przejdź do lewego panelu i kliknij łącze Włącz lub wyłącz zaporę systemu Windows Defender .
- Teraz zaznacz pole „ Wyłącz zaporę systemu Windows Defender (niezalecane) ” w obu sekcjach, tj. Ustawieniach sieci prywatnej i publicznej.
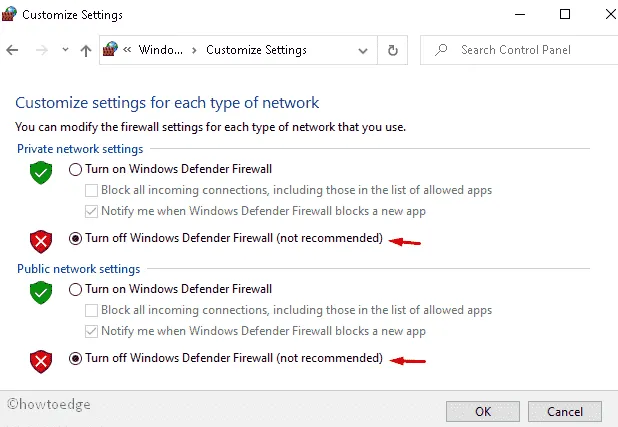
- Kliknij OK , aby potwierdzić zmiany i Uruchom ponownie komputer .
- Przy następnym logowaniu sprawdź, czy nie ma oczekujących aktualizacji i zainstaluj je.
4. Zresetuj Sklep Windows
Istniejąca pamięć podręczna w Sklepie Windows może również uniemożliwić proces aktualizacji i spowodować błąd 0x80096004 podczas instalowania nowych poprawek. Warto spróbować zresetować tę aplikację, ponieważ powoduje to usunięcie zapisanej pamięci podręcznej. Po prostu wykonaj poniższe kroki –
- Kliknij prawym przyciskiem myszy Start i wybierz Uruchom .
- Wpisz polecenie WSReset.exe i naciśnij klawisz Enter .
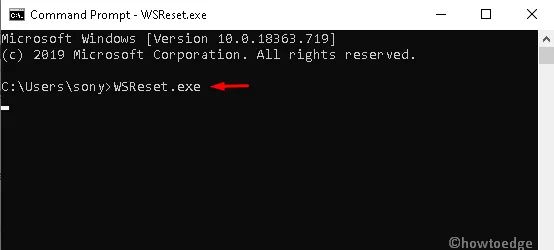
- Ten kod natychmiast zresetuje Sklep Windows.
Spróbuj ponownie zaktualizować system operacyjny Windows 10. Jeśli nadal się nie powiedzie, przejdź do następnych poprawek –
5. Usuń elementy z folderu SoftwareDistribution
Gdy folder SoftwareDistribution zapełni się niepotrzebnymi plikami lub dokumentami, powoduje to również błąd aktualizacji 0x80096004. Sugerujemy usunięcie jego zawartości lub zmianę nazwy folderu na SoftwareDistribution.old. Oto kroki, które należy wykonać –
- Naciśnij klawisze Windows + R , aby otworzyć okno dialogowe Uruchom .
- W pasku tekstowym wpisz Services.msc i naciśnij przycisk OK .
- Gdy pojawi się strona Usługi, przewiń w dół i znajdź poniższe usługi –
Windows Update service
Background Intelligent Transfer service
Cryptographic services
- Kliknij dwukrotnie każdą z tych usług i naciśnij przycisk Stop .
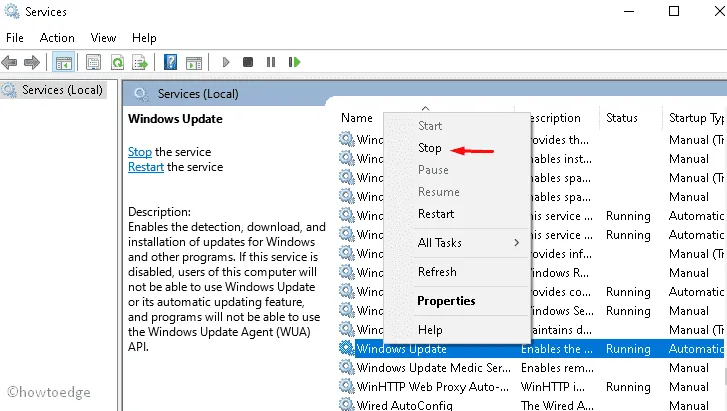
- Następnie naciśnij skrót Win i E , aby otworzyć Eksplorator plików.
- Przejdź do C:\\Windows\\SoftwareDistribution\ i usuń całą zawartość tego katalogu.
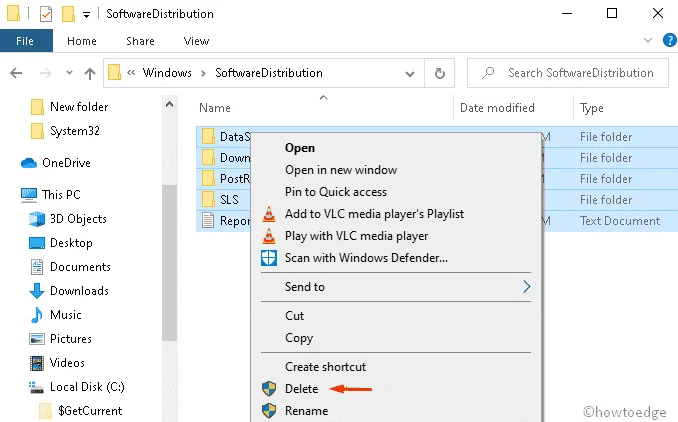
- Wróć do okna Usługi i uruchom ponownie usługi, które wcześniej zatrzymałeś.
Windows Update service, Background Intelligent Transfer service, and Cryptographic services.
- Po wykonaniu powyższego zadania Uruchom ponownie system, aby zapisać wprowadzone do tej pory zmiany.
6. Zarejestruj ponownie plik crypt32.dl
Plik Crypt32.dll zawiera wiele funkcji związanych z certyfikatami i wiadomościami kryptograficznymi. Zdaniem kilku użytkowników ponowna rejestracja tego modułu może naprawić błąd aktualizacji 0x80096004. Wszystko, czego potrzebujesz, to postępować zgodnie z poniższą procedurą –
- Kliknij Start i wpisz cmd .
- Kliknij prawym przyciskiem myszy Wiersz poleceń i wybierz Uruchom jako administrator .
- Gdy pojawi się okno UAC, naciśnij Tak .
- Skopiuj i wklej poniższą linię i naciśnij klawisz Enter .
regsvr32 crypt32.dll
- Spowoduje to ponowne zarejestrowanie pliku crypt32.dll w systemie.
- Po prostu uruchom ponownie komputer, gdy to się skończy i pobierz/zainstaluj wszelkie oczekujące aktualizacje.
7. Pobierz ręcznie niezbędne aktualizacje
Jeśli nie aktualizowałeś systemu operacyjnego przez długi czas, automatyczny proces po prostu nie zaktualizuje twojego komputera. W takich przypadkach należy ręcznie pobrać samodzielny pakiet (32-bitowy lub 64-bitowy), odwiedzić Katalog aktualizacji i zainstalować go. Jest to dość prosta procedura, wystarczy wykonać poniższe kroki –
Dla systemu Windows 11
- Wybierz Ustawienia > Windows Update > Historia aktualizacji.
Dla systemu Windows 10
- Ustawienia > Aktualizacja i zabezpieczenia > Wyświetl historię aktualizacji
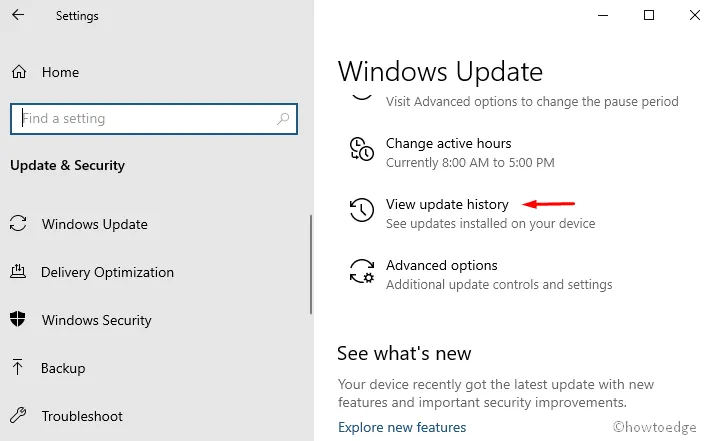
- Po znalezieniu odwiedź oficjalną witrynę Microsoftu i wpisz zanotowany numer KB, a następnie naciśnij klawisz Enter .
- Spowoduje to wylądowanie na liście najnowszych wydań. Wybierz najnowszą, odpowiednią w oparciu o architekturę Twojego komputera.
- Naciśnij przycisk Pobierz obok aktualizacji zbiorczej i po zakończeniu zastosuj ją na swoim komputerze.
8. Wykonaj czysty stan rozruchu
Ponieważ czysty rozruch wykorzystuje ograniczoną liczbę sterowników do uruchomienia komputera, wyłącz wszystkie aplikacje i usługi, które nie pochodzą od firmy Microsoft, i spróbuj zaktualizować system Windows. Ta metoda z pewnością zadziała. Oto jak użyć stanu czystego rozruchu –
- Otwórz okno dialogowe Uruchom za pomocą klawiszy Windows + R.
- W obszarze tekstowym wpisz msconfig i naciśnij przycisk OK .
- Stuknij kartę Usługi i zaznacz pole wyboru Ukryj wszystkie usługi Microsoft .
- Następnie kliknij opcję Wyłącz wszystko i przejdź do karty Uruchamianie .
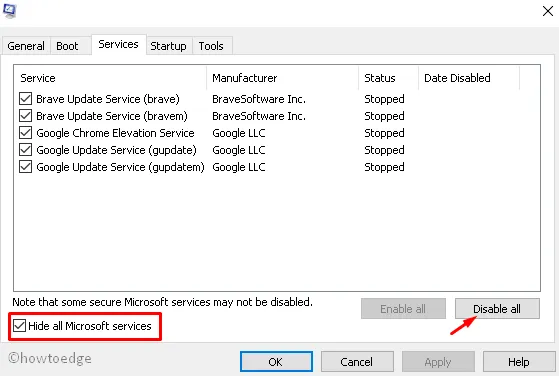
- Kliknij link Otwórz Menedżera zadań i wyłącz po kolei wszystkie uruchomione aplikacje.
- Na koniec uruchom ponownie komputer i zainstaluj wszelkie oczekujące aktualizacje
Mamy nadzieję, że ten artykuł pomoże rozwiązać błąd aktualizacji 0x80096004 na urządzeniu z systemem Windows 10.



Dodaj komentarz