Nie można wyświetlić tego pliku Błąd OneDrive [Napraw]
![Nie można wyświetlić tego pliku Błąd OneDrive [Napraw]](https://cdn.thewindowsclub.blog/wp-content/uploads/2024/05/this-file-cant-be-displayed-onedrive-error-1-640x375.webp)
Jeśli widzisz komunikat Nie można wyświetlić tego pliku, upewnij się, że masz połączenie z siecią Wi-Fi lub siecią komórkową w usłudze OneDrive , a ten artykuł pomoże Ci naprawić ten błąd. Ten błąd może być frustrujący. Zwykle ten błąd występuje, gdy połączenie internetowe jest wolne lub niestabilne, występują tymczasowe usterki oraz uszkodzona pamięć podręczna i pliki cookie.
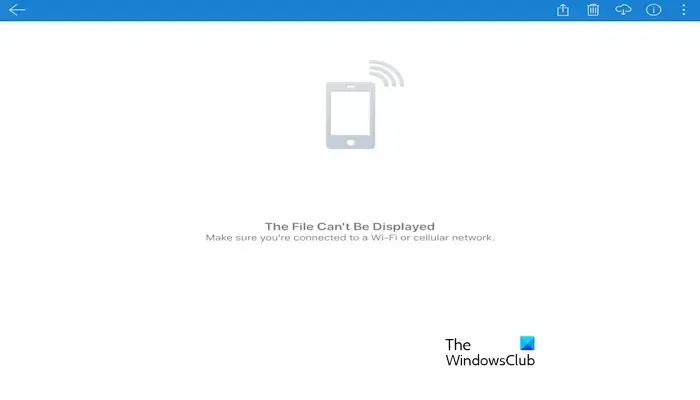
Napraw błąd „Nie można wyświetlić tego pliku” w OneDrive
Jeśli widzisz błąd Nie można wyświetlić tego pliku w OneDrive, skorzystaj z dostarczonych poprawek:
- Sprawdź swoje połączenie z internetem
- Uruchom ponownie aplikację OneDrive
- Wyloguj się i zaloguj ponownie
- Wyczyść pamięć podręczną i pliki cookie aplikacji OneDrive
- Odinstaluj i ponownie zainstaluj aplikację OneDrive
Przed kontynuowaniem sugerujemy otwarcie tego samego pliku na komputerze, logując się na to samo konto Microsoft. Może się zdarzyć, że plik otwierany w wersji mobilnej OneDrive jest uszkodzony. W tym przypadku nie możesz nic zrobić. Jeśli jednak jesteś subskrybentem Microsoft 365, możesz odzyskać uszkodzone pliki OneDrive.
1] Sprawdź swoje połączenie internetowe
Niestabilne połączenie internetowe może powodować ten błąd. Upewnij się, że Twoje połączenie internetowe jest dobre i stabilne. W takim przypadku pomocne może być wyłączenie i włączenie połączenia internetowego. Jeśli telefon jest podłączony do Internetu przez Wi-Fi, zalecamy wyłączenie i włączenie routera. Aby to zrobić, skorzystaj z poniższych instrukcji:

- Odłącz zasilacz od routera i gniazdka ściennego.
- Poczekaj kilka minut.
- Podłącz zasilacz z powrotem do routera i gniazdka ściennego.
- Poczekaj, aż router uruchomi się i połączy się z Internetem.
Możesz także połączyć się z innym połączeniem internetowym i sprawdzić, czy to zadziała.
2] Uruchom ponownie aplikację OneDrive
Możesz także spróbować ponownie uruchomić aplikację OneDrive na swoim telefonie i sprawdzić, czy przyniesie to jakieś zmiany. Jeśli korzystasz z aplikacji OneDrive na urządzeniu z systemem Android, wykonaj poniższe kroki. Poniższe kroki mogą się różnić w zależności od wersji Androida:
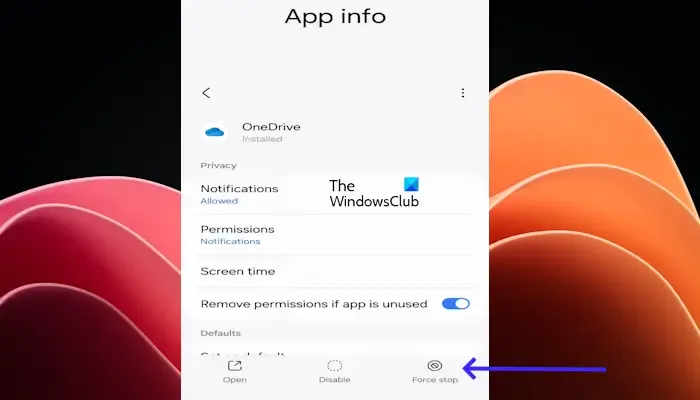
- Przejdź do Ustawień urządzenia z Androidem .
- Kliknij Aplikacje.
- Teraz przewiń w dół i poszukaj aplikacji OneDrive .
- Kliknij aplikację OneDrive i kliknij Wymuś zatrzymanie .
Teraz otwórz ponownie aplikację OneDrive i sprawdź, czy problem został rozwiązany.
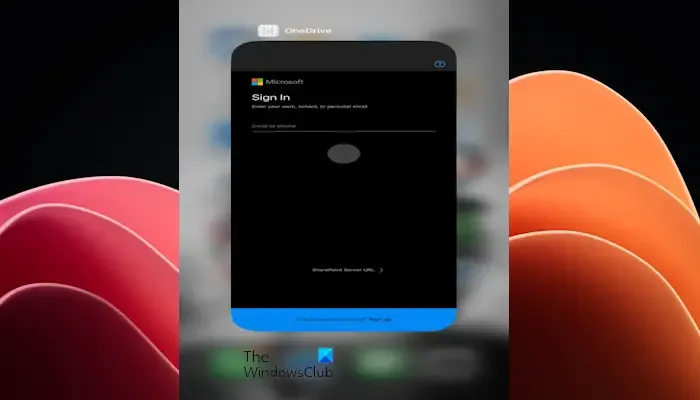
Jeśli korzystasz z usługi OneDrive na telefonie iPhone, przesuń palcem w górę od dołu ekranu. Znajdź usługę OneDrive i przesuń ją w górę, aby całkowicie zamknąć aplikację.
3] Wyloguj się i zaloguj ponownie
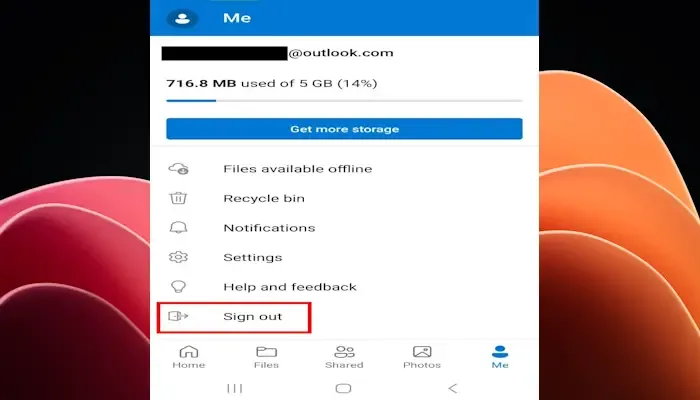
Błędy OneDrive można czasami naprawić, po prostu wylogowując się i logując ponownie. Sugerujemy wykonanie tej procedury i sprawdzenie, czy to pomoże.
Otwórz aplikację OneDrive na telefonie z Androidem i dotknij opcji Ja w prawym dolnym rogu. Teraz dotknij Wyloguj się .
4] Wyczyść pamięć podręczną i pliki cookie aplikacji OneDrive
Uszkodzona pamięć podręczna i pliki cookie mogą również powodować ten komunikat o błędzie. Wyczyszczenie pamięci podręcznej i plików cookie aplikacji OneDrive może pomóc w naprawieniu tego komunikatu o błędzie. Skorzystaj z instrukcji podanych poniżej, aby wyczyścić pamięć podręczną i pliki cookie aplikacji OneDrive:
Poniższe kroki mogą się różnić w zależności od wersji Androida:
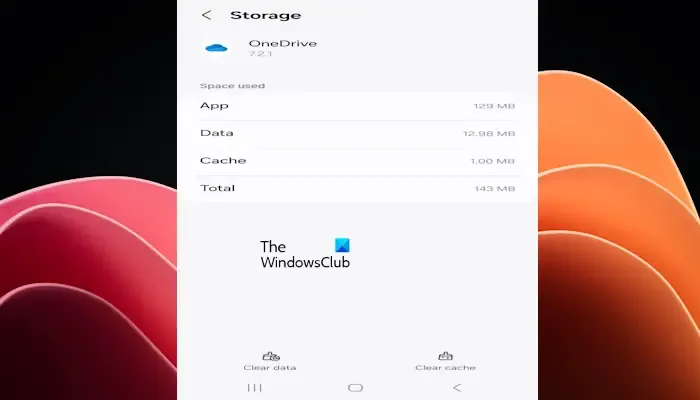
- Przejdź do Ustawień urządzenia z Androidem.
- Kliknij Aplikacje.
- Teraz przewiń w dół i poszukaj aplikacji OneDrive.
- Kliknij aplikację OneDrive i kliknij opcję Pamięć.
- Kliknij Wyczyść pamięć podręczną.
Użytkownicy iPhone’a nie mogą korzystać z tej poprawki, ponieważ nie ma opcji czyszczenia pamięci podręcznej i plików cookie aplikacji na iPhonie.
5] Odinstaluj i ponownie zainstaluj aplikację OneDrive
Jeśli żaden z tych kroków nie zadziała, odinstalowanie i ponowne zainstalowanie aplikacji OneDrive może pomóc w rozwiązaniu tego komunikatu o błędzie.
Jak naprawić błędy OneDrive?
Istnieje wiele błędów OneDrive. Z czasem podczas korzystania z OneDrive mogą pojawić się różne kody błędów. Dlatego metody rozwiązywania problemów są również różne w przypadku różnych błędów OneDrive.
Jak zresetować OneDrive?
Aby zresetować OneDrive na komputerze z systemem Windows 11/10, przejdź do Ustawień systemu Windows. Kliknij Aplikacje > Zainstalowane aplikacje. Przewiń stronę w dół, aby znaleźć na liście usługę Microsoft OneDrive i kliknij ją. Kliknij pod nim Opcje zaawansowane. Przewiń w dół i kliknij przycisk Resetuj. Teraz postępuj zgodnie z instrukcjami wyświetlanymi na ekranie, aby zakończyć proces.



Dodaj komentarz