Komputer z systemem Windows nie uruchamia się po nowym procesorze

Jeśli niedawno zaktualizowałeś lub wymieniłeś procesor, a komputer z systemem Windows 11/10 nie uruchamia się, ten post pomoże Ci rozwiązać problem.

Zanim zaczniemy, przyjrzyjmy się możliwym przyczynom niepowodzenia rozruchu.
- Uszkodzone gniazda lub styki procesora: W przypadku uszkodzenia gniazda lub styki procesora mogą spowodować awarię komunikacji pomiędzy procesorem a płytą główną. W związku z tym inicjalizacja systemu po włączeniu może się nie powieść, co może prowadzić do całkowitej awarii zasilania podczas procesu rozruchu, nawet po wielokrotnych próbach.
- Niekompatybilny lub przestarzały BIOS lub UEFI: Przestarzały BIOS może nie zawierać niezbędnych narzędzi lub aktualizacji mikrokodu wymaganych przez procesor do inicjalizacji po włączeniu systemu, w związku z czym może nie być w stanie kontynuować procesu uruchamiania.
- Niewystarczające zasilanie procesora: Zamiana na nowy procesor może wymagać większej mocy, niż zapewnia obecny system. Może to prowadzić do błędów podczas uruchamiania, jeśli płyta główna nie jest w stanie zapewnić wystarczającej mocy lub gniazdo nie jest przystosowane do napięcia nowego procesora.
Napraw komputer z systemem Windows, który nie uruchamia się po nowym procesorze
Ponieważ przyczyną błędu mogą być problemy sprzętowe lub BIOS, można wykonać poniższe kroki, aby naprawić wspomniany błąd:
- Odłącz urządzenia peryferyjne i kable
- Zresetuj zworkę CMOS
- Sprawdź procesor w innym systemie
- Przełącz na CSM lub Legacy Boot
- Zaktualizuj BIOS
1] Odłącz urządzenia peryferyjne i kable
Aby potwierdzić, że przyczyną problemu nie jest nieprawidłowe działanie innych urządzeń peryferyjnych, możemy rozpocząć proces rozwiązywania problemów w następujący sposób:
- Odłączenie wszystkich kabli od komputera, z wyjątkiem klawiatury.
- Kabel zasilający również należy odłączyć i po kilku minutach ponownie podłączyć.
- Można teraz włączyć system i sprawdzić, czy pojawia się logo Windows. Jeśli pojawi się logo systemu Windows, problem może dotyczyć urządzeń peryferyjnych.
- Kable można teraz łączyć jeden po drugim. Jeśli problem pojawi się ponownie po podłączeniu konkretnego kabla, możemy śmiało stwierdzić, że problem leży po stronie samego kabla, a co za tym idzie, jego wymiana może rozwiązać problem.
2] Zresetuj zworkę CMOS

Zresetowanie zworki CMOS powoduje usunięcie ręcznych zmian. Zmusza to BIOS do korzystania z ustawień domyślnych, zoptymalizowanych do pracy z szeroką gamą procesorów, eliminując w ten sposób problemy ze zgodnością.
- Wyłącz system i otwórz pokrywę szafki.
- Znajdź zworkę CMOS, 3-pinową kombinację obok baterii CMOS.
- Przesuń zworkę z domyślnej pozycji 1-2 (zakrywającej kołki) do pozycji 2-3 (zworka zakrywająca kołki 2-3 zamiast 1-2).
- Poczekaj kilka minut, następnie przesuń zworkę z powrotem do pozycji domyślnej (1-2) i po zakończeniu włącz system.
3] Przełącz na CSM lub Legacy Boot
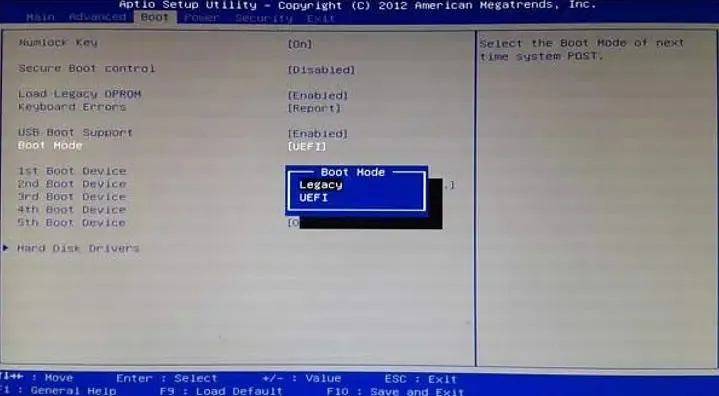
Jak sama nazwa wskazuje, moduł CSM lub moduł obsługi zgodności to pomost, który pozwala starym systemom operacyjnym opartym na systemie BIOS działać na nowoczesnych systemach opartych na oprogramowaniu sprzętowym UEFI. Tradycyjny proces rozruchu oparty na systemie BIOS obejmuje ładowanie systemu operacyjnego i sterowników urządzeń z głównego rekordu rozruchowego (MBR) na urządzenie pamięci masowej.
Przejście na CSM z UEFI umożliwiło systemowi powrót do trybu podobnego do BIOS-u, zapewniając zgodność ze starszym sprzętem i sterownikami. CSM zapewnia także bardziej elastyczne opcje uruchamiania, które mogą pomóc systemowi rozpoznać i zainicjować nowy procesor podczas procesu uruchamiania.
- Uruchom ponownie system i naciśnij klawisz DEL lub F2, aby wejść do BIOS/UEFI.
- Sprawdź opcje, takie jak Tryb rozruchu lub Typ (opcja może się różnić w zależności od producenta) w sekcji BOOT.
- Użyj klawiszy strzałek, aby poruszać się po opcji Boot Mode, naciśnij ENTER i wybierz opcję LEGACY.
- Naciśnij klawisz F10, aby zapisać zmiany i ponownie uruchomić system, aby sprawdzić, czy problem został rozwiązany.
4] Zaktualizuj BIOS lub UEFI
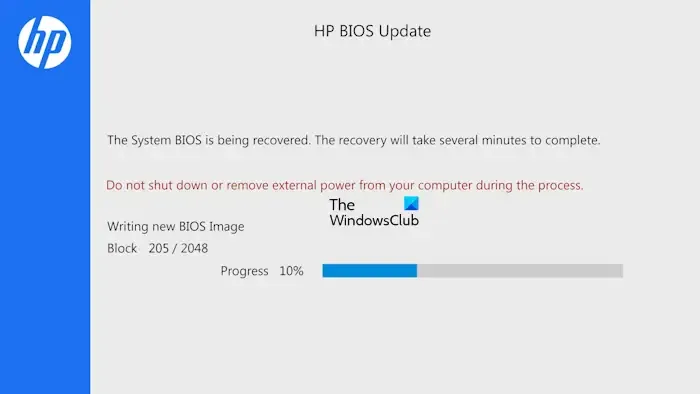
Czasami dodany nowy procesor może nie być kompatybilny z aktualnie zainstalowaną wersją systemu BIOS. Aktualizacja może poprawić komunikację pomiędzy procesorem a płytą główną, dodać obsługę nowych modeli procesorów i umożliwić prawidłową inicjalizację.
To z kolei może pozwolić komponentom sprzętowym na wzajemne rozpoznawanie się i współpracę, rozwiązując problemy z uruchamianiem. Aby uzyskać jasny obraz aktualizacji BIOS-u, można zapoznać się z instrukcją płyty głównej lub odpowiednią witryną internetową.
5] Sprawdź procesor w innym systemie
Jeśli powyższe kroki nie rozwiążą problemu, skutecznym sposobem zawężenia problemu jest zainstalowanie wspomnianego procesora w innym, sprawnym systemie. Jeśli w tym systemie wystąpi ten sam problem z uruchamianiem, problem dotyczy samego procesora. Jeśli jednak nowy procesor po zainstalowaniu w nowym systemie będzie działał dobrze, możemy śmiało stwierdzić, że problem leży po stronie sprzętu lub systemu BIOS.
Mam nadzieję, że post pomógł ci rozwiązać problem z uruchamianiem procesora.
Czy podczas instalowania nowego procesora konieczne jest zresetowanie pamięci CMOS?
Zwykle BIOS, o ile nie został ręcznie dostosowany do ustawień napięcia lub zegara, odczyta ciąg CPUID podczas uruchamiania i automatycznie skonfiguruje wszystkie parametry do prawidłowych wartości, korzystając z wewnętrznej tabeli przeglądowej.
Czy martwy procesor uruchomi się?
Technicznie rzecz biorąc, nie, ale jedynym sposobem sprawdzenia, czy procesor jest uszkodzony, jest zwrócenie się do pomocy technicznej o sprawdzenie tego. Jeśli więc zastanawiasz się, czy procesor nie działa, ponieważ komputer się nie uruchomił, najlepiej sprawdzić także inne rzeczy.



Dodaj komentarz