Przekierowanie portów VirtuaBox: Przekazuj porty do maszyny wirtualnej, aby używać jej jak serwera
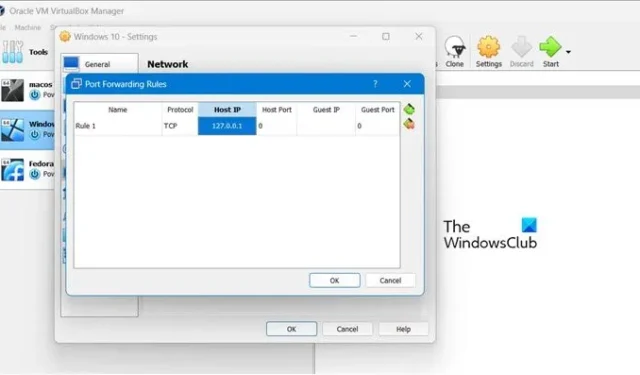
VirtualBox i VMware domyślnie wybierają typ sieci NAT dla maszyn wirtualnych. Jeśli planujesz uruchamiać oprogramowanie serwerowe na maszynach wirtualnych, ponieważ są one domyślnie odizolowane od połączeń przychodzących, konieczna będzie zmiana typu sieci lub portów przekazywania. W tym poście zobaczymy, jak możesz przekierować porty do maszyny wirtualnej, aby używać jej jak serwera.
Przekazuj porty do maszyny wirtualnej, aby używać jej jak serwera
Aby przekierować porty na maszynę wirtualną, należy postępować zgodnie z metodami wymienionymi poniżej.
- Wybierz sieć mostkową
- Korzystanie z trybu sieciowego NAT
Porozmawiajmy o nich szczegółowo.
Przekierowanie portów VirtuaBox
1] Wybierz sieć mostkową
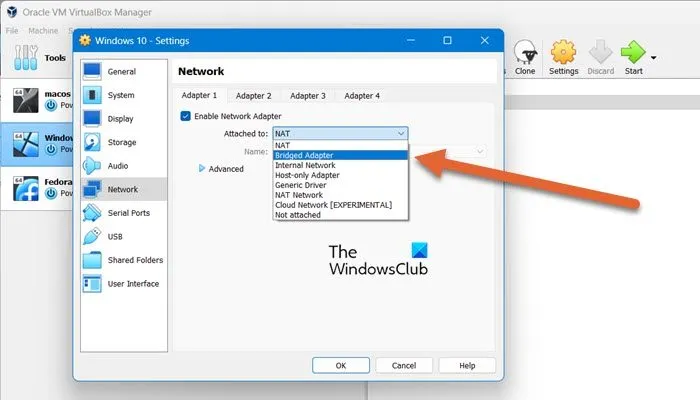
Po wybraniu typu sieci NAT system operacyjny hosta wykona translację adresów sieciowych. Oznacza to, że maszyna wirtualna będzie udostępniać adres IP komputera-hosta i nie będzie odbierać żadnego ruchu przychodzącego. Jeśli jednak wolisz, aby maszyna wirtualna miała swój adres IP i wyświetlała się jako oddzielne urządzenie w sieci, możesz zamiast tego użyć trybu sieci mostkowej.
Zanim przejdziemy dalej i wprowadzimy jakiekolwiek zmiany w ustawieniach sieciowych, zaleca się najpierw wyłączenie maszyn.
Aby zmienić typ sieci maszyny wirtualnej w VirtualBox , musisz wykonać kroki wymienione poniżej.
- Otwórz VirtualBoxa.
- Kliknij prawym przyciskiem myszy maszynę wirtualną, którą chcesz umieścić na serwerze, a następnie wybierz Ustawienia.
- Teraz przejdź do zakładki Sieć i wybierz „Bridged Adapter” z sekcji Podłączony do.
- Kliknij OK.
Aby zmienić typ sieci maszyny wirtualnej w VMWare, wykonaj kroki wymienione poniżej.
- Otwórz stację roboczą VMWare.
- Kliknij prawym przyciskiem myszy daną maszynę wirtualną i wybierz Ustawienia maszyny wirtualnej.
- Przejdź do Karta sieciowa, a następnie wybierz „Zmostkowany: podłączony bezpośrednio do sieci fizycznej”.
- Na koniec kliknij OK, aby potwierdzić wprowadzone zmiany.
W ten sposób zmieniliśmy ustawienia sieciowe Twojej maszyny wirtualnej.
2] Korzystanie z trybu sieciowego NAT
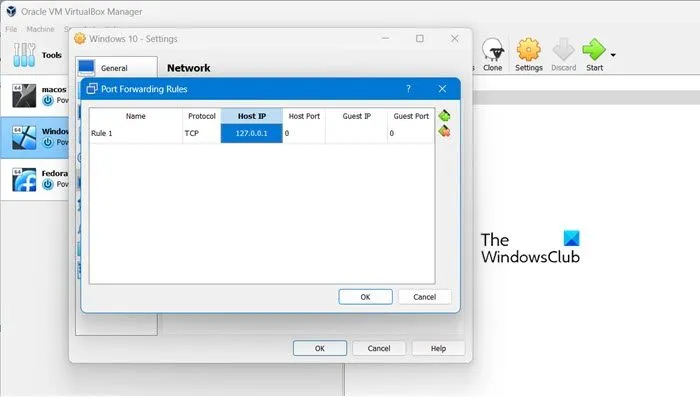
Jeśli z jakiegoś powodu zdecydowałeś się na użycie trybu sieciowego NAT, nadal możesz przekazywać porty poprzez NAT maszyny wirtualnej. Należy jednak pamiętać, że konieczny jest tylko jeden z tych kroków. Nie musisz przekierowywać portów, jeśli powyżej włączyłeś już obsługę sieci mostkowej.
Wcześniej musieliśmy używać polecenia VBoxManage do przekazywania portów w VirtualBox, ale teraz VirtualBox ma proste graficzne okno przekazywania portów. Niemniej jednak, jeśli wolisz skonfigurować przekierowanie portów za pomocą polecenia VBoxManage zamiast interfejsu graficznego, przejdź do virtualbox.org, aby znaleźć odpowiednie instrukcje, ponieważ w tym przewodniku będziemy używać GUI.
Aby przekierować porty w VirtualBox za pomocą GUI, wykonaj kroki wymienione poniżej.
- Otwórz VirtualBox, kliknij prawym przyciskiem myszy maszynę wirtualną i kliknij Ustawienia.
- Przejdź do zakładki Sieć, w opcji Podłączony do wybierz NAT i kliknij Zaawansowane.
- Następnie kliknij Przekierowanie portów.
- Kliknij ikonę Dodaj, aby dodać port.
- Aby przekierować porty w VirtualBox, użyj okna Reguły przekierowania portów. Możesz pozostawić pola IP puste, aby zaakceptować cały ruch z sieci lokalnej i przekazać go do maszyny wirtualnej. Ponieważ tego nie chcemy, użyj adresu IP hosta – 127.0.0.1.
- Na koniec zapisz zmiany i zamknij okno.
W ten sposób możesz przekierować porty w VirtualBox.
Jeśli używasz VMware, do wykonania niektórych zadań będziesz musiał użyć aplikacji Virtual Network Editor (vmnetcfg). Jeśli jesteś użytkownikiem stacji roboczej VMware, możesz przejść do opcji Edytuj, a następnie Edytora sieci wirtualnej, aby uzyskać do niej dostęp.
Należy pamiętać, że to narzędzie nie jest dostępne dla VMware Playera. Możesz jednak nadal używać trybu sieci mostkowej, aby udostępnić swój serwer. Chociaż istnieją metody ręcznej instalacji poprzez wyodrębnienie pliku vmnetcfg.exe z instalatora VMware Playera.
Twoja maszyna wirtualna nadal nie jest gotowa do użycia jako serwer. Musisz się upewnić, że na Twojej maszynie wirtualnej lub hoście nie działa żaden program zabezpieczający, który mógłby potencjalnie blokować połączenie. Dodaj wyjątek, jeśli taki istnieje. Upewnij się także, że router prawidłowo przekazuje port.
Otóż to!
Jak przekierować porty na maszynę wirtualną i używać jej jako serwera?
Za pomocą NAT lub translacji adresów sieciowych będziemy mogli przekazywać porty do maszyny wirtualnej.
Czy przekierowanie portów to to samo, co serwer wirtualny?
Przekierowanie portów i serwery wirtualne są podobne, ale nie takie same. Podstawowa różnica między nimi polega na tym, że „serwery wirtualne” mogą przekazywać tylko jeden port i zmieniać jego numer, podczas gdy „przekierowywanie portów” może przekazywać całe zakresy, ale nie może zmieniać numeru portu.



Dodaj komentarz