Napraw problemy z rozdzielczością ekranu w systemie Windows
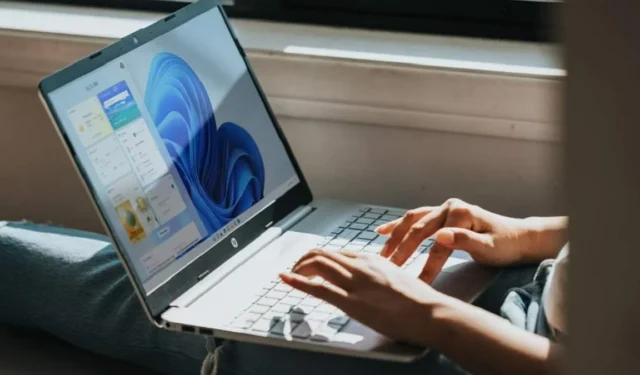

Niezależnie od tego, czy grasz, przesyłasz strumieniowo filmy, czy pracujesz, problemy z rozdzielczością ekranu psują wrażenia. Rozwiązanie problemu zależy od przyczyny, która może obejmować problemy sprzętowe lub problemy z ustawieniami. System Windows oferuje różnorodne ustawienia umożliwiające dostosowanie rozdzielczości ekranu do typu monitora i sytuacji.
Najczęstsze przyczyny problemów z rozdzielczością ekranu
Większość problemów z rozdzielczością ekranu ma jedną z następujących przyczyn:
- Ustawienia nie są zoptymalizowane lub zostały zmienione
- Instalowanie nowego monitora
- Problemy z aktualizacją Windowsa
- Problemy ze sterownikami
- Problemy specyficzne dla aplikacji
- Problem sprzętowy (monitor, karta graficzna)
Poprawianie ustawień rozwiązuje prawie wszystko z wyjątkiem problemów ze sprzętem fizycznym.
1. Sprawdź, czy nie występują problemy z aktualizacją Windows
Zanim przejdziemy do ustawień wyświetlania, przyjrzyjmy się problemom z usługą Windows Update. Jeśli problemy z rozdzielczością ekranu zaczęły się dopiero zaraz po zainstalowaniu aktualizacji systemu Windows, przyczyną problemu jest zazwyczaj aktualizacja zmieniająca ustawienia wyświetlania lub sterownik ekranu/karty graficznej.
Napraw rozdzielczość ekranu, przechodząc do Ustawienia -> System -> Wyświetlacz . Sprawdź ustawienia i zobacz, czy coś się zmieniło od czasu zainstalowania aktualizacji.
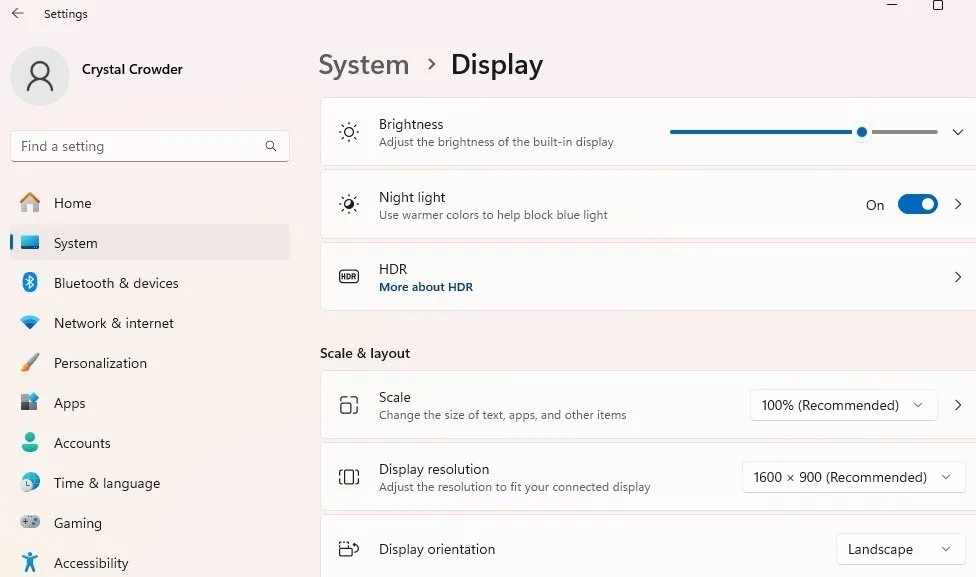
Jeśli wszystko jest w porządku, naciśnij Win+ Xi wybierz Menedżer urządzeń. Rozwiń opcję Karty graficzne , kliknij kartę prawym przyciskiem myszy i wybierz opcję Aktualizuj sterownik . Możesz także wybrać opcję Odinstaluj urządzenie , ponownie uruchomić komputer i pozwolić systemowi Windows na ponowną instalację sterownika. Rozwiń Monitory i powtórz powyższy proces dla swoich monitorów.
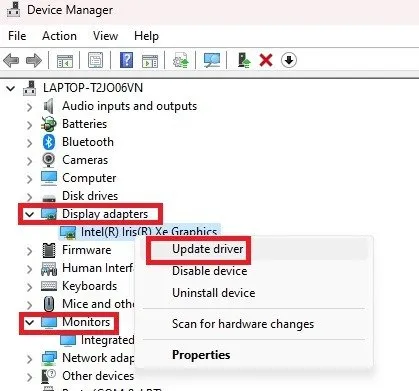
Jeśli usługa Windows Update nadal wyświetla niewłaściwy lub zły sterownik, wyłącz aktualizacje sterowników, aby zachować bieżący sterownik.
2. Dostosuj rozdzielczość
Napraw wiele problemów z rozdzielczością ekranu w systemie Windows, po prostu dostosowując rozdzielczość. Aktualizacje systemu Windows, aplikacje, drugie monitory (które mogą automatycznie dostosować oba monitory do tych samych ustawień) i inne elementy mogą zmienić ustawienia domyślne lub niestandardowe. Ponadto niektóre witryny, filmy, gry itp. mogą wymagać niższej lub wyższej rozdzielczości niż domyślna.
Przejdź do Ustawienia -> System -> Wyświetlacz . Możesz też kliknąć prawym przyciskiem myszy na pulpicie i wybrać Ustawienia wyświetlania .
Obok opcji Rozdzielczość wyświetlacza wybierz odpowiednią dla siebie rozdzielczość. Zwykle zalecana opcja jest najlepsza, ale wypróbuj inne rozdzielczości, aby sprawdzić, czy to pomoże.
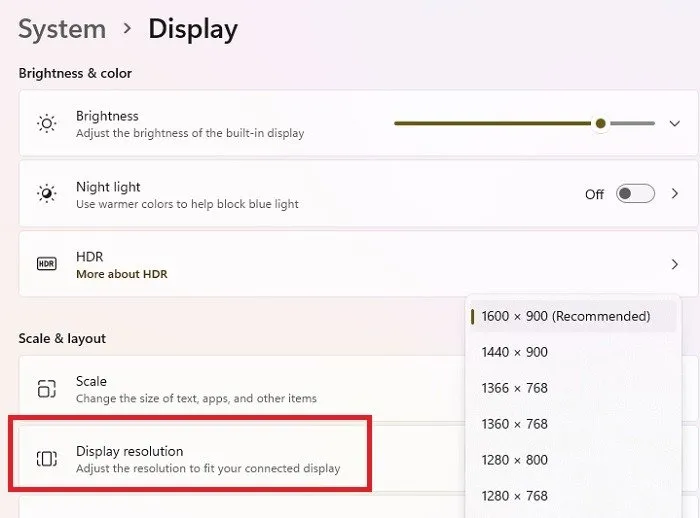
W ustawieniach wyświetlacza możesz także dostosować jasność, skalowanie i ustawienia dodatkowych podłączonych ekranów.
Jeśli potrzebujesz jaśniejszego lub bardziej żywego obrazu, a Twój monitor obsługuje rozdzielczość HD, kliknij opcję HDR w systemie Windows 11 lub opcję Ustawienia kolorów HD systemu Windows w systemie Windows 10. Te ustawienia istnieją tylko wtedy, gdy monitor je obsługuje. Jeśli ich nie widzisz lub są wyszarzone, nie możesz z nich korzystać.
Dostęp do ustawień zaawansowanych można także uzyskać, klikając opcję Zaawansowane wyświetlanie w ustawieniach wyświetlacza . Wybierz wyświetlacz, który chcesz zmienić, aby wyświetlić szczegóły, a następnie kliknij Właściwości karty graficznej dla opcji Wyświetlacz na końcu szczegółów.
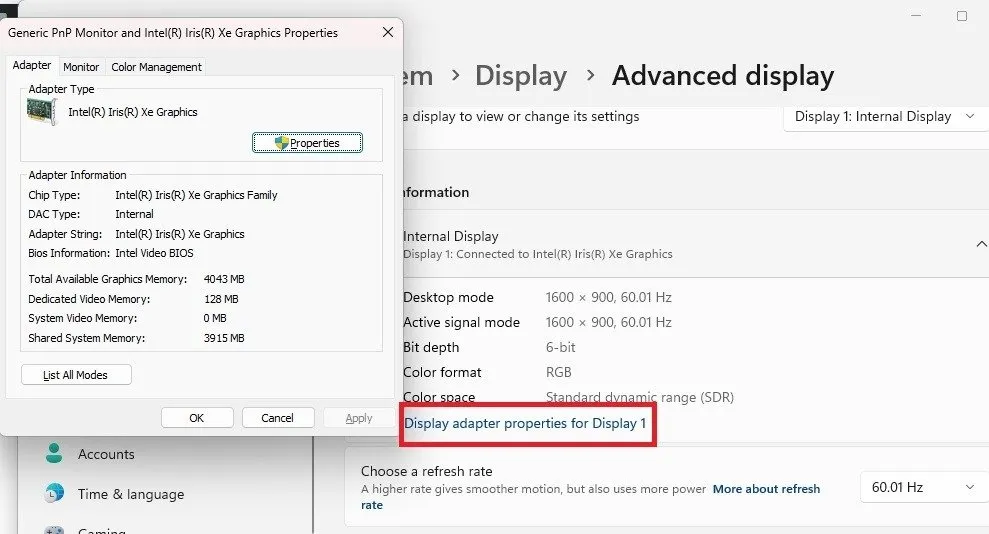
Można dostosować właściwości adaptera, częstotliwość odświeżania ekranu ( zakładka Monitor ) i zarządzanie kolorami ( zakładka Zarządzanie kolorami ).
3. Zaktualizuj sterowniki ekranu
Sterowniki są złem koniecznym, aby sprzęt działał, ale często są przyczyną wielu problemów. Na przykład migoczący ekran jest często problemem ze sterownikiem. Sterowniki są często przyczyną rozciągniętych ekranów, niewyraźnej rozdzielczości, słabych częstotliwości odświeżania i nie tylko. Mogą także sprawić, że Twój ekran będzie bardziej przypominał pulpit systemu Windows 95 niż nowoczesny, wyraźny wygląd, do którego wszyscy jesteśmy przyzwyczajeni.
Aktualizacje systemu Windows mogą pomóc w rozwiązaniu problemów z rozdzielczością ekranu, jeśli aktualizacja zawiera ulepszony sterownik. Nie zawsze tak jest, ale jest to dobry punkt wyjścia. Chociaż system Windows uwielbia automatycznie wymuszać aktualizacje, możesz także uruchomić sprawdzanie ręczne.
Zacznij od sprawdzenia dostępności aktualizacji. Przejdź do Ustawienia -> Windows Update . Naciśnij Sprawdź aktualizacje . Zwykle tę opcję widzisz tylko wtedy, gdy zatrzymałeś automatyczne aktualizacje systemu Windows. Jeśli nie widzisz tej opcji, Twój komputer jest aktualny.
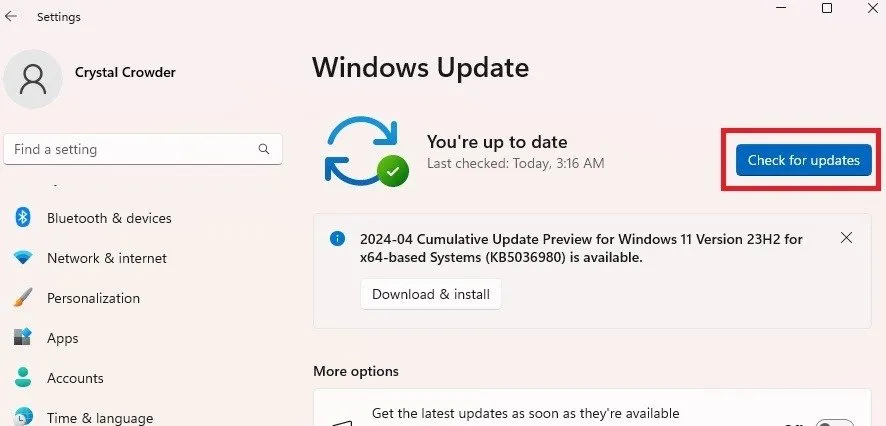
Jeśli aktualizacja nie zadziała, konieczna będzie ręczna aktualizacja sterownika. Kliknij prawym przyciskiem myszy menu Start i wybierz Menedżer urządzeń .
Rozwiń Adaptery graficzne . Kliknij prawym przyciskiem myszy kartę graficzną i wybierz opcję Aktualizuj sterownik . Postępuj zgodnie z instrukcjami, aby wyszukać i zainstalować nowy sterownik.
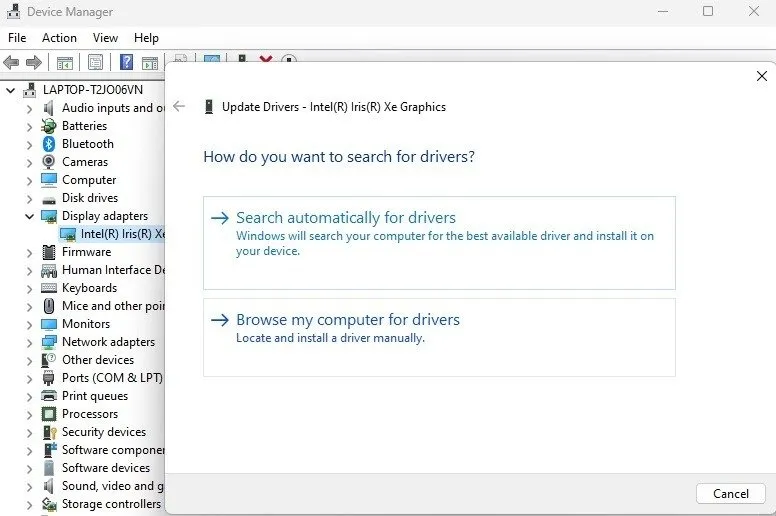
Jeśli zainstalowałeś nowy monitor, rozwiń opcję Monitory i wykonaj to samo z nowym monitorem.
Najprościej jest pozwolić systemowi Windows na wyszukiwanie i instalowanie sterowników, ale jeśli sterowniki dla systemu Windows nie działają, pobierz najnowsze sterowniki bezpośrednio od producenta urządzenia. Następnie wybierz opcję Przeglądaj mój komputer w poszukiwaniu sterowników, aby zamiast tego je zainstalować.
4. Dostosuj ustawienia specyficzne dla aplikacji
Jeśli niedawno zainstalowałeś nową grę, aplikację, odtwarzacz wideo lub coś podobnego, aplikacja może być odpowiedzialna za problemy z rozdzielczością ekranu. Jest to szczególnie prawdziwe, jeśli problemy z rozdzielczością występują tylko w tej konkretnej aplikacji.
Na przykład filmy z YouTube są zwykle dostępne w wielu rozdzielczościach. Aby uzyskać lepsze wrażenia, po prostu zmień rozdzielczość filmu podczas oglądania.
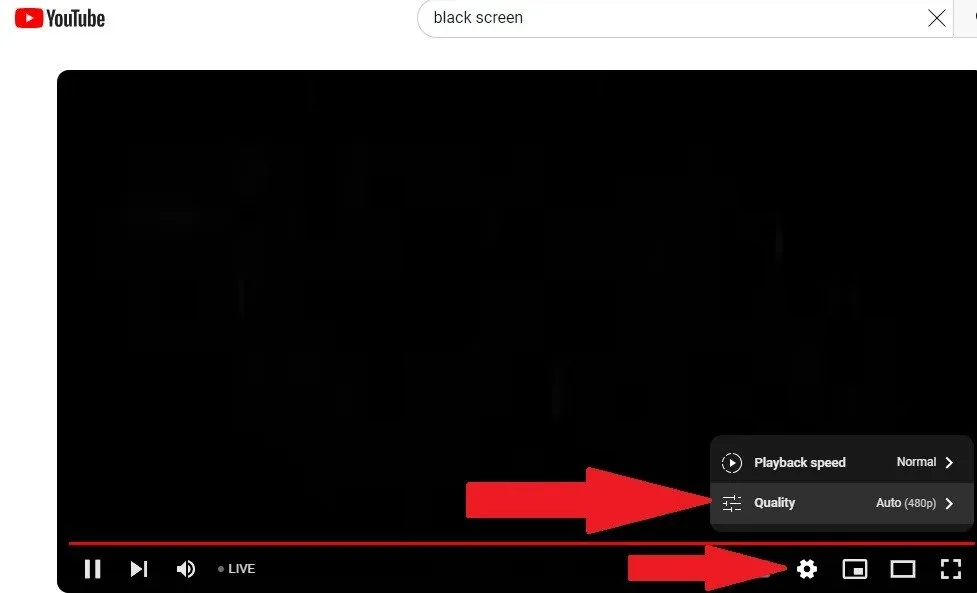
Sprawdź ustawienia aplikacji pod kątem rozdzielczości lub ustawień wyświetlania. Sprawdź także wymagania aplikacji, aby upewnić się, że ekran obsługuje optymalne ustawienia rozdzielczości. Żadne ustawienie nie jest w stanie naprawić aplikacji wymagającej wyższej rozdzielczości niż oferuje Twój ekran.
5. Dostosuj rozmiar DPI
Ręczna regulacja rozmiaru DPI zwykle nie jest zalecana. Jednak DPI (dots per inch) wpływa na rozmiar różnych elementów, takich jak ikony. Jeśli wyglądają one niewyraźnie, rozdzielczość ekranu może wydawać się nieprawidłowa. Jeśli nic innego nie działa, przejdź do Ustawienia -> System -> Wyświetlacz -> Skala .
Wprowadź liczbę z zakresu od 100 do 500 w polu Skalowanie niestandardowe . Kliknij znacznik wyboru, aby zapisać ustawienia. Wartość domyślna to 100. Zmiana tego ustawienia może stać się problematyczna, ponieważ wszystkie ustawienia wyświetlania zostaną odpowiednio dostosowane. Zanim cokolwiek zmienisz, upewnij się, że znasz wszystkie oryginalne ustawienia wyświetlania.
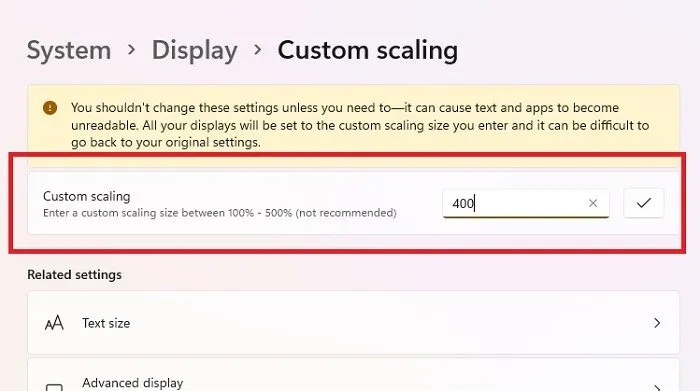
Jeśli chcesz po prostu lepiej widzieć ikony i tekst, skalowanie nie pomoże. Zamiast tego kliknij pulpit prawym przyciskiem myszy i wybierz opcję Widok . Wybierz swój rozmiar lub naciśnij i przytrzymaj Ctrl, a następnie użyj myszy, aby dostosować rozmiar. Następnie przejdź do Ustawienia -> Dostępność -> Rozmiar tekstu . Dopasuj do odpowiedniego rozmiaru dla siebie.
6. Zmień tryb adaptera wyświetlacza
Jeśli problemy z rozdzielczością ekranu w systemie Windows są związane z niską rozdzielczością i nie można zmienić rozdzielczości za pomocą żadnej z powyższych metod, może istnieć jeszcze jedna opcja. Zanotuj oryginalne ustawienie, aby móc do niego wrócić, jeśli ta metoda nie zadziała.
Przejdź do Ustawienia -> System -> Wyświetlacz -> Zaawansowany wyświetlacz . Kliknij Właściwości karty graficznej dla [Nazwa wyświetlana] . Jeśli masz wiele monitorów z problemami z rozdzielczością, powtórz proces dla każdego monitora.
Na karcie Adapter wybierz opcję Wyświetl wszystkie tryby .
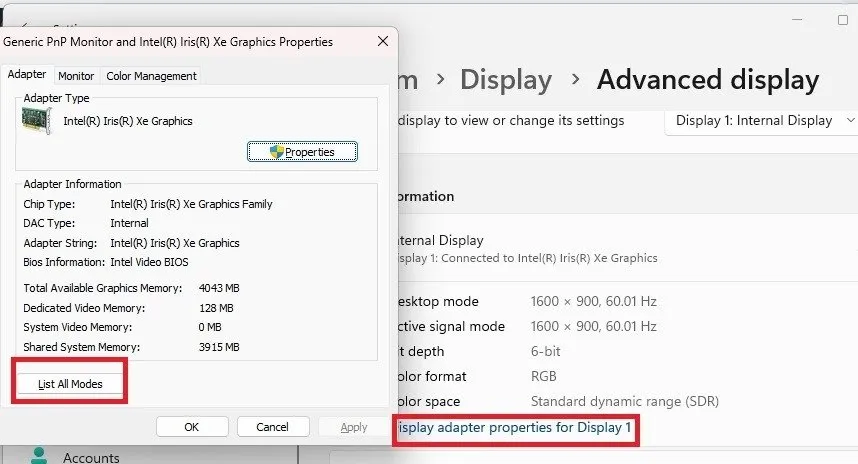
Wybierz inny tryb z listy i sprawdź, czy to coś zmieni. Przeglądanie ich wszystkich może zająć trochę czasu, ale warto, jeśli rozwiąże to problem.

Naciśnij OK , aby zapisać zmiany, a następnie kliknij Zastosuj .
7. Radzenie sobie z problemami sprzętowymi
W przypadku problemów ze sprzętem prawdopodobnie będziesz musiał wymienić uszkodzony sprzęt. Dzieje się tak, gdy ekrany się zużywają. Jeśli jednak próbujesz zagrać w grę lub obejrzeć coś w wyższej rozdzielczości niż obsługuje karta graficzna i ekran, będziesz mieć problemy, niezależnie od tego, co zrobisz. Oznaki świadczące o tym, że jest to problem, obejmują:
- Migający ekran
- Ekran losowo staje się czarny lub pozostaje czarny
- Rozmazany ekran bez względu na to, jakie ustawienia zmienisz
- Linie na ekranie
- Niektóre kolory są wyłączone
Monitory i karty graficzne z biegiem czasu ulegają zużyciu. W przypadku starszych monitorów i kart graficznych mogą one nie być kompatybilne z aplikacjami i filmami wymagającymi wyższej rozdzielczości.
Sprawdź dokładnie, czy jest to wina sprzętu, czy czegoś innego, wypróbowując drugi monitor i/lub kartę, jeśli to możliwe. Zapoznaj się także z tymi wskazówkami dotyczącymi rozwiązywania problemów z kartą graficzną.
Poświęć trochę czasu na pełne dostosowanie wyświetlacza, aby ułatwić korzystanie z komputera. Czasami wystarczą proste poprawki, aby rozwiązać problemy z rozdzielczością ekranu. Jeśli często korzystasz z ekranu w nocy, rozważ użycie Podświetlenia nocnego, aby nie męczyć oczu. Pamiętaj tylko, aby nie używać go w ciągu dnia, ponieważ może to spowodować pogorszenie rozdzielczości ekranu.
Źródło obrazu: Unsplash . Wszystkie zrzuty ekranu wykonał Crystal Crowder.



Dodaj komentarz