Miniatury systemu Windows 11 ładują się wolno? Przyspiesz ładowanie miniatur
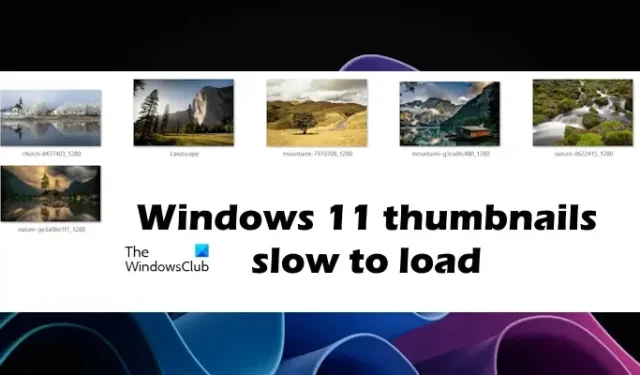
Windows 11 pokazuje miniatury zdjęć i filmów, gdy otwieramy folder. Podgląd miniatur obrazów pomaga nam przeglądać obrazy bez ich otwierania, dzięki czemu możemy znaleźć szukany obraz bez jego otwierania. Czasami podgląd miniatur ładuje się powoli. W tym artykule pokażemy, co możesz zrobić, jeśli miniatury systemu Windows 11 ładują się wolno .
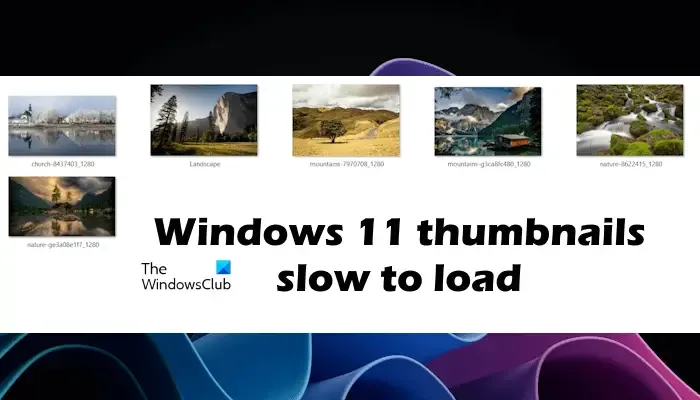
Pliki pamięci podręcznej miniatur systemu Windows lub pliki Thumbs.db to ukryte pliki danych w systemie operacyjnym Windows, które zawierają małe obrazy wyświetlane podczas przeglądania folderu w widoku „miniatur”, a nie w widoku kafelków, ikon, listy lub widoku szczegółów. System Windows przechowuje kopie wszystkich miniatur zdjęć, filmów i dokumentów, dzięki czemu można je szybko wyświetlić po otwarciu folderu.
Napraw powolne ładowanie miniatur systemu Windows 11
Czy Twoje miniatury systemu Windows 11/10 ładują się powoli? Możesz przyspieszyć ładowanie miniatur, korzystając z zasad grupy, rejestru lub ustawień systemu Windows 11. Pokażemy Ci jak! Zanim pokażemy metody przyspieszenia ładowania miniatur w systemie Windows 11, przyjrzyjmy się kilku poprawkom rozwiązującym ten problem. Skorzystaj z poniższych sugestii, aby rozwiązać ten problem:
- Wyczyść pamięć podręczną miniatur i inne pliki tymczasowe
- Uaktualnij swój sprzęt
Poniżej szczegółowo wyjaśniliśmy wszystkie te poprawki.
1] Wyczyść pamięć podręczną miniatur i inne pliki tymczasowe
Pierwszym krokiem jest usunięcie pamięci podręcznej miniatur w systemie. System Windows przechowuje kopie wszystkich zdjęć, filmów i miniatur dokumentów, dzięki czemu można je szybko wyświetlić po otwarciu folderu. Jeśli usuniesz te miniatury, system Windows utworzy je ponownie, jeśli zajdzie taka potrzeba.
Aby usunąć pamięć podręczną miniatur, możesz użyć aplikacji Oczyszczanie dysku lub Ustawień systemu Windows 11. Pokażemy Ci metodę czyszczenia pamięci podręcznej miniatur w ustawieniach systemu Windows 11.
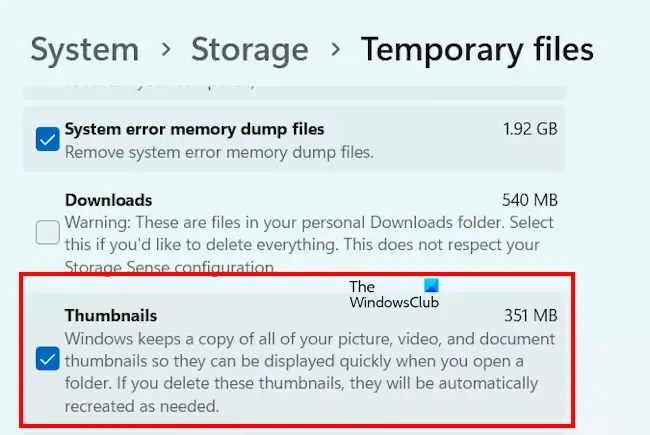
- Otwórz Ustawienia systemu Windows 11.
- Przejdź do System > Pamięć > Pliki tymczasowe .
- Pozwól systemowi Windows skanować w poszukiwaniu plików tymczasowych. Po zakończeniu skanowania odznacz wszystkie pola wyboru i zaznacz pole wyboru Miniatury .
- Teraz kliknij Usuń pliki .
Powyższy krok spowoduje usunięcie miniatur z systemu. Jeśli chcesz usunąć inne pliki tymczasowe, możesz również zaznaczyć te pola wyboru.
Zamiast tego możesz także użyć tych poleceń w podwyższonym CMD, aby usunąć i wyczyścić pamięć podręczną miniatur:
cd /d %userprofile%\AppData\Local\Microsoft\Windows\Explorer
attrib –h
thumbcache_*.db
del thumbcache_*.db
start explorer
Daj nam znać, czy to zadziałało i pomogło rozwiązać problem.
2] Uaktualnij swój sprzęt
Kiedy Microsoft udostępnił użytkownikom system Windows 11, udostępnił także uwagi dotyczące obsługiwanego sprzętu. Istnieją jednak sposoby zainstalowania systemu Windows 11 na nieobsługiwanym sprzęcie. Jeśli zainstalowałeś system Windows 11 na swoim systemie z nieobsługiwanym sprzętem, wystąpią problemy z wydajnością. W takim przypadku musisz zaktualizować swój sprzęt komputerowy.

Według listy procesorów Microsoft, procesor w moim laptopie HP nie jest obsługiwany przez Windows 11. Udało mi się jednak zainstalować na nim Windows 11. Potem zacząłem mieć problemy z wydajnością. Miniatury również zaczęły się powoli ładować. Aby rozwiązać problemy z wydajnością mojego laptopa HP, zainstalowałem dysk SSD. Rozwiązało to problemy z wydajnością mojego laptopa HP i niską prędkość ładowania miniatur.
Jak przyspieszyć ładowanie miniatur w systemie Windows 11
Jeśli Twój system obsługuje sprzęt do uruchamiania systemu Windows 11/10 i pomimo tego, że miniatury ładują się powoli, możesz przyspieszyć ładowanie miniatur poprzez:
- Edytor lokalnych zasad grupy
- Edytor rejestru
- Ustawienia systemu Windows 11
1] Edytor lokalnych zasad grupy
Jeśli miniatury systemu Windows 11 ładują się wolno, możesz przyspieszyć ten proces za pomocą lokalnego edytora zasad grupy. Edytor lokalnych zasad grupy nie jest dostępny w systemie Windows 11 Home Edition. Dlatego użytkownicy systemu Windows 11 Home mogą pominąć tę metodę.
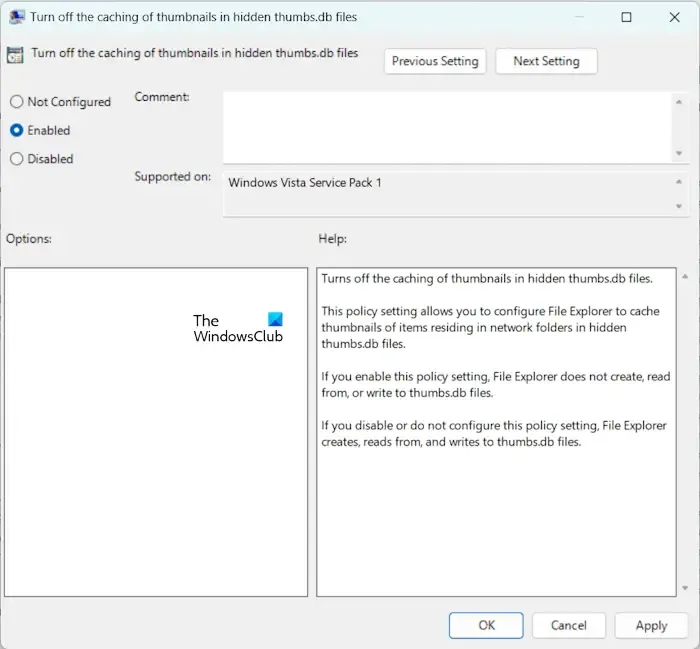
Poniższe instrukcje poprowadzą Cię w tej kwestii:
- Otwórz okno poleceń Uruchom i wpisz gpedit.msc . Kliknij OK .
- Przejdź do Konfiguracja użytkownika > Szablony administracyjne > Składniki systemu Windows > Eksplorator plików .
- Kliknij dwukrotnie opcję Wyłącz buforowanie miniatur w ukrytych plikach Thumbs.db .
- Wybierz opcję Włączone .
- Kliknij Zastosuj , a następnie kliknij OK .
Uruchom ponownie komputer, aby zmiany zaczęły obowiązywać.
2] Zwiększ prędkość ładowania miniatur za pomocą Edytora rejestru
Ta metoda obejmuje modyfikację rejestru. Nieprawidłowe modyfikacje w rejestrze systemu Windows mogą spowodować niestabilność systemu. Przed kontynuowaniem zalecamy utworzenie punktu przywracania systemu i utworzenie kopii zapasowej rejestru.
Otwórz Edytor rejestru i przejdź do następującej ścieżki:
Computer\HKEY_LOCAL_MACHINE\SOFTWARE\Microsoft\Windows\CurrentVersion\Explorer\VolumeCaches\Thumbnail Cache
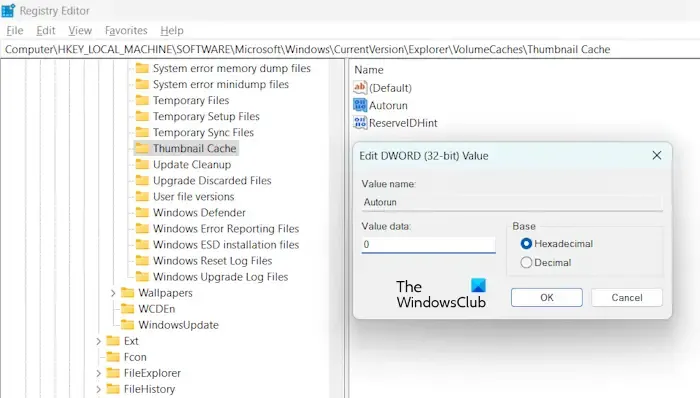
Aby ułatwić nawigację, skopiuj powyższą ścieżkę, wklej ją w pasku adresu Edytora rejestru i naciśnij Enter.
Upewnij się, że po lewej stronie zaznaczony jest folder Thumbnail Cache . Kliknij dwukrotnie pozycję Autorun po prawej stronie i wprowadź 0 w danych wartości . Kliknij OK, aby zapisać zmiany.
Zamknij Edytor rejestru i uruchom ponownie komputer.
3] Ustawienia systemu Windows 11
Zobaczmy, jak przyspieszyć ładowanie miniatur w systemie Windows 11 za pomocą Ustawień. Poniższe kroki poprowadzą Cię w tej kwestii:
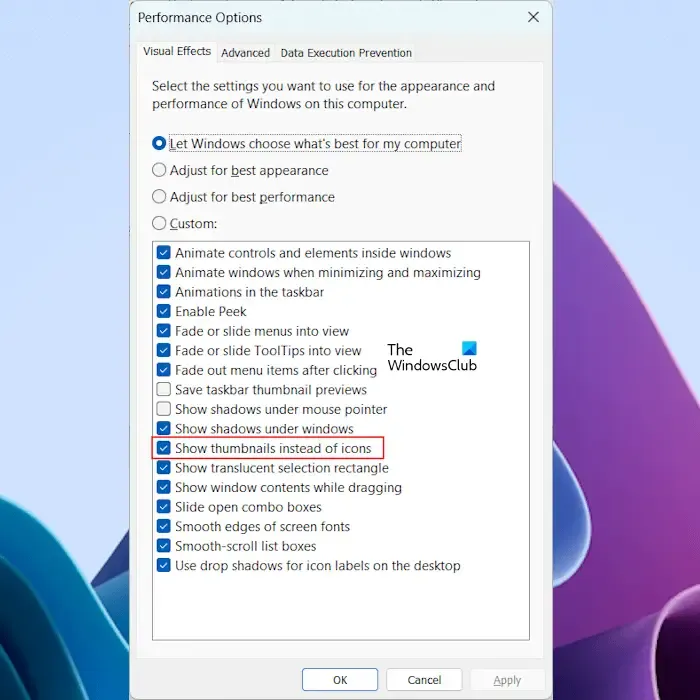
- Otwórz Ustawienia systemu Windows 11.
- Przejdź do System > Informacje .
- Rozwiń kartę Specyfikacje urządzenia .
- Kliknij link Zaawansowane ustawienia systemu .
- Pojawi się okno Właściwości systemu . Wybierz kartę Zaawansowane .
- Kliknij Ustawienia w sekcji Wydajność .
- Zaznacz pole wyboru Pokaż miniatury zamiast ikon .
- Kliknij Zastosuj , a następnie OK .
Otóż to.
Jak naprawić brak ładowania miniatur?
Jeśli podgląd miniatur nie ładuje się w Eksploratorze plików w systemie, możesz spróbować wyczyścić pamięć podręczną miniatur. Istnieje wiele sposobów czyszczenia pamięci podręcznej miniatur. Możesz także spróbować odbudować pamięć podręczną miniatur.
Dlaczego miniatury ładują się tak długo?
Czasami pamięć podręczna miniatur zostaje uszkodzona, więc system Windows nie może załadować miniatur lub ładuje je powoli. W takim przypadku usunięcie pamięci podręcznej miniatur rozwiązuje problem. Inną przyczyną tego problemu jest powolny sprzęt.



Dodaj komentarz