Jak naprawić błąd Microsoft Teams 80090016
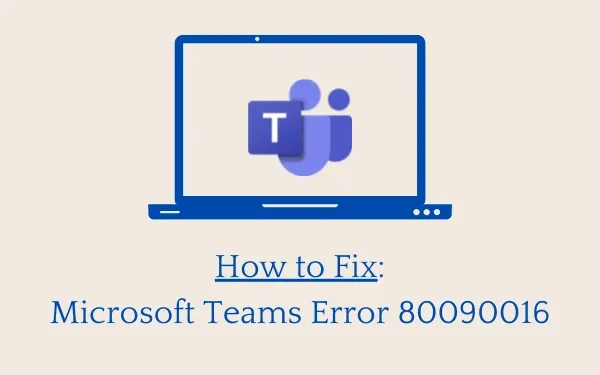
Ostatnio kilku użytkowników zaczęło narzekać, że podczas próby uruchomienia aplikacji Microsoft Teams pojawia się kod błędu 80090016. Jeśli jesteś jednym z takich użytkowników i zastanawiasz się, co dalej, przeczytaj ten poradnik do końca.
W obliczu tego problemu może pojawić się również komunikat o błędzie o następującej treści:
"Your computer's Trusted Platform Module has malfunctioned; Error 80090016"
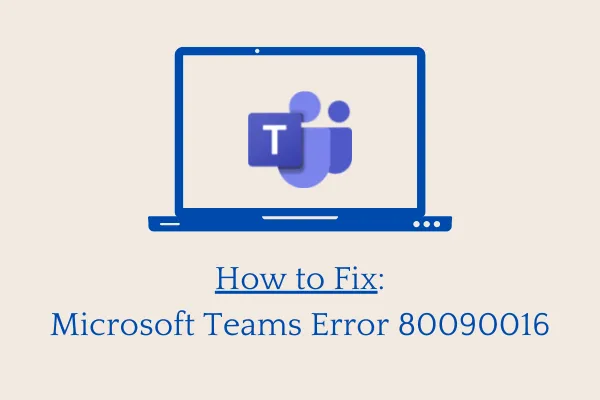
Napraw błąd Microsoft Teams 80090016
Jeśli napotkałeś problemy z otwarciem aplikacji Microsoft Teams z powodu kodu błędu 80090016, wypróbuj te rozwiązania –
1. Usuń „Folder Microsoft.AAD.BrokerPlugin”
Kilku użytkowników potwierdziło rozwiązanie tego problemu poprzez proste usunięcie jednego folderu, czyli „.AAD.BrokerPlugin”. Oto, jak możesz znaleźć i usunąć ten folder –
- Naciśnij „ klawisz Windows + E ”, aby uruchomić Eksploratora Windows.
- Skopiuj/wklej poniższą ścieżkę na pasku adresu i naciśnij klawisz Enter .
C:\Users\Nazwa_użytkownika\AppData\Local\Packages
- Znajdź folder „ Microsoft.AAD.BrokerPlugin_cw5n1h2txyewy ”.
- Po znalezieniu skopiuj ten folder i wklej go na pulpicie. Możesz go także wkleić w innym miejscu.
- Teraz wróć do folderu Packages i usuń właśnie skopiowany folder.
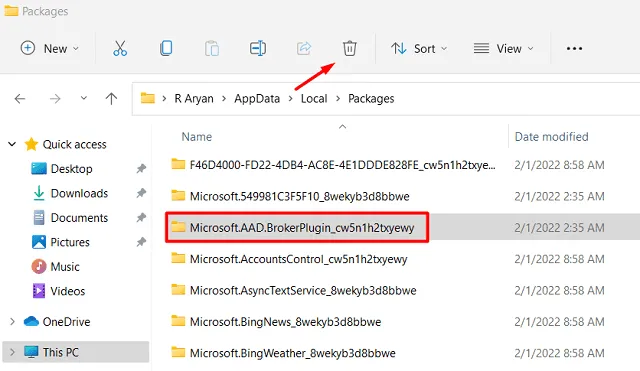
- Jeśli pojawi się okno potwierdzenia, naciśnij Tak .
- Tym razem musisz mieć możliwość usunięcia katalogu Microsoft.AAD.BrokerPlugin_cw5n1h2txyewy.
- Załóżmy, że nie masz żadnego innego konta (administratora lub nie) na swoim komputerze. Cóż, w takich przypadkach warto utworzyć nowy profil użytkownika, nadając mu wszystkie uprawnienia administratora.
- Wykonaj ponownie powyższe kroki, aby znaleźć i usunąć folder wtyczek. Robiąc to, upewnij się, że używasz starej nazwy użytkownika zamiast nowo otwartego konta użytkownika.
- Uruchom ponownie komputer, aby zmiany zaczęły obowiązywać od następnego logowania.
Mam nadzieję, że możesz teraz otwierać Microsoft Teams bez pojawiania się błędu o kodzie 80090016.
Jak zainstalować Microsoft Teams na Ubuntu Linux
2. Napraw lub zresetuj Microsoft Teams
Błąd Teams 80090016 może również wystąpić, jeśli w aplikacji przechowywana jest ogromna pamięć podręczna. Aby zatem rozwiązać ten błąd, należy pozbyć się zgromadzonej na nim pamięci podręcznej. Oto, co musisz dalej zrobić –
- Naciśnij Win + X, aby uruchomić menu zasilania i wybierz „Aplikacje i funkcje”.
- W nadchodzącym oknie znajdź Microsoft Teams.
- Po znalezieniu kliknij trzy pionowe kropki obok niego i wybierz Opcje zaawansowane .
- Przewiń w dół do sekcji Zakończ i naciśnij przycisk zakończenia. Spowoduje to zamknięcie aplikacji Teams działającej w tle.
- Przewiń nieco dalej, naciśnij Napraw , a następnie Resetuj .
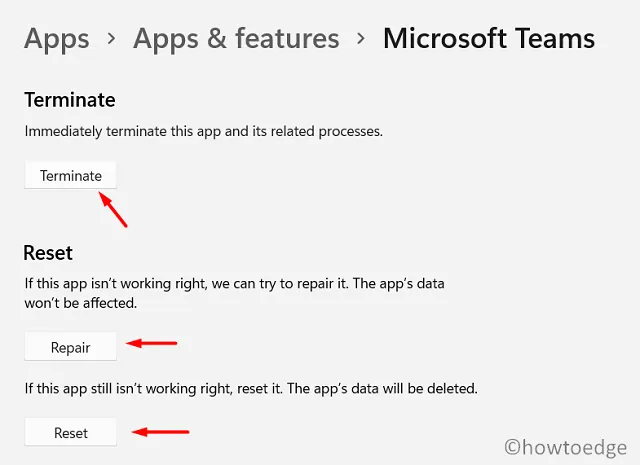
Napraw — po kliknięciu tego przycisku firma Microsoft spróbuje naprawić tę aplikację bez wpływu na jej dane.
Resetuj – kliknięcie tego przycisku spowoduje po prostu zresetowanie Microsoft Teams, a w międzyczasie dane aplikacji również zostaną utracone.
- Na koniec zrestartuj komputer. Po ponownym załadowaniu systemu Windows 11/10 sprawdź, czy błąd 80090016 zniknął lub czy nadal występuje.
3. Usuń lokalnie foldery Microsoft Teams
Jeśli nadal nie możesz uruchomić aplikacji Microsoft Teams bez napotkania jakiegoś problemu, przyczyną może być nieaktywność plików/folderów. Istnieje możliwość, że foldery Teams staną się uszkodzone lub przestarzałe. Cóż, pozbądź się ich, wykonując te proste kroki –
- Przede wszystkim zamknij aplikację Microsoft Teams. Nawet jeśli zamkniesz tę aplikację, może ona działać w tle. Potwierdź to, klikając klawisz strzałki w górę dostępny na pasku zadań.
- Jeśli nie ma w nim aplikacji „Microsoft Teams”, lepiej się ruszaj. W przeciwnym razie kliknij go prawym przyciskiem myszy i wybierz opcję – Zakończ.
- Otwórz Eksploratora Windows i przejdź do następującej ścieżki –
%appdata%\Microsoft\Teams
- Gdy znajdziesz się w folderze Teams, naciśnij Ctrl + A, aby zaznaczyć wszystkie elementy, a następnie naciśnij Shift + Delete. Spowoduje to usunięcie wszystkich wybranych folderów/baz danych.
- Uruchom ponownie system i sprawdź, czy problem został teraz rozwiązany.
4. Popraw rejestr
W rejestrze znajduje się wpis, który po wyłączeniu może również wywołać błąd Teams 80090016. Ponieważ żadne z powyższych rozwiązań nie było dla Ciebie przydatne, spróbuj również poprawić ten wpis DWORD. Oto, co musisz zrobić –
- Naciśnij Win + R, aby otworzyć okno dialogowe Uruchom.
- Wpisz „
regedit” i naciśnij OK, aby uruchomić Edytor rejestru. - W rejestrze przejdź do następujących opcji –
HKEY_CURRENT_USER\Software\Microsoft\Office\16.0\Common\Identity
- Po dotarciu do powyższej ścieżki poszukaj „EnableADAL” w prawym okienku.
- Kliknij dwukrotnie ten wpis i wpisz „0” zamiast „1” w polu Dane wartości.
- Jeśli nie znajdziesz takiego wpisu, utwórz nowy wpis DWORD i zmień jego nazwę na „EnableADAL”. Pamiętaj, aby zmienić jego wartość domyślną na „0”.
- Uruchom ponownie komputer i sprawdź, czy to rozwiąże błąd 80090016 podczas otwierania aplikacji Microsoft Teams.
5. Odinstaluj/zainstaluj ponownie Microsoft Teams
Jeśli żadne z powyższych rozwiązań nie pomoże w rozwiązaniu problemu z kodem błędu 80090016, oznacza to, że sama aplikacja została uszkodzona. Spróbuj całkowicie odinstalować tę aplikację ze swojego systemu, a następnie ponownie zainstaluj nową kopię tego programu na swoim komputerze.
- Kliknij prawym przyciskiem myszy ikonę Windows i wybierz opcję Uruchom . Alternatywnie możesz także nacisnąć Win + R.
- Wpisz „
ms-settings:appsfeatures” w oknie dialogowym Uruchom i naciśnij OK. - System przekieruje Cię do „Aplikacje i funkcje”.
- Znajdź Microsoft Teams, kliknij trzy pionowe kropki obok niego i naciśnij Odinstaluj .
- Gdy w wyskakującym okienku pojawi się monit, ponownie naciśnij przycisk Odinstaluj .
- Następnie uruchom ponownie komputer, aby usunąć również wszelkie pozostałe pliki.
Jak mogę ponownie zainstalować Microsoft Teams?
Po usunięciu aplikacji Microsoft Teams ze swojego komputera wykonaj poniższe kroki, aby zainstalować ją ponownie:
- Odwiedź witrynę Microsoft Teams i kliknij link – Pobierz Teams . Link ten może znajdować się w prawym górnym rogu.
- Wybierz urządzenie, na którym będziesz używać tego narzędzia do wideokonferencji. Dostępne opcje to Pobierz na komputer i Pobierz na telefon komórkowy.
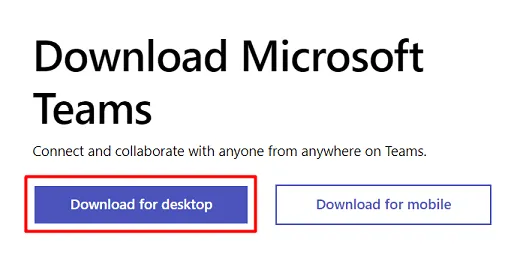
- Załóżmy, że zdecydowałeś się na komputer stacjonarny, ponownie otrzymasz trzy opcje do wyboru. Są to – Windows 10, Windows 11 i „Teams do pracy lub szkoły”.
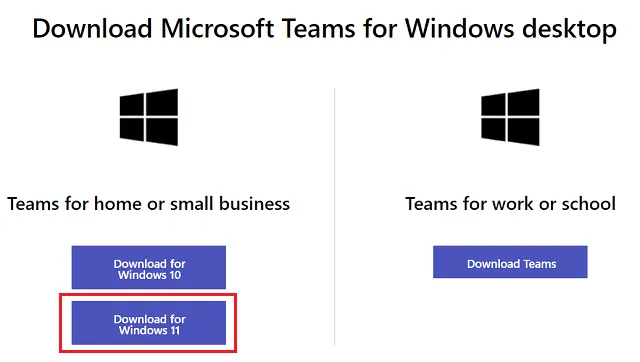
- System poprosi o miejsce, z którego można pobrać plik instalacyjny.
- Po zakończeniu pobierania kliknij dwukrotnie plik wykonywalny Teams, aby rozpocząć jego instalację.
Mam nadzieję, że nowa instalacja aplikacji Microsoft Teams rzeczywiście rozwiąże ten błąd o kodzie 80090016. W sekcji komentarzy daj znać, która metoda jest dla Ciebie przydatna.
Który jest lepszy? Zespoły lub Zoom
Microsoft Teams jest uważany za bardziej odpowiedni dla osób pracujących w organizacji. Dzieje się tak ze względu na jego funkcje bezpieczeństwa i całkiem dobrą obsługę wielu wideokonferencji. Z drugiej strony, jeśli szukasz platformy wideo, która ma wiele funkcji, jest mniej niezdarna i ma fajny interfejs, sięgnij po aplikację Zoom.



Dodaj komentarz