Czarny ekran po aktualizacji pamięci RAM na laptopie z systemem Windows
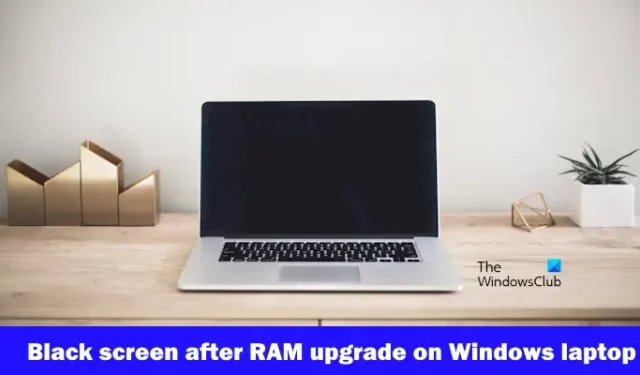
Jeśli po uaktualnieniu pamięci RAM na laptopie z systemem Windows pojawi się czarny ekran , ten artykuł pomoże Ci rozwiązać ten problem. Ten problem może wystąpić z powodu niezgodnej pamięci RAM, nieprawidłowej instalacji pamięci RAM, przestarzałego systemu BIOS itp.
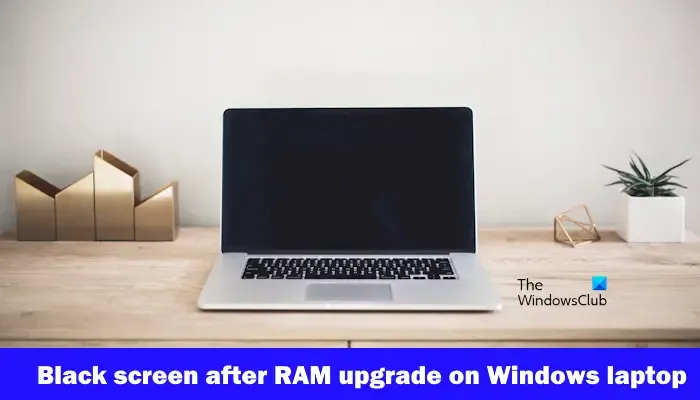
Czarny ekran po aktualizacji pamięci RAM na laptopie z systemem Windows
Jeśli czarny ekran pojawi się po aktualizacji pamięci RAM na laptopie z systemem Windows 11/10, zastosuj następujące poprawki:
- Uruchom ponownie sterownik karty graficznej
- Upewnij się, że pamięć RAM jest kompatybilna
- Zainstaluj ponownie kości RAM i sprawdź poszczególne kości RAM
- Wyczyść CMOS
- Flashowanie BIOSu
- Uzyskaj profesjonalne wsparcie
Przed przystąpieniem do dalszych kroków rozwiązywania problemów upewnij się, że wszystkie połączenia kablowe są dobrze dokręcone.
1] Uruchom ponownie sterownik karty graficznej
Pierwszym krokiem jest ponowne uruchomienie sterownika karty graficznej. W systemie Windows 11/10 kombinacja klawiszy Ctrl + Shift + Win + B powoduje ponowne uruchomienie sterownika karty graficznej. Ta kombinacja klawiszy jest przydatna do rozwiązywania problemów z wyświetlaniem. Wypróbuj i zobacz, czy to pomoże.
2] Upewnij się, że pamięć RAM jest kompatybilna
Pamięć RAM zakupiona do zainstalowania na płycie głównej powinna być z nią kompatybilna, w przeciwnym razie wystąpią różne problemy, takie jak problemy z uruchamianiem. Zapoznaj się z instrukcją obsługi płyty głównej komputera, aby sprawdzić, czy kości RAM są kompatybilne, czy nie. Jeżeli kości RAM nie są kompatybilne z Twoją płytą główną, wymień je.
3] Zainstaluj ponownie kości RAM i sprawdź poszczególne kości RAM
Nieprawidłowa instalacja pamięci RAM może powodować problem z czarnym ekranem. Upewnij się, że wszystkie kości RAM są prawidłowo osadzone. Wyjmij kości RAM i umieść je ponownie prawidłowo. Jeśli masz wiele kości RAM, uruchamiaj komputer za pomocą jednej kości RAM na raz. Pomoże Ci to określić, czy problem dotyczy konkretnej kości RAM, czy nie. Ponadto przed zainstalowaniem kości RAM wyczyść kości RAM i gniazda pamięci RAM, ponieważ czasami kurz i zanieczyszczenia wewnątrz gniazd pamięci RAM uniemożliwiają komputerowi wykrycie kości RAM.

Możesz także wypróbować różne kombinacje z kośćmi RAM. Na przykład, jeśli masz dwie kości RAM i cztery gniazda pamięci RAM, spróbuj włożyć je do gniazda 1 i gniazda 2, gniazda 2 i gniazda 3 itd. Jeśli masz tylko jedną kość RAM, włóż ją po kolei do wszystkich dostępnych gniazd pamięci RAM i uruchom komputer.
4] Wyczyść pamięć CMOS
Czasami wyczyszczenie pamięci CMOS może pomóc w rozwiązaniu problemu. Ten proces spowoduje również zresetowanie systemu BIOS do ustawień domyślnych. Jeśli pojawi się czarny ekran z powodu źle skonfigurowanych ustawień BIOS-u, przywrócenie ustawień domyślnych BIOS-u rozwiąże problem.

Bateria CMOS to mała bateria pastylkowa. Aby wyczyścić baterię CMOS, należy otworzyć obudowę komputera, a następnie wyjąć ją i zainstalować ponownie. Wyłącz komputer i odłącz przewód zasilający, aby uniknąć porażenia prądem.
Znajdź baterię CMOS na płycie głównej. Zwróć uwagę na położenie + i – na akumulatorze. Delikatnie podważ akumulator i uwolnij go ze złącza za pomocą średniego śrubokręta z płaską końcówką. Po wyjęciu baterii CMOS poczekaj kilka minut. Spowoduje to przywrócenie ustawień domyślnych systemu BIOS. Włóż ponownie baterię i spróbuj ponownie uruchomić komputer.
5] Flash BIOSu
Sugerujemy również flashowanie BIOS-u. Ta metoda jest przydatna, jeśli zainstalowałeś nowy procesor lub pamięć RAM i po instalacji nie występują problemy z wyświetlaniem. Niektóre płyty główne obsługują flashowanie systemu BIOS bez procesora i pamięci RAM.
Obsługiwane płyty główne mają dedykowany przycisk do flashowania BIOS-u bez procesora i pamięci RAM. Aby wykonać tę metodę, musisz najpierw pobrać najnowszą wersję systemu BIOS z oficjalnej strony producenta komputera.
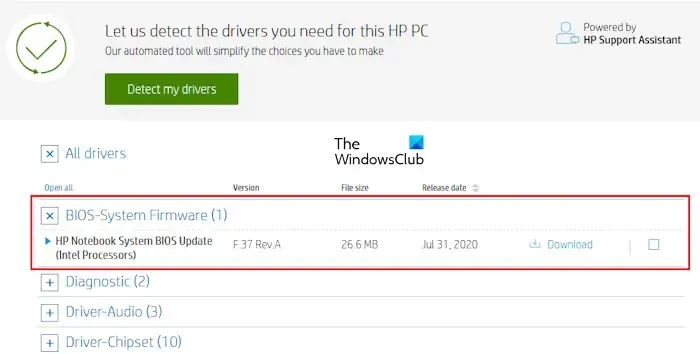
Poniższe kroki to ogólne kroki flashowania BIOS-u bez procesora i pamięci RAM:
- Na działającym komputerze pobierz najnowszą wersję systemu BIOS.
- Włóż dysk flash USB i sformatuj go w formacie FAT 32.
- Teraz skopiuj plik BIOS na dysk flash USB w wymaganym formacie.
- Włóż dysk flash USB do dedykowanego portu USB (patrz instrukcja obsługi).
- Teraz naciśnij dedykowany przycisk na płycie głównej, aby sflashować BIOS. Upewnij się, że zasilacz jest podłączony do komputera.
Wskaźnik LED na płycie głównej zacznie migać. Oznacza to, że trwa przetwarzanie flashowania systemu BIOS. Poczekaj, aż wskaźnik LED przestanie migać. Kiedy przestanie migać, BIOS zostanie zaktualizowany do najnowszej wersji. Proces ten może potrwać od 5 do 10 minut lub trzeba poczekać na jego zakończenie. Nie przerywaj procesu, ponieważ może to spowodować uszkodzenie płyty głównej.
Zdecydowanie zalecamy, aby zawsze zapoznać się z instrukcją obsługi płyty głównej, aby poznać dokładną metodę flashowania BIOS-u bez procesora i pamięci RAM. Zastosowanie nieprawidłowej metody może spowodować uszkodzenie płyty głównej.
6] Uzyskaj profesjonalne wsparcie
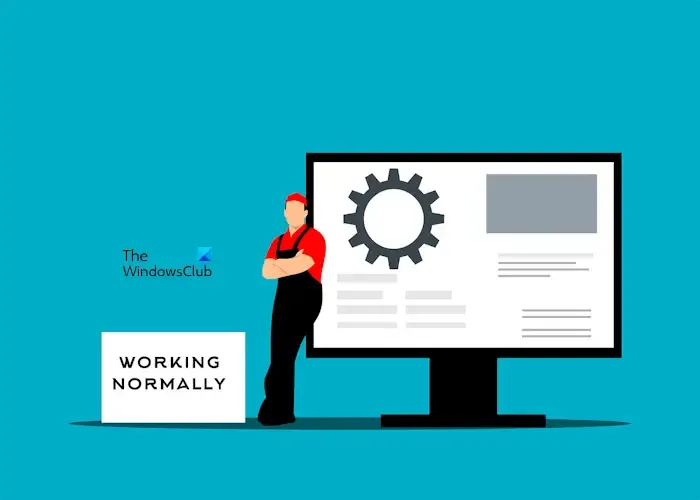
Jeśli nic nie pomoże i nie możesz samodzielnie rozwiązać problemu, sugerujemy skorzystanie z profesjonalnej pomocy. Zabierz swój komputer do profesjonalnego technika zajmującego się naprawą komputerów.
Czy wadliwa pamięć RAM może powodować brak obrazu?
Tak, wadliwa pamięć RAM nie może powodować problemów z wyświetlaniem. Istnieją pewne oznaki, że komputer pokazuje, czy pamięć RAM umrze. Jeśli zauważysz te objawy, sprawdź stan swojej pamięci RAM i nie zapomnij wykonać kopii zapasowej danych.
Dlaczego ekran mojego komputera jest czarny z powodu pamięci RAM?
Może być kilka powodów, dla których ekran komputera jest czarny z powodu pamięci RAM. Najczęstsze przyczyny to niezgodna pamięć RAM, nieprawidłowe osadzenie kości RAM itp. Upewnij się, że pamięć RAM jest kompatybilna i prawidłowo osadzona, aby uniknąć problemów z czarnym ekranem.



Dodaj komentarz